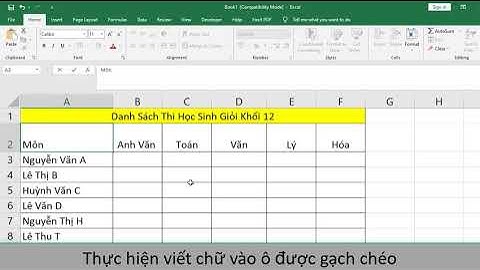Từ phiên bản Lectra Diamino V6 thì phần tạo mới sơ đồ và giác sơ đồ đã được tách ra riêng thành Marker Manager và Marker Marking VIDEO HƯỚNG DẪN THAM KHẢO
Các bươc HD cơ bản bên dưới.Thêm một ebook hướng dẫn sử dụng phần mềm lectra để thiết kế rập,nhảy size và giác sơ đồ.Như tài liệu trước,các lệnh được trình bày chi tiết,kềm theo hình minh họa.Các bạn nên xem trước rồi tải về nghiên cứu. - 1. DIAMINO Phần mềm này giúp người sử dụng có thểt tính toán định mức của một mã hàng dựa vào khổ vải, loại vải của từng size được cung cấp và sắp xếp chi tiết để tìm định mức tối Ưu Phần mềm này cho phép làm việc với các định dạng IBA, VET, MDL Sơ đồ sau khi lưu sẽ tạo ra 2 kiểu định dạng : PLX và PLA Khổ vải trong sơ đồ cho phép khai báo tối da là 3 mét; chiều dài tối đa là 900 mét Có 2 cách mở Diamino như sau: 1) Đúp chuột vào biểu tượng trên màn hình 2) Vào Start All ProgameLectra Systems Diamino V5V Diamino V5 (tùy theo phiên bảng đangsủMung^ỉoămihấp 33
- 2. ; Biểu tượng màu đỏ, nằm phía trên góc trái cho biết phiên bản phẫn mềm đang sử dụng > Vùng Menu chính : Gồm có Files, Edit, Display...chứa các chức năng mâ, tạo, lưu và quản lý sơ dồ > Vùng chọn : Trình bày chi tiết trước khi giấc sơ dồ > Vùng thông tin : Cho biết tên sơ đồ, khổ vải, hiệu suất... > Vùng Biểu tượng : Hổ trợ giác sơ đồ > Vùng giác sơ đồ : Chứa các chi tiết đã hoặc đang sắp xếp thành một sơ đồ Để thoát khỏi giao diện, vào menu File chọn Quít, xong OK A) CÁCH CHỌN ĐƯỜNG DAN 1) KHAI BÁO MỘT Sơ Đ ồ MỚI : Bấm File giữ trái chuột kéo xuống New, xuất hiện 2 hộp thoại 34
- 3. X SqMarker comp05111an C rrl^ A Tivpnrr.ini*:* Ccmmenuis 8 n rrt - I— W ĨL ÌL ll hoxmum _cnợtti V l l t M E íe m e I r r r l í - Tv p ẽ ỊT LL^iiuirccí crtieicrơY l o b t l s p a s in q F 3 ũ r l c Ẽ d q e i r x / 3 S ir .) H j v _ u i - L u l c PĨTir r r t f l t , i iLÍ u -1“ơ r r -U g Ị _ n X ©J Ilo d cX n Q n c / a r i ũ n t nam c Hj. s c _ > sr. C ícoup ( J t y C o ru ic n ta vj H4 » í K«n J coat Ụ- ỉnp«rctt»« ►- ►H M * Oj đet p ỊãhT" V i d t h H i x j n L n U u n o n ỉa iv tg i vmlui -oo LooỸd H4M4- I Cod«r I T Y P * p.«({uxr*d itlic ia n c Y ỡlooal spaelDg Pùbriã? nioea Hin-ina eo licin ca Firi« eữtitlOĐ CHI Ỉ/32UI Ạ e g ■tu A n o d a l b a n i ' a r l m t h al* a 3 1 t a D l r _ G ro u p Q ty C o m a n t i X 1 2 0 2 2 2 0 2 2- R lO t o 1 1 í * 1 a e a a 2 Ộ2 2 -K 1 -i 1 ịX X J L Ì . _ l i ■ i _lJ o j _iíj -ỈL. _tiJ rìl I 3 Cloae R eítore Pem* 8s v e t Í J H » . - Q/fc» I w X »;c»Ji I ,, I " 1' y.-ỊJ>y»:I -N Ị y * 1 HFHn I t i t i f*~rcụ>n ỵ-^ ìl I *it m ■ @ Hộp thoại bên trái; Marker generalities gồm có _ Khung Marker 1) Khung name : Nhập tên sơ đồ tối đa 32 ký tự không có khoảng cách 2) Khung Code : Mã sơ đồ (khg cần nhập) 3) Importance : Thứ tự ưu tiên của sơ đồ liên quan đến sơ đồ khác (khg cần nhập) 4) of order : của sơ đồ 35
- 4. ghi chú, tối đa 120 ký tự (khg cẩn nhập) _ Khung Width 1) Width : Khổ vải 2) Maximum length : Chiều dài bàn cất (mặc định là lOOm) 3) Selvage value : Giá trị biên vối, sẽ tự động trừ đi khổ vâi ưong ô Width để ra khổ thực tế sơ đồ _ Khung Fabric 1) Ô Plain : Khai báo chu kỳ sọc, khi kích hoạt sẽ xuất hiện hộp thoại khai báo sọc và ô Plain sẽ đổi tên thành Motif 2) Name : Khai báo ràng buộc tính chất vải (khg cần nhập) 3) Code : Mã vải (khg cần nhập) 4) Tỵpe : Khai báo loại vải giông với cột Pabric trong bảng chi tiết đã được lập trong phần Modaric 5) Biểu tượng hình thoi màu xanh lá : Biểu tượng trải vải gồm cớ, trải đơn, đỗ) xứng, ưải vải ông và trải mặt úp mặt 6) Required efficiency : Hiệu suất giả định (như tiêu hao bao nhiêu %) (khg cần nhập) 7) Global spacing : Qui định khoảng cách giữa các chi tiết (hở hay không) 8) Fabric edge : Khai báo 4 mặt cạnh của sơ đồ 9) Moving tolerence : Giá trị dịch chuyển trong sơ đồ 10) Fine rotation : Khai báo độ đá canh chi tiết @ Hộp thoại bên p h ải: Marker composition gồm cứ 1) Cột Mode name : Đúp chuột, xuất hiện hộp thoại, chọn tên mã hàng, OK 2) Cột Variant name : Đúp chuột, xuất hiện hộp thoại, chọn tên bảng chi tiết, OK 36
- 5. : Đúp chuột, xuất hiện hộp thoại, chọn 1 size nhớ xoá 2 dấu châm phía sau, 4) Cột Dừ : Nhập số 0 hoặc 1, là chiều lên, xuống của chi tiết, OK 5) Cột Group : Nhập số thứ tự trang của 1 size, nếu đi sơ đồ ghép (nhập số 1), nếu đi cụm thì nhập theo thứ tự 1 , 2 ,3 ,4 . .. 6) Cột Qty : Nhập sc( lượng cần đi bao nhiêu size 7) Cột Comment: Ghi chú (khg cần nhập) Nêu muốn thẻm size, thì làm các thao tác như trên cho từng hàng Phía dưđi gồm : _ Close : Sau khi Save, bâm close để đóng hộp thoại _ Restore : Khôi phục lại tình trạng ban đầu _ Paths : Chí định đường dẫn _ Save : Sau khi khai háo, bấm Save, xuất hiện hộp thoại, chỉ định đường dẫn để lưu lại Nêu đồng ý hếm OK @ Hoặc há m vào số đứng trước dòng khai báo xuất hiện hộp thoại 37
- 6. nx r ►tì t ì M Model name /ariant narae 5ize Dir. Group QtY Coinments Chọn 1 trong 4 biểu tượng phía trê n (từ trái qua phải) _ Copy 1 dòng thành nhiều dòng _ Tạo một dòng trắng _ Xoá một dòng _ Xoá toàn bộ @ Marker creation : Khai báo nhiều sơ đồ cùng một lúc (đầy là một phần mềm tiện ích riêng của Lectra chỉ có trong phiên bản chính thức) Thao tác : Bước 1 : Mở Marker creation, xuất hiện hộp thoại Bước 2 : Bấm chuột vào biểu tượng Acces Paths, xuât hiện hộp thoại Bước 3 : Bấm chuột vào biểu tượng Extract a save range...,xuât hiện hộp thoại, chọn tên mã hàng, Open, xuất hiện hộp thoại, chọn tên bảng chi tiết, OK. Sẽ tự động trình bày trong khung trắng bên dưđi gồm có cột name .... Bước 4 : Đặt tên sơ đồ + Đặt tên tự động : _ Chọn Auto Marker namỉng _ Ô Single Size marker : Sơ đồ chỉ có 1 size _ 0 Multi Size marker : Sơ đồ có nhiều size _ Nhập tên cố định trong khung : Preỉĩx _ Nhập số hắt đầu trong khung : Start Index + Đặt tên theo ý người sử dụng : Bỏ chọn Auto Marker naming, bấm chuột vào cột name, rồi nhập tên, OK Bước 5 : Mỗi dòng sơ đồ bấm chuột vào ó size tương ứng đã khai báo + khai báo trong khung loại vẳi Fabric + khai báo chiều đi của size trong cột size direction + khai báo khổ vải mình muôn cho từng dồng sơ đồ Bước 6: Bấm biểu tượng, OK để lưu lại sơ đồđă khai báo, xuất hiện hộp thoại,chọn Creat the marker íiles và all, rồi bấm OK, xuất hiện hộp thoại, bấm close 2) CÁCH CHỈNH SỬA THONG TIN TRÊN s ơ Đ ồ Để chỉnh sữa một thống tin của sơ đổ đã được khai báo, vào Fìle ModỊfy...xuất hiện Modify _ n x Library Ic:LECTỊTAV,TE ST Access paths Selecto t: Àbort OK ■*-* hộp thoại + Khung Library : Trình bày đường dẫn đang được chọn, để đổi đường dẫn bấm nút Access paths 38
- 7. Selector xuất hiện hộp thoại bârn chọn tên sơ đồ muốn chỉnh, OK, sẽ trình bày lại 2 hộp thoại Marker generalities và Marker composition. Chỉnh những thông tin mình muôn trong 2 hộp thoại này + Chỉnh xong bấm Save để lưu lại, bắm close 3) CÁCH CHỌN ĐƯỜNG DAN Để dổi đường dẫn vào File Access path modiíication, xuất hiện hộp thoại 39
- 8. vào khung Import, hiện hộp thoại,xuất chọn đường dẫn đến thư mục có chứa sơ đồ hoặc mã hàng chuẩn bị giác,OK ____I I + Bấm vào 2 biểu tượng 3 và 2 hiểu tượng H để copy cho các khung hên dưới + Khung Geomeừy íorm at: Phải chọn 3 định dạng IBA, VET, MDL + Khung Marker íormat luôn có định dạng Input = PLX và Output = PLX + Bấm OK đóng hộp thoại 4) CÁCH MỞ MỘT Sơ ĐO ĐE XEM HOẶC GIÁC Đê’ mở một sơ đồ vào File Open, xuất hiện hộp thoại + Trong ô Chart type : Trình bày cách chọn chi tiết vừa hình vừa số hoặc giống như sơ đồ + Khung Library : Trình bày đường dẫn hiện tại, để đổi đường dẫn bím nút Access paths 40
- 9. T f S ờ IU’ Selector, xuất hiện hộp thoại d .Ismjock LỀ AvecSens LOSansSens Í^Carre TỊFoot ^Pantabn T]Veste File name OK |* .P L A * .P L X ” 3 A b a r t chọn sơ đồ muốn mở, bầm OK 5) CÁCH LẤY CHI TIẾT TỪ VÙNG CHỌN XUốNG VÙNG GIÁC Tuy theo cách trinh bày chi tiết trên vùng chọn + Vừa hình vừa số : Bấm chuột vào số đứng dưới chi tiết tương ứng với size muốn lấy đem xuống vùng giác + Trinh bày giông như sơ đồ : Bấm chuột trực tiếp vào chi tiết muốn đem xuống vùng giác 6) CÁCH SỬ DỤNG BlỂU TƯỢNG VÀ PHÍM TAT ĐỂ GIÁC s ơ Đ ồ A) CÁC BIỂU TƯỢNG 1) phím tắ t: (0+7) : Trả toàn bộ các chi tiết từ vùng giác lên vùng chọn Thao tác : Đật chuột vào vùng giác, chọn chức năng (hoặc phím tất), bấm vào vùng giác, xong OK 2) phím tắt : (0+9) : Cho phép trả toàn bộ các chi tiết từ vùng chọn xuống vùng giác; vổi điều kiện cấc chi tiết trước dó đă sấp xếp thành một sơ đò và đã lưu lại 0V) ■ : Biểu tượng rơi tự do. Cho phép lầy chi tiết từ vùng chọn xuống vùng giác đặt ở vị trí bất kỳ 5) 4) — : Bầm vào biểu tượng rơi tự do, xuất hiện bàn tay. Cho phép lếỵ chi tiết từ vùng chọn xuống vùng giác đặt ở vị trí cố định theo ý người sử dụng Ẩ ; Biểu tượng dâu cộng: Cho phép đặt chi tiết cách nhau đúng giá tậ khoảng cách ban đầu được cho 6) ™ : Bấm vào biểu tượng dấu cộng, xuất hiện biểu tượng dấu X : Cho phép đặt chi tiết khít nhau 41
- 10. Bấm vào biểu tượng dấu X, xuất hiện biểu tượng dấu o : Tự động trừ đi Vĩ. giá trị khoảng cách ban đầu được cho (phím tắt là F2) m8) ( F 5): Biểu tượng kết nối. Dùng để kết noi cấc chi tiết muốn di chuyển Thao tác : Bấm chọn biểu tượng này (hoặc F5), sau đó bấm chuột vào các chi tiết muốn kết nối (hoặc giữ chuột trái kéo vòng bao các chi tiết muốn kết nôi). Kéo chuột để di chuyển các chi tiết đã kết nối 9) (F7) : Phóng to một vị trí trong vùng giác Thao tác : Bấm chọn biểu tượng này (hoặc F7), sau đó hẳm chọn vào vị trí muôn phóng to 10) (Shift +F4): Kiểm tra các chi tiết có cấn chồng trên sơ đồ hay không Thao tác : Bấm chọn biểu tượng này (hoặc Shift+F4), xuất hiện hộp thoại v e r l a p p i n g a n a l y s i s I d x 0 Overlapping B.IT 3 thông báo số lượng chi tỉốt đã cấn và xuất hiện các ô vuông của những chi tiết bị cấn, bấm close để đóng hộp thoại m . (v) : Cho phép làm cây chỉ vị trí vải bị loi sợi, hoặc cây đo độ cấn giữa 2 chi tiết theo chiều dọc Thao tác : + Cây lổi vải : Bấm vào biểu tượng, xuất hiện 1 đường thẳng dọc màu vàng, di chuyển chuột về phía đầu sơ đồ (phía trái), sao cho khung Varip = 0, xong kéo chuột về phía phải đến vị trí tương ứng vải bị lổi, bấm trái chuột để cố định + Đo vị trí cấn giữa 2 chi tiết : Bấm vào biểu tượng, di chuyển chuột đến vị trí cân thứ 1, bấm phải chuột, di chuyển tiếp đến vị trí cân thứ 2,xuất hiện hộp thoại cho biết giá trị cấn trong khung Length, bấm chuột trái cố định cây 12)« ■= (h ); Cho phép làm cây chỉ vị trí vải bị loi sợi, hoặc cây đo độ cấn giữa 2 chi tiết theo chiều ngang. Thao tác giông như trên w (Shift+F3) : Luôn được chọn mặc định để chỉ vị trí của chi tiết cuối cùng trên13) sơ đồ, cũng là định mức sơ đồ 14) 30 (F4) : Biểu tượng phóng to hoặc thu nhỏ vùng sơ đồ theo ý ngưdi sử dụng, Thao tấc : Bấm vào mũi tên đỏ (hoặc bấm phím F4), đưa chuột vào vùng sơ đồ, bấm chuột phải liên tục là: thu nhỏ; bấm trái phải liên tục là: phóng to; trai chuột là: cố định 42
- 11. }lffE Biểu tượng đẩy dọc : Tách một khoảng trống trên sơ đồ theo chiều dọc Thao tác : Bấm chọn biểu tượng, bấm chuột vảo biên trẽn, biên dưđi, bấm chuột □ X Gap value phải, xuất hiện hộp thoại * . . . w j _ 4 $ , > 1 " Ể nhập số âm hoặc dương để tách ra hoặc khép lại khoảng trống I16} Biểu tượng đẩy ngang : Tách một khoảng trống trên sơ đé theo chiều ngang. Thao tác như trên 17} ÈỄ : Tự động sấp xếp toàn bộ chi tiết từ vùng chọn xuống vùng giác, để cho ra một định mức sơ khởi Thao tác : Bấm vào biểu tượng, lập tức có kết quả ngay 18} : Cho phép dồn từng cụm chi tiết 19} 2“ : Cho phép dồn toàn bộ chi tiết để tiết kiệm vải hơn © © © 20) © : Trở về đẫu, cuối, trên, dưới trong sơ đồ B) CÁC PHÍM TẮT 1) Bốn phím mũi tên : Cho phép dồn cấc chi tiết qua phải, trái, lên, xuống trong sơ đồ 2) Phim số 1 : Trả chi tiết trở về vị trí củ trưđc đố Thao tác : Đặt chuột vào chi tiết, nhân phím số 1 3) Phím số 2, 4, 6, 8 : Cho phép di chuyển từng bưđc sơ đồ về đầu, cuối, trên, dưới Thao tác : Đặt chuột vào vùng giác, bấm phím 2, 4, 6 hoặc 8 4) Phím số 5 : Cho phép xoay chi tiết theo canh sợi được cho 5) Phím số 7 : + Trả từng chi hết Lên vùng chọn Thao tác : Đặt chuột vào chi tiết, bẫm phím 7 + Hũy bỏ từng chi tiết đã được kết nối Thao tác : Bấm vào biểu tượng kết nối, Đặt chuột vào chi tiết, bấm phím 7 6) Phím số 3, 9 : + Chỉnh khố vải trực tiếp trong sơ đồ Thao tác : Bẩm chuột vào nút Width, sau đó nhấn phím 3 hoặc 9 dể tăng hoặc giảm khổ vải + Xoay đá canh chi tiết Thao tác : Bấm chuột vào chi tiết, sau đó nhấn phím 3 hoặc 9 để xoay chi tiết + Phóng to hoặc thu nhỏ cửa sổ vùng giác Thao tác : Bấm chuột vào biểu tượng , sau đó nhấn phím 3 hoặc 9 7) Phim dấu chia (/): + Lấy một cho tiết khác cùng size đang giác, vẫn giữ chi tiết gốc Thao tác : Đặt chuột vào chi tiết, bấm phím / 43
- 12. cho tiết khác cùng size đang giác, nhưng trả chi tiết gốc lên vùng chọn Thao tác : Bấm chuột vào chi tiết, bấm phím / 8) Phím * : Cho phép lấy toàn bộ sô' lượng của một chi tiết xuống vùng giác Thao tác : Đặt chuột vào chi tiết, bấm phím * 9) Phím D e l: Cho phép lấy từng chi tiết cùng size xuống vùng giác Thao tác : Đặt chuột vào chi tiết, bấm phím Del 10} Phím - (dấu trừ): Cho phép lấy một chi tiết giông như chi tiết đang giác, có size nhỏ hơn hoặc lớn hơn và trả chi tiết gốc lên vùng chọn hoặc không trả Thao tác : : Đặt chuột vào chi tiết, bấm phím dấu trừ, xuất hiện chi tiết muốn lấy nếu không đúng size mình muôn bấm tiếp phím dâ'u trừ đếnlú chọn đúng size mình muốn, bấm chuột trái cô' định 11} Phím + (dấu cộng): Cho phép thêm số lượng của chi tiết nằm ngoài số lượng đã khai báo Thao tác : Đặt chuột vào con số nằm dưới chi tiết trên vùng chọn, bấm phím +, sẽ xuất hiện ngay chi tiết muốn thêm, chuột trái cố định 12) Phím số 0 + Enter (bấm cả 2 phim ): Nhớ tắt phím Num Lock + Ép cứng chi tiết tại một vị tri mình muốn Thao tác : Kéo chi tiết đến vị trí muốn ép, sau đó bấm phím số 0 và Enter + Tạo kết nối cùng lúc của tất cả các chi tiết trong sơ đồ Thao tác : Bấm chọn biểu tượng kết nối, đặt chuột vào trong một chi tiết bất kỳ, bấm phím số 0 và Enter, xuất hiện khung bao, kéo chuột để bao các chi tiết muôn kốt nối, xong nhân Enter 13} Phím số’0 + 7 (bấm cả 2 phím ): Xoá kết nôi tất cả cùng lúc Thao tác : Bấm vào biểu tương kết nối, bấm phím NumLock để tắt số, sau đó đặt chuột vào một góc kết nối bít kỳ trong vùng giác, bấm phím số 0 và 7, lập tức sẽ xoá hết các kết nối 14) Phím số 0 + / (bấm cả 2 phím số 0 và phím chia) : Cho phép tạo khoảng cách của một chi tiết Thao tấc : Bấm chuột vào chi tiết muốn tạo khoảng cách, sau đổ bím phím số 0 và phím dấu chia, xuất hiện hộp thoại, nhập giá trị khoảng cách cho 4 bên chi tiế t, bấm OK 15} Phím số 0 + Del : Cho phép cắt hoặc dán chi tiết trực tiếp trong vùng giấc Thao tác : Đặt chuột vào chi tiết muôn cắt hoặc dán, bấm phím số 0 và Del,xuất hiện hộp thoại Bấm chọn đường cắt theo ý muốn, bấm trái chuột, Để dán lại chi tiết, bấm chuột vào biểu tượng (dán một chi tiết), I (dán tất cả) 44
- 13. : Cho phép di chuyển chi tiết ưong vùng giác từng ly một được cho bởi lênh Moving tolarance Thao tác : Đặt chuột vào chi tiết, bấm Shiít và F1 I. xuất hiện hộp thoại giống như bàn cờ, bấm vào cấc mũi tên lên xuống hoặc trái phải để di chuyển chi tiết 17} Phím B : Tăng chi tiết trực tiếp trong sơ đồ Thao tác : Đặt chuột vào chi tiết, bấm phím B, xuất hiện hộp thoại Nhập giá trị tăng trong ô Y và X (hoặc cả 2 ô), sau đó bấm chọn vào biểu tượng để tăng đều xung quanh hoặc tăng qua một phía, xong nhấn OK. Để trả lại vị trí củ, làm lại thao tác như trên, nhưng nhập giá trị trong ồ Y và X bằng 0 6) CÁCH LƯU Sơ ĐO ĐANG GIÁC hoặc ĐÃ GIÁC XONG Để lưu sơ đồ vào File Save xuất hiện hộp thoại thông báo một số thông tin như sau: _B.l number unplaced/ total number : SỐlượng chi tiết đă giác _Real cut perimeter : Tông số chu vi _Overlapping B T s : số chi tiết bị cấn Nếu dồng ý lưu thì nhấn OK, xuất hiện hộp thoại 45
- 14. IN THỒNG TIN CỦA CÁC s ơ Đồ Để ín thông Ún của các sơ đồ đã làm (như tên sơ đồ, hiệu suất, khổ vải, tỷ lộ...) Thao tác : > Đổi đường dẫn _____________ > Vào Edit chọn Print, xuất hiện hòp thoại__________________ Marker chsraderistics Libracy _ n X C:LECTRAÝTEST |ĩ'anX£Ìon f > t P r o c e s s > Bấm chuột vào ô Selector, chọn sơ đồ muôn in thông tin , bấm OK > Chọn biểu tượng á r (in nhiều thông tin), biểu tượng tÊ** (ít thông tin) in ra máy> Chọn biếu tượng in ra màn hình, hoặc hiếu tượng > Sau khi chọn lựa xong nhún Process > bấm Abort để đóng hộp thoại 8) CÁCH IN Sơ ĐỒ MIN! VÀ s ơ Đ ồ THựC TẾ Để in sơ đồ, ta phải lưu trước khi in Thao tác : Vào menu Edit Plot, xuất hiện hộp thoại, Đe chọn loại máy in bấm coníigue, xuất hiện hộp thoại, chọn loại máy in, bấm OK Abort, xong OK 9) CÁCH THỂ HIỆN HOẶC CHE DAU t h ô n g t in t r o n g v ù n g g iá c (trong menu Edit Display Tools Inte r n a l u n g lầiDvlng di3pj.ay| displav v e l d e d ĩabEÁe displaY Message displaY AnalYt-ìeal Cữde displaY ✓ Sise displaY ^Grain-line display Spacing diaplaY Top cíiarp shape tilling Displaỵ)- Main area sĩiape filling 46
- 15. moving display : Thể hiện hoặc che dấu đường nội vi khi di chuyển trong vùng giác > Motif displaỵ : Thể hiện hoặc che dâu chu kỳ sọc đã khai báo > Folded íabric displaỵ : Thể hiện hoặc che dâu đường xếp đôi của vải > Message display : Thể hiện hoặc che dấu đường ghi chú trên chi tiết > Analytical code display : Thể hiện hoặc che dâu mã của chi tiết > Size display : Thể hiện hoặc che dấu size trong chi tiết > Grain-line displaỵ : Thể hiện hoặc che dâu đường canh sợi trong chi tiết > Spacĩng displaỵ : Thể hiện hoặc che dấu khoảng cách trên chi tiết > Top chart shape íilling : Thể hiện hoặc che dâu màu của chi tiết ưên vùng chọn > Main area shape niling : Thể hiện hoặc che dấu màu của chi tiết trên vùng giác 10) CÁCH CHỈNH SỬA MỘT s ố THÔNG TIN TRÊN s ơ Đ ồ mà không ảnh hưởng đến cách giác sơ đồ hiện hành + Để chỉnh thông tin của một sơ Tools Motif too: đồ, vào ToolsV 00 "00 0 0 0 G e n e r ã l i t Y v i ã u . / i t l o đ i ĩ . ( . , Special kTỂY proộraỉIưrtii■Lộ, ... Top chart teconíigucation .. Pceĩerences .... Fla.3 hMark’ Di atnino= EXpert Sỉialrer I Add±tiõrầs/DeJLẽiE±Onâ ... Diverae ànalogieã ... Mackrer Addition ... chọn Generality visu...,xưất hiện hộp thoại _ n X r o ia m c n t 3 Ịp^nr.n ĩ |<;mrrm p n t.R 1 r p C u d e 50. I a o p - m p r t . MAN !Vdi&"o ữ 1 r i t .n |s 5 "O 3 T,r-riuI.ti ru v n tm I |± »5 4 Y t iO ± "J. »5 O h x a l n e d |4 P . n ? 4 R s q u i E Ẽ d Ịn % MŨ.KXS A V K I - K K M K ■*y n. |n e l a 11) ìỂt '■m 4?: 9 F s b c i c : d c | s a 1° F£ £ 3 F O I 47
- 16. phải vào vùng giác. Chỉnh lại những thông tin minh muốn trong khung màu trắng. Riêng 5 biểu tượng nằm hàng ngang có ý nghĩa như sau : : Cho phép xoay hoặc cấm xoay toàn bộ các chi tiết trong một size 2_ : Cho phép xoay hoặc cấm xoay toàn bộ các chi tiết trên trải vải đôi xứng xếp đôi ỊỀ}3_ ‘ I : Cho phép xoay hoặc cấm xoay chi tiết 180°, 90° Cho phép lật hoạc cấm lật chi tiết được chọn 5_ ' : Định vị chi tiết trên đường trải vải xếp đôi Thay đoi các thông tin xong, bấm OK, lập tức sẽ tác động lên sơ đồ 11) CÁCH SẮP XẾP DÒNG & CỘT CHI TIET t r ê n v ù n g c h ọ n Vào menu Tools, bấm chọn dòng thứ 3 (hoặc bấm chuột phải vào vùng chọn),xuất Ỉ2Chart reconfiguration rn:x Column nurtibec Line tiLmiber 0 0 0 0 - 0 0 0 0 0 0 0 0 0 0 0 0 OOOOOŨOOŨOOOOŨOO o o o o o o o o o o o o o o o o O Ũ O O O O O O O O hiện hộp thoại , nhập số* cột trong ô: Column number, và số dòng trong ô: Line number, xong OK 12) CÁCH THÊM SỐ LƯỢNG CỦA SIZE ĐƯỢC CHỌN VÀO TRONG s ơ Đ ồ ĐANG GIÁC Mở sơ đồ muốn thêm số lượng của size được chọn, vào Tools Additions/ Deletions.. xuất hiện hộp thoại 48
- 17. Dir. JMo State P A H T A L O N Sũ 5 T O 38:10 0 1 p P A N T A L O N 50 5T O ứ .2 ;5 1 2 p E A N T A L O N 50 0 T O 44 ± □ NE P A N T A L O N 5 Õ 5 T Õ 50 ± 4 NE <1 II I>1 M o d c l I V a r i a n t 3izs Dir. Qtv r M o d s l V a r i a n t Sise Dir. [ăm M s r l n c | p % Ị i t & l o n + Bâm nút Addition + Chọn khai báo trong ô Model, Variant, Size, Dừ, Qty tương tự như khai báo một sơ đồ mới + Bấm biểu tượng ^ để chuyển qua khung phải + Tương tự, khai báo thèm size khác, nếu muôn + Có thể thay đổi tên hoặc giữ nguyên tên sơ đổ củ trong khung Marker, bấm OK 2 lần để cập nhật vùng khai báo được chọn 13) CÁCH XOÁ SỐ LƯỢNG CỦA SIZE ĐƯỢC CHỌN TRONG s ơ Đ ồ ĐANG MỞ Thao tác : Mà sơ đồ muốn xoá những files không sử dụng, vào Tools Addition.. xuất hiện hôp thoại như trên + Bấm nút Deletion + Bên trái trinh bày những size đang giác, côt State có p là: size đã giác; NP là: chưa giác; pp là: đang giấc + Bấm chọn dòng muốn xoá + Có thể thay dổi tên hoặc giữ nguyên tên sơ đồ củ trong khung Marker, bấm OK 2 lần để cập nhật phần size bị xoá trong sơ đồ 14) SAO CHÉP NƯỚC GIÁC Sơ Đ ồ ĐỂ sao chép nước giác của một sơ đồ cho size khấc có cùng tỷ lệ. Mở sơ đồ đó ra, vào ToolsN Diverse analogie, xuất hiện hộp thoại 49
- 18. Size Dir. No PANTALON 5 ŨSTO 3 8 :10 0 1 A PANTALON 5 0 5 TO 4 2 :5 1 2 PẢNTALON 5 0 5 TO 4 4 1 3 PANTALON 5 0 5 TO 5 0 1 4 +Đầỵ là khung bên trái của hộp thoại, trình bày các size của sớ đồ hiện tại, đúp chuột vào từng dòng, lập tức trình bày trong các khung Model, Varient và Size của hộp thoại + Đổi size hiện tại ưong khung size thành size mình muốn, sau đó bấm biểu tượng mũi tên màu xanh, để chuyển qua khung bên phải, làm tương tự cho các dòng còn lại +CỔ thể giữ nguyên hoặc thay dổi tên sơ đồ trong khung marker + Bấm OK, tự động cập nhật và thay đổi trong sơ đồ 15) CÁCH CẬP NHẬT NHỮNG THAY Đ ổi CỦA CHI TIET t ừ t h iế t k ế v à o sơ Đ ồ ĐANG GIÁC Sơ đồ đã giác xong nhưng chi tiết bên thiết kế thay đổi, yêu cầu bên thiết kế phải cập nhật và lưu chi tiết của mã hàng vào sơ đổ này. Sau đó mở sơ đồ này lên, vào ToolsV Diverse analogie, xuất hiện hộp thoại, bấm vào biểu tượng ỗ , xong bấm OK để cập nhật vào sơ đồ 16) CÁCH NỐI ĐẦU Sơ ĐỒ Mở sơ đồ muôn nối (phải cùng khổ vải với sơ đồ hiện hành) Vào Tools Marker Addition.., xuất hiện hộp thoại 50
- 19. y đồ trưđc khi nối Muốn nối đầu hoặc đuôi sơ đồ bấm vào biểu tượng , xong rồi bấm nút Add PHẨN m : PHẨN M ỀM YigiPrint Aị+-*r* Phần mềm này cho phép in rập hoặc sơ đồ ở dạng thực tế hoặc mini Cách sử dụng: Đúp chuột vào biểu tượng VigiPrint, xuất hiện hộp thoại với các vùng như sau : 1) Vùng ể khoá: Cho phép mơ các tham số trước khi in (Pasword là: ls) 2) Khung Plotter: Chọn loại máy in 3) Khung Work mode: Chọn chế độ in (Rập, sơ đồ, hảng chi tiế t..) 4) Khung Parameter : Dùng để khai báo tham số đường nét trước khi in 51
- 20. tương cuốn sách . Plorcer UoĩlrBỡđt Cont i ') ĩaraaiEíP** ĩõlLơu Ijp Lưe D II g g Ù Ị ca K H $ 1 ệ> [©] B | $ 1 1 4 á p ' $ 2 pQKÍoripĩ Custai p< OM FỊỊị___ 1 Bdltlon 1 Pieterenoea rai M(rwf 1llt |r>x-j.:r. PLX u > * O u 0 Ảppatel PiA/HĨ nkmi Mer*fr Lib Model iib. Parc Lic Maohlne Itlle Paran. flle ?■ r U 1 C Ì t i EtiCo ti la Cileettavvĩar-, i'.lec E tasv«r% iiccE£í«at'. IvleccrexTeirtC.HA h a icỊtĩr Hanut M rcunna ordar * r í í 0 1 » j * Chọn PLA in sđ đồ đạng đuôi PLA * Chọn PLX in sơ đồ đạng đuôi PLX * Chọn PLA/PLX in sơ đồ đạng đuôi PLA/PLX * Chọn iBA/MDL là thể hiện cột in rập và in model - Vào biếu tương Lá thư cây bút năm ngang. 52
- 21. Conilg EtranaCarv ĩoUơv up í Llys PDjt'cript Cuatnn Pii D 3 i p i Ệ B aQ M 4 § ủ fl MU r ínlo Ể J RttsrsMKi ttn s J Cradlng P.111 r tj>«nl tíOT s r Baading J Cirtoncỉie s i ront SL1« J fit t i r t en 14« J Pịợtuns Hiniganant J S p lic i B irlra J G im ra tlo n ot T1S11 K iiu g raan t tlL a Àfcect Qk A b o r t Okr 4-t Chọn OK * Part info in những thông tin bean ưong rập (Lún xuống là chọn .nổi lên khôn chọn) Vào biểu tượng Đồng tiền có quay treo để tạo đuôi .LAB , những thông tin in bên trong chi tiết. 53
- 22. in những thông tin trên đường canh sợi. * Heading in những thông tin ồ đầu stf đồ. * Vào trong biểu tượng cây bút đứng ở ngang dòng heading chọn những thông tin cần in d đầu sđ đồ. Khi Chọn bếm giữ Shift 54
- 23. Tên sơ đồ Marker code : Sô"sơ đồ Garmaents L ist: SỐ lượng sản phẩm ừên sơ đồ - Length : Chiều dài sơ đồ Width : Khổ sơ đồ Date : Ngày Tháng - Effìciencỵ : % - Marker comment: In chi chu ở sơ đồ • Heading Posìtion : trong lệnh này có 3 menu Beginning : In thông tin ở đầu sơ đồ Side : In thông tin bên hong sơ đồ End : In thong tin ở cuối sơ đồ A b o r c O lr <-■ Chọn OK - Vàn menu cửa sổ mS: 55
- 24. Chọn đường dẩn để in , nhấp 2 lân chuột vào khung trống xuất hiện cửasổ windos tới file có sơ đồ cần in - Marker lnfo : Chọn đường dẩn fíle .LAB để in những thống tin bên trong sơ đổ - Nhấp 2 lần chuột vào trong khung trồng có mũi tên xanh xuất hiện hợp thoại windows chọn tới C/lectra /Textlib/ lectra.lab Bấm chọn OK— Chọn OK - Vào biểu tương cầy thưđt: JÉ Pleetar Verlr nc-3» Cnntig TeUtu up 2 |*UV3 pOltKtipt CuttBB t“l D # A B | ^ 1 w QM d 1 Ị 4■í ỗ ra in lln e C ro n U m C1 ro le C ỉunnil Contotir r* Itlt CUt<T7> ro BLaoiring ỉau lln a i m P iP ĩ Q u alltv Line : Chọn đương để in Grain Line : Canh sợi dọc Gross line : Canh sợi ngang Cirsle : In lổ treo rập 56
- 25. bên trong rập nhưng trong modaris có tạo giá tri channel. Contour : In đường xung quanh rập ( Bán Thành Phẩm ) T4: In đường tròn lớn Int Cut (T7) : In đường bên trong rập nhưng trong moíaris co tao gia tri lnter cut, T8: In đường tròn nhỏ Blocking : In giá trị tăng rập lớn hoặc nhỏ ở bên trong sơ đồ Sew line : ln đường may ( Thàng Phẩm ) Int Plot : In những đường bên trong không cần tạo giá trị Channel hoặc Intercut. Quality :In chư vi Bấm OK Sao khi tạo các thông sô"trong Parameters phải bấm mũi tên SAVE lại 5) Khung FoHow up: Theo dõi tiến trình in 6) Khung phía dưới bên phải: Chọn đường dẫn và tập tin trước khi in 7) Khung phía dưới bên trá i: Vùng chờ in 8) Biểu tượng hình vuông : Gởi lệnh in A) CÁCH IN Sơ ĐO > Chọn máy in trong khung Plotter > Chọn chế độ in trong khung Work mode > Chọn đường dẫn và sơ dồ trước khi in, bâm 2 lần vào khung Marker Lib xuất hiện hộp thoại, chọn đường dẫn có chứa sơ đồ muôn in, bấm OK > Bấm vào biểu tượng tam giác màu xanh để copy cho các khung phía dưới > Đúp chuột vào khung Marker file xuất hiện hộp thoại, bấm chọn sơ đồ muốn in > Bấm Add để chuyển qua vùng chờ in Tương tự cho các sơ đồ khác. Xong rồi bấm vào biểu tượng hình vuông để in Sao đó có muôn in chọn YES còn không in chọn NO B) CÁCH IN CHI TIẾT > Chọn máy in trong khung Plotter > Chọn chế độ in trong khung Work mode > Khai báo đường dẫn mã hàng, bảng chi tiết và chi tiết muốn in > Đúp chuột vào khung Mode Lib, xuất hiện hộp thoại, chọn tên mã hàng, OK > Đúp chuột vào khung Variant name xuất hiện hộp thoại, chọn tên bảng chi tiết, OK > Đúp chuột vào khung Piece name, xuất hiện hộp thoại, chọn tên chi tiết, OK u Sao đó có muốn in chọn YES còn không in chọn NO C) CÁCH CHỌN FII.ES MUốN IN > No n est: Cho phép in size chuẩn hoặc size bất kỳ được khai báo Thao tấc : Bấm chuột vào ô No nest, bấm phím $ ,rồi nhập size muốn in > Complet nest: Cho phép in tất cả các size lồng lên nhau > Partical n est: Cho phép in một vài size lồng lên nhau 57
- 26. Bấm chuột vào ồ Partical nest, bấm phím $ ,rồi nhập size muốn in (ví dụ; $38,$40,$42,$44...) > Size serial: Cho phép in tất cả các size rời nhau (dùng để in rập) Sau khi khai báo xong bấm nút Add để chuyển qua vùng chờ in, bấm vào biểu tương hình vuông để in 13 Sao đó có muốn in chọn YES còn không ìn chọn NO D) Sơ ĐỒ ĐANG IN DỪNG MÁY KHÔNG IN Sơ đồ đang in muốn ngưng để in sơ đồ khác , Bấm vào biểu tượng lá thư â coat Follow Up xuất hiện khung trắng có những dồng thống tín đang in ,in bao nhiêu sơ đồ thì có bao nhiêu dòng ,bấm giữ shiít rồi bấm vào từng dòng 1 vào lệnh Batch chọn lệnh Erase batch 2 lần , lần đầu máy dừng lần thứ 2 mất dòng thông tin dó .Muốn in Lại bấm lại biểu tương lá thư trong menu Follow Ưp trở lại rồi in lại từ đầu. 58
|