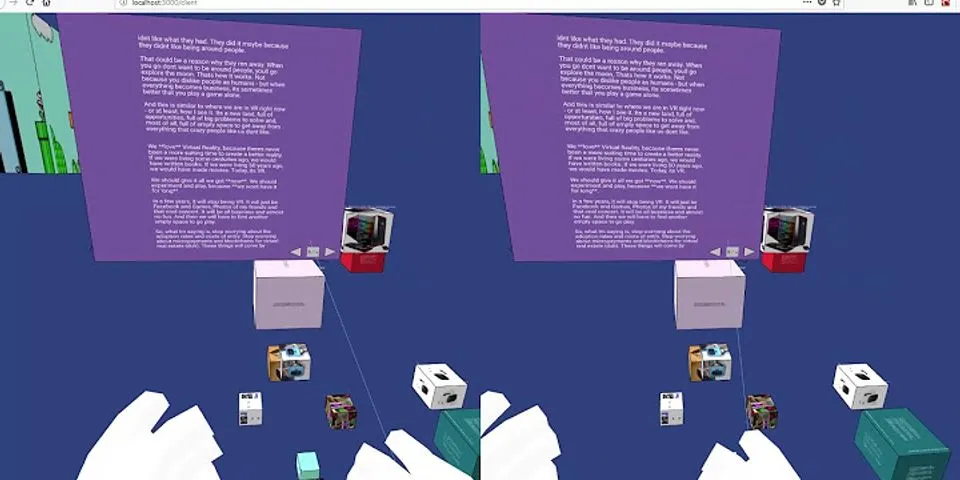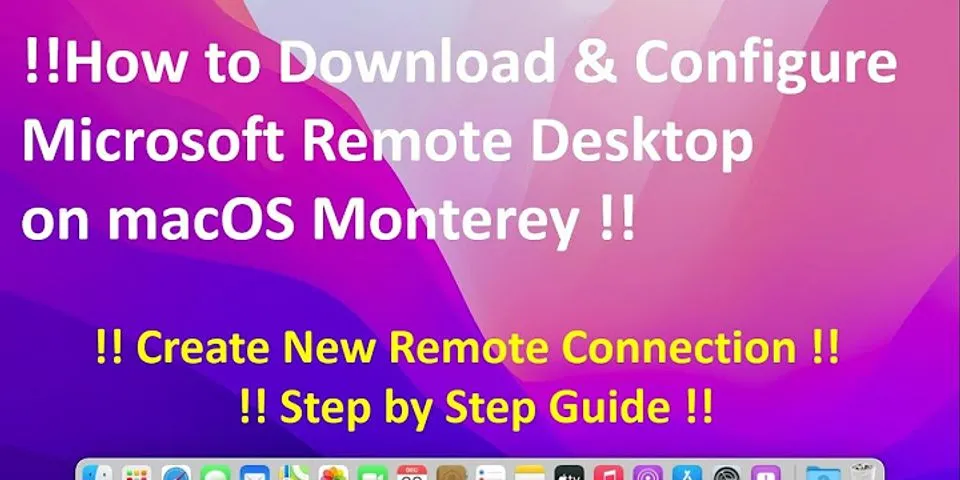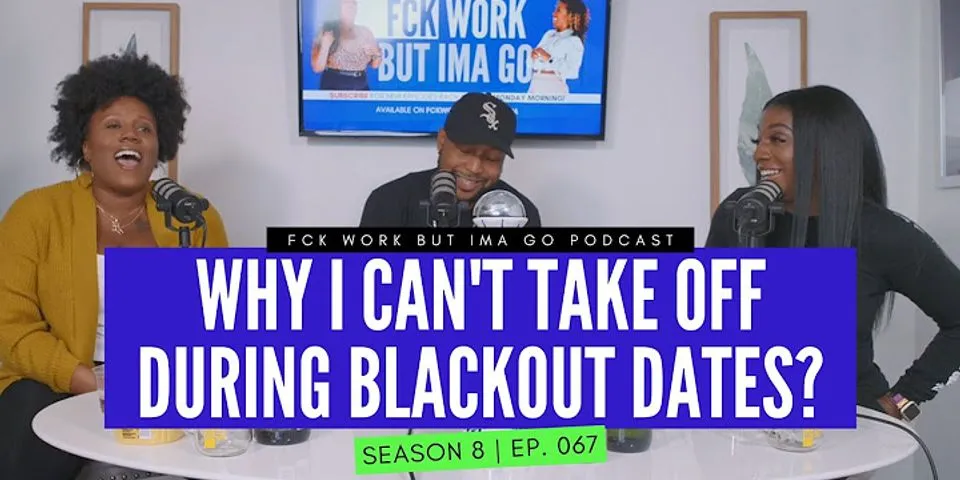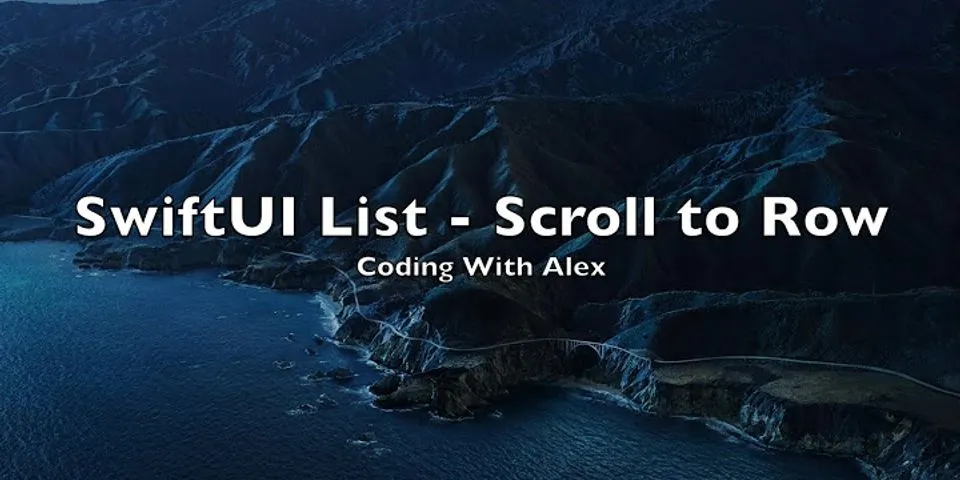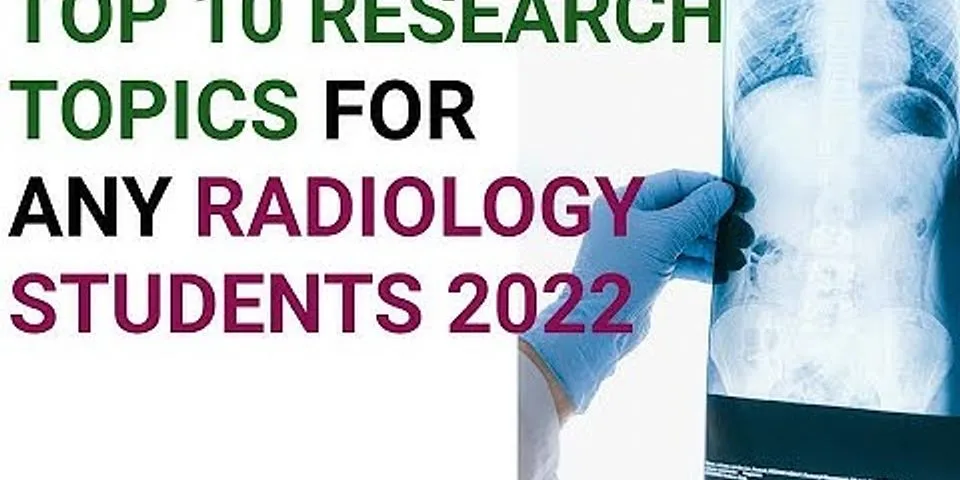Remote Desktop - Allow access to your PC
Is this page helpful? Show
Any additional feedback? Feedback will be sent to Microsoft: By pressing the submit button, your feedback will be used to improve Microsoft products and services. Privacy policy. Thank you. In this article
You can use Remote Desktop to connect to and control your PC from a remote device by using a Microsoft Remote Desktop client (available for Windows, iOS, macOS and Android). When you allow remote connections to your PC, you can use another device to connect to your PC and have access to all of your apps, files, and network resources as if you were sitting at your desk.
Note You can use Remote Desktop to connect to Windows 10 Pro and Enterprise, Windows 8.1 and 8 Enterprise and Pro, Windows 7 Professional, Enterprise, and Ultimate, and Windows Server versions newer than Windows Server 2008. You can't connect to computers running a Home edition (like Windows 10 Home). To connect to a remote PC, that computer must be turned on, it must have a network connection, Remote Desktop must be enabled, you must have network access to the remote computer (this could be through the Internet), and you must have permission to connect. For permission to connect, you must be on the list of users. Before you start a connection, it's a good idea to look up the name of the computer you're connecting to and to make sure Remote Desktop connections are allowed through its firewall. How to Enable Remote Desktop Connection in Windows 10The Remote desktop feature in Microsoft windows 10 allows user to access their Windows 10 PC from a remote Computer using a remote desktop client. Once you enable the remote desktop, you can access your windows 10 computer from anywhere from any device. By default, remote desktop connection is disabled and blocked by the windows firewall in windows 10. In this tutorial we are going to learn how to enable remote desktop connection in Windows 10 Operating System.
Requirements for Windows Remote DesktopThe first thing you must have is the Windows operating system Pro or Enterprise edition to run RDP, since Windows 10 Home edition doesn’t support this feature, thus no remote desktop connection will be possible. The second thing is the same network, yes, an RDP connection can initially only be established if the devices are located within a network. In case, the computer is in some remote location then, of course, we can use the internet, however, before that a virtual connection needs to be established using VPN, to make the remote computer virtually available in the same network where your PC or laptop is. Steps to allow RDP in Windows 10 firewall using GUIThe moment we enable the RDP service on Windows 10, the system will automatically enable the pre-define rule to allow the RDP port and its services through the firewall to connect remote computers either using a local intranet or the internet (via VPN). Enabling Windows 10 Remote Desktop Steps:
Here are the screenshots to understand the above steps clearly…     In case, you want to enable the firewall rule to allow TCP 3389 port manually then, in the search box search Windows firewall with Advanced Security.  After that click on the Inbound rules option and then one by one right-click on the Remote Desktop services and enable them…  Table of contents
Allow RDP port through Windows Firewall
groovyPost
How-To |