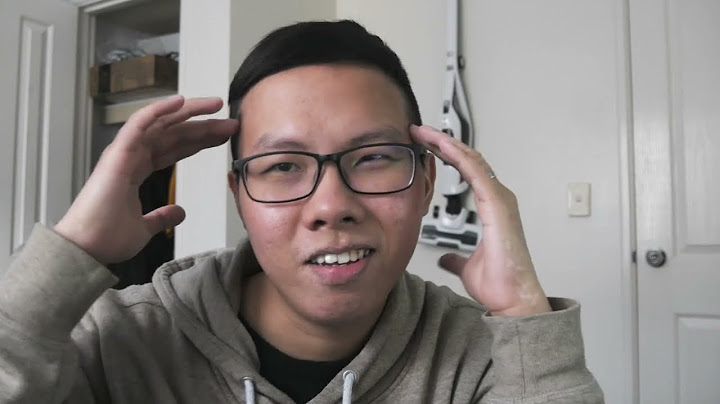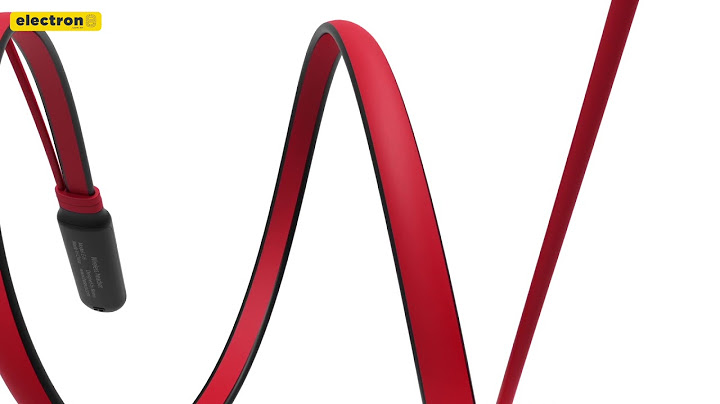Hàm ISEVEN trong Excel sẽ giúp kiểm tra một ô hoặc có kết quả trả về có phải số chẵn không. Trả về TRUE nếu là số chẵn, ngược lại số lẻ trả về là FALSE Show Nội dung bài viết Mục đíchMục đích của việc sử dụng hàm ISEVEN trong Excel là dùng để kiểm tính số chẵn lẻ của một số trong ô hoặc kết quả trả về. Yêu cầu xác định số là chẵn hay lẻ là một trong những yêu cầu khá phổ biến trong các bài toán thường được sử dụng trong tin học văn phòng. Giá trị trả về của hàm ISEVENHàm ISEVEN trả về TRUE khi ô hoặc phép tính đưa vào số chẵn. Ngược lại, trả về FALSE khi đầu vào là số lẻ. Công thức\=ISEVEN(value) Trong đó: + value (bắt buộc): là một ô trong excel hoặc phép tính. Hàm ISEVEN là một hàm LOGIC. Hàm ISEVEN trong excel luôn luôn trả về một giá trị LOGIC. Một là TRUE, hai là FALSE. Hàm ISEVEN cho ô trống trả về FALSE. Hàm ISEVEN cho ô có giá lỗi NA là FALSE.Hàm ISEVEN cho giá trị LOGIC như ISEVEN(TRUE), ISEVEN(FALSE) trả về VALUE!. Đều này cũng đúng cho các phép so sánh (1>0, 2<0, 1 = 2) và hàm LOGIC trong excel.Hàm ISEVEN trong excel cho số 0 là TRUE. Hàm ISEVEN có thể kết hợp với hàm NOT để kiểm tra tính chẵn của phép tính hay giá trị của ô. Ví dụĐể hiểu rõ hơn về cách sử dụng hàm ISEVEN trong Excel, chúng ta cùng nhau tìm hiểu thông qua ví dụ dưới đây nhé. Giá trị bao gồm ô trống, ô số, ô chữ  Theo bảng tính như trên hình: \=ISEVEN(E18) //Trả về TRUE Theo như bảng chỉ có hàm ISEVEN ở ô B18, B18, D27 có giá trị TRUE. Còn lại, các hàm ISEVEN cho ô đều trả về khác TRUE. Phiên bản Excel hỗ trợ hàm ISEVENHàm iseven trong excel được hỗ trợ hầu như trong tất cả phiên bản từ Excel 2013, Excel 2016 và cả excel 2019 Tìm hiểu về số EVEN trong hàm ISEVEN trong excelSố EVEN là tất cả các số chia hết cho 2 dương hoặc âm. Hàm EVEN thường được sử dụng các hàm khác như hàm ROWS để duyệt qua các hàng thay thế. Và để đánh dấu các hàng hoặc phần tử thay thế Định dạng có điều kiện với công thức sử dụng hàm EVEN. Giá trị LOGIC được biểu thị TRUE hoặc FALSE. TRUE nếu điều đó là đúng, FALSE nếu điều đó là sai. Thường dùng nhiều trong các biểu thức so sánh: – Biểu thức 1 > 0 là TRUE – Biểu thức 1< 0 là FALSE – Biểu thức 1 = 0 là FALSE – Hoặc cao hơn là biểu thức LOGIC và hàm LOGIC trong excel. Tìm hiểu thêm các hàm :Hướng dẫn sử dụng hàm ISREF trong excel Hướng dẫn sử dụng hàm ISERROR trong excel Hướng dẫn sử dụng hàm vlookup trong excel Hướng dẫn sử dụng hàm ISERR trong excel Hướng dẫn sử dụng hàm ISNA trong excel Hướng dẫn sử dụng hàm IFNA trong excel Hướng dẫn sử dụng hàm IFERROR trong excel Hướng dẫn sử dụng hàm ISNUMBER trong excel Trên đây là bài viết hướng dẫn cách sử dụng làm iseven khá đầy đủ, hy vọng các bạn có thể hiểu cách sử dụng hàm ISEVEN trong Excel và ứng dụng vào thực tế. Ngoài bài viết này các bạn có thể tìm hiểu cách sử dụng hàm isodd trong tài liệu hướng dẫn sử dụng của Microsoft tại đây Khi sử dụng hàm ISEVEN trong excel có bất cứ vấn đề gì thắc mắc thì đừng ngại liên hệ với chúng tôi tại tinhocvanphong.net Đôi khi bạn có thể cần phải lọc tất cả các số chẵn khỏi một cột và ẩn tất cả các số lẻ, và ngược lại. Đây là một cách đơn giản để lọc các số chẵn hoặc lẻ từ một cột đã chọn một cách dễ dàng.      Bạn có thể làm theo các bước sau để lọc tất cả các số chẵn và ẩn tất cả các số lẻ trong Cột A. Bước 1: Trong một cột trống, ví dụ như Cột C, hãy nhập công thức của = ISEVEN (A1) trong Ô C2 và nhấn phím Enter.  Công thức này sẽ xác định số trong Ô A1 là số chẵn hay không. Nếu số trong Ô A1 là số chẵn, nó trả về Thật, Nếu không Sai. Bước 2: Chọn Cột C và nhấp vào Trang Chủ >> Điền >> xuống để sao chép công thức này vào toàn bộ Cột C. Bây giờ, nó điền vào Cột C với công thức và hiển thị Sai và Đúng, như ảnh chụp màn hình sau cho thấy:  Bước 3: Chọn Cột C và nhấp vào Ngày >> Lọc. Bước 4: Nhấp vào Mũi tên   Bước 5: Nhấp OK. Bây giờ nó lọc tất cả các số chẵn trong Cột A càng sớm càng tốt. Lưu ý:
Nếu bạn muốn sắp xếp hoặc ẩn số theo số chẵn hoặc số lẻ, bạn có thể áp dụng Kutools cho Excel's Sắp xếp nâng cao tiện ích, với nó, bạn có thể nhanh chóng thực hiện sắp xếp nâng cao trên dữ liệu, chẳng hạn như sắp xếp theo chẵn hoặc lẻ, sắp xếp theo tháng, sắp xếp theo độ dài văn bản, v.v. Sau khi cài đặt Kutools cho Excel, vui lòng làm như dưới đây :(Tải xuống miễn phí Kutools cho Excel ngay!) 1. Chọn các số và nhấp vào Kutools Plus > Sắp xếp > Sắp xếp nâng cao. Xem ảnh chụp màn hình:  2. bên trong Sắp xếp nâng cao hộp thoại, nếu có tiêu đề trong cột, hãy kiểm tra Dữ liệu của tôi có tiêu đề. Và chọn cột bạn muốn sắp xếp và chọn Odd và thậm chí là nunber từ Sắp xếp danh sách và A đến Z cho biết sắp xếp nắm đấm số chẵn, ngược lại, Z đến A nghĩa là đặt số lẻ phía trước. Xem ảnh chụp màn hình:  3. nhấp chuột Ok, và các số chẵn sắp xếp đầu tiên, sau đó là tỷ lệ cược.  4. Nếu bạn muốn ẩn số lẻ, bạn có thể chọn hàng số lẻ và nhấp chuột phải để chọn Ẩn giấu từ trình đơn ngữ cảnh.  Bây giờ, các số lẻ bị ẩn.  Tiền boa. Nếu bạn muốn dùng thử miễn phí Sắp xếp nâng cao chức năng, vui lòng chuyển đến dùng thử miễn phí Kutools cho Excel đầu tiên, và sau đó đi đến áp dụng hoạt động theo các bước trên. |