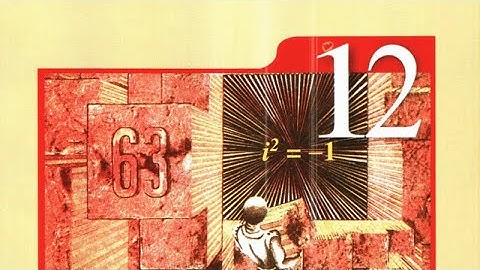© 2018 Công ty TNHH Nhà nước Một thành viên Thương mại và Xuất nhập khẩu Viettel. Đăng ký doanh nghiệp số 0104831030, do Sở Kế hoạch và Đầu tư Hà Nội cấp lần đầu ngày 25/01/2006, thay đổi lần thứ 38 ngày 01/07/2019. Địa chỉ: Số 01, Phố Giang Văn Minh, phường Kim Mã, quận Ba Đình, Thành phố Hà Nội. Chịu trách nhiệm nội dung: Đinh Sơn Tùng. Show
Khi biết tên máy và số serial bạn có thể đối chiếu trên website của nhà sản xuất (ví dụ của hãng Dell là trang Dell.com, hay Asus.com, MSI.com hay Acer.com), việc này hoàn toàn chính đáng với những bạn cẩn thận. Việc đảm bảo chính xác cũng giúp bạn yên tâm hàng chính hãng, hàng sẽ được bảo hành tại hãng trên toàn quốc. Nâng cấp phần cứng: Để nâng cấp một số thành phần cụ thể như RAM, ổ cứng hoặc card đồ họa, bạn cần biết cấu hình hiện tại của máy. Điều này giúp đảm bảo rằng bạn mua đúng loại phần cứng tương thích với laptop.
Các bước để kiểm tra cấu hình laptop DellĐể kiểm tra cấu hình của laptop Dell, bạn có thể thực hiện theo 5 cách sau: 1. Kiểm tra cấu hình laptop Dell Sử dụng "DirectX":Nhấn tổ hợp phím Windows + R để mở cửa sổ "Run". Gõ "dxdiag" và nhấn Enter. Cửa sổ "DirectX Diagnostic Tool" sẽ hiển thị thông tin chi tiết về cấu hình máy tính, bao gồm hệ điều hành, Model, RAM, CPU, GPU(Card màn hình) , Độ phân giải màn hình và nhiều thông tin khác. .png).png).png) 2. Kiểm tra cấu hình laptop Dell thông qua "Settings":Nhấn nút "Start" hoặc biểu tượng Windows >> Chọn "Settings" (biểu tượng dạng bánh răng). Hoặc dùng tổ hợp phím Windows+i .png) Chọn mục "System" rồi chọn "About" ở phía cuối danh sách bên trái. .png).png) Ở đây, bạn sẽ thấy thông tin về: Hệ điều hành, phiên bản hệ điều hành, loại CPU, RAM và một số thông tin khác. 3. Kiểm tra cấu hình laptop Dell Sử dụng Phần mềm bên thứ ba:Có nhiều ứng dụng miễn phí giúp bạn kiểm tra cấu hình máy tính, ví dụ như: CPU-Z, Speccy hay HWiNFO. Những phần mềm này cung cấp thông tin chi tiết về CPU, RAM, ổ cứng, card đồ họa và nhiều thành phần khác. .png) 4. Kiểm tra cấu hình laptop Dell Truy cập trang web Dell:Đối với một số Model laptop Dell, bạn có thể nhập số service tag (một mã đặc trưng cho mỗi máy Dell) vào trang web chính thức của Dell để xem thông tin cấu hình chi tiết của máy. .png) Tìm thấy service tag của laptop Dell bằng 1 trong các cách sau: 1. Xem service tag Dell bên dưới nắp đáy của máy  2. Xem service tag Dell Trong Bios (khi bấm nút nguồn khởi động máy - bấm F2)  3. Xem service tag Dell Bằng CMD (Command Prompt)   Sau khi biết được service tag Dell >> nhập vào khung như hình dưới .png).png).png) 5. Kiểm tra cấu hình laptop Dell Kiểm tra thông qua BIOS:Khi khởi động máy, nhấn phím F2 để truy cập vào BIOS. Ở đây, bạn có thể xem thông tin về CPU, RAM, ổ đĩa và một số thông tin cấu hình khác. .png).png) Bằng cách tuân theo một trong những bước trên, bạn sẽ có cái nhìn tổng quan về cấu hình laptop Dell của mình, từ đó giúp bạn đưa ra quyết định chính xác hơn trong việc nâng cấp hoặc tối ưu hóa hệ thống. Lưu ý khi kiểm tra cấu hình laptop.png) Khi kiểm tra cấu hình laptop, bạn nên lưu ý một số điểm sau đây để đảm bảo rằng bạn thu thập thông tin chính xác và an toàn:
Mua laptop Dell cũ ở đâu uy tín tại TPHCM?.png) Bạn đang tìm kiếm một chiếc laptop Dell cũ chất lượng tại TP.HCM mà giá cả lại vô cùng hợp lý? LAPTOP NANO chính là địa chỉ bạn không thể bỏ qua! Vì sao LAPTOP NANO được lòng khách hàng?
Khám Phá Thêm với LAPTOP NANO: Tại LAPTOP NANO, không chỉ có laptop Dell, mà còn rất nhiều lựa chọn từ các thương hiệu nổi tiếng khác. Nếu bạn đang phân vân, hãy ghé thăm cửa hàng của chúng tôi tại TP.HCM để trải nghiệm và lựa chọn sản phẩm tốt nhất. Xem thông tin laptop Dell ở đâu?Bước 1: Nhấn tổ hợp phím Windows + R > Nhập msinfo32 vào hộp thoại > Nhấn OK hoặc Enter. Bước 2: Xem cấu hình máy tính trên cửa sổ System Information. Cách xem laptop Dell hiệu gì?Bấm tỗ hợp phím Windows+R >> Gõ "CMD" >> Enter >> Sau đó gõ "wmic bios get serialnumber” > Nhấn Enter > Số sê-ri của máy sẽ hiển thị lên cho bạn. Trong trường hợp bạn thấy rằng Service Tag dưới đáy của vỏ máy chiếc máy laptop Dell không khớp với Service Tag trong BIOS, thì có thể là máy đã bị thay main phần cứng. Làm sao để xem đời máy laptop?Bước 1: Bạn hãy nhấn phím tắt "Windows + R". Tại hộp thoại Run, bạn nhập "cmd" > Enter. Bước 2: Tiếp tục trong bảng CMD, bạn hãy nhập "wmic csproduct get name" > Enter. Sau đó, bạn sẽ thấy được các thông tin về model máy cũng như serial giống như trên vỏ máy. Xem tên máy laptop ở đâu?Bước 1: Click chuột phải vào biểu tượng This PC (hoặc My computer) trên màn hình máy tính.. Bước 2: Chọn Properties.. Bước 3: Xem thông tin của máy tính được hiện ra như tên máy và một vài thông tin khác của máy.. Bước 2: Sau khi cửa sổ Run hiện ra, nhập chữ “dxdiag” và click OK hoặc nhấn Enter.. |