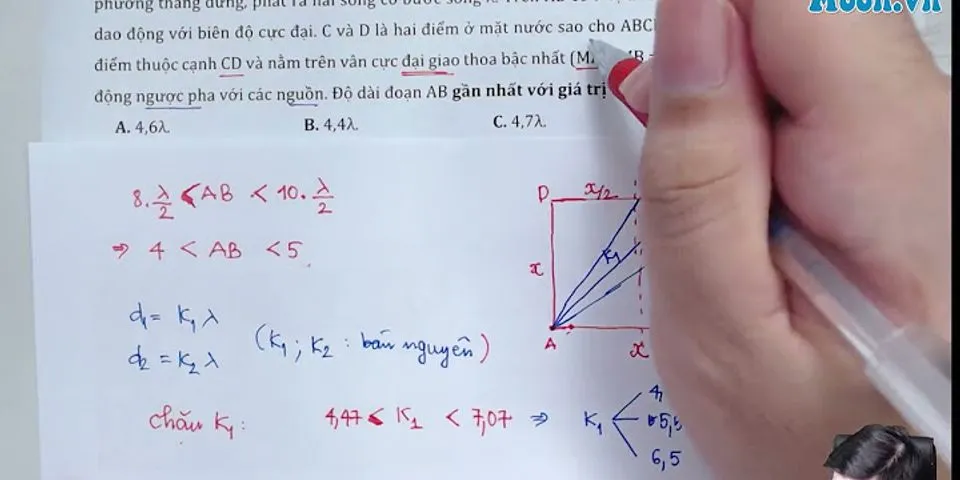Lưu ảnh, video của bạn lên Google Drive giúp bạn giải phóng được bộ nhớ máy tính, điện thoại và có thể xem lại ảnh, video mọi lúc, mọi nơi một cách dễ dàng. Cùng theo dõi bài viết này để biết cách tải file ảnh, up video, tập tin lên Google Drive trên điện thoại, máy tính nhé. Show
Bài viết này hướng dẫn cách tải file ảnh, up video lên Google Drive trên máy tính Dell Inspiron 14 chạy Windows 10 và điện thoại iPhone X, bạn có thể thực hiện tương tự cho các dòng điện thoại nền tảng iOS, Android và laptop, máy tính nền tảng Windows, macOS khác. I. Cách tải file ảnh, video, tập tin lên Google Drive trên điện thoại1. Hướng dẫn nhanhTruy cập vào Google Drive trên máy tính > Nhấn vào Drive của tôi > Chọn Tải lên tệp hoặc Tải lên thư mục > Chọn tệp hoặc thư mục trên máy tính > Nhấn Tải lên. 2. Hướng dẫn chi tiếtBước 1: Bạn hãy truy cập vào trang web Google Drive trên máy tính.  Bước 2: Nhấn vào Drive của tôi > Chọn Tải lên tệp hoặc Tải lên thư mục.  Bước 3: Với Tải tệp lên, bạn sẽ phải chọn 1 ảnh, video hoặc nhiều ảnh cùng một lúc sau > nhấn Tải lên để tải lên Google Drive.  Chờ một lúc cho file ảnh, video của bạn được tải lên nhé.  Bước 4: Nếu bạn chọn Tải thư mục lên, bạn sẽ chọn thư mục bạn muốn tải > Nhấn Tải lên để tải thư mục lên Google Drive.  Nhấn Tải lên để Xác nhận tải các tệp trong thư mục bạn đã chọn.  Chờ một lúc để thư mục của bạn được tải lên.  II. Cách tải file ảnh, video, tập tin lên Google Drive trên máy tính1. Hướng dẫn nhanhMở ứng dụng Google Drive > Nhấn biểu tượng dấu (+) > Chọn Ảnh và video > Chọn file ảnh, video bạn muốn tải lên > Nhấn Tải lên. 2. Hướng dẫn chi tiếtBước 1: Mở ứng dụng Google Drive trên điện thoại của bạn.  Bước 2: Nhấn biểu tượng dấu (+).  Chọn Tải lên.  Bước 3: Chọn Ảnh và video.  Cấp quyền cho Google Drive truy cập vào ảnh của bạn.  Bước 4: Chọn file ảnh, video bạn muốn tải lên. Bạn có thể chọn nhiều ảnh, video để tải lên cùng một lúc > Nhấn Tải lên.  Bước 5: Chờ một lúc cho các file ảnh, video của bạn được tải lên.  Xem thêm:
Trên đây là bài viết hướng dẫn bạn cách tải file ảnh, up video lên Google Drive trên điện thoại, máy tính chỉ với vài thao tác đơn giản. Hy vọng bài viết sẽ có ích với bạn. Chúc các bạn thành công! Tải tệp và thư mục lên Google Drive
Bạn muốn khai thác thêm sức mạnh của Google Drive dành cho cơ quan hoặc trường học?Hãy đăng kýGoogle Workspace dùng thửmiễn phí. Bạncó thể tải lên, xem, chia sẻ và chỉnh sửa tệp bằng Google Drive. Khi bạn tải một tệp lên Google Drive, tệp đó sẽ chiếm dung lượng trong Drive của bạn, ngay cả khi bạn tải lên một thư mục do người khác sở hữu. Loại tệp
Hướng dẫn sử dụng Google Drive trên điện thoại
Video chia sẻ cách tạo thư mục Google Drive trên máy tínhViệc tạo một thay nhiều folder trên Google Drive khá đơn giản. Sau khi đã đăng nhập vào tài khoản, bạn chỉ cần click vào dấu +. Sau đó, chọn thư mục. Và bạn đặt tên cho thư mục cần tạo. Chi tiết các bước bạn tham khảo trong video minh họa sau: Cách tạo thư mục Google Drive chi tiết qua ảnhVề cơ bản, thao tác này thực hiện trên điện thoại và máy tính đều tương tự nhau. Tuy nhiên, nội dung dưới đây, Đỗ Bảo Nam Blog vẫn minh họa chi tiết cả trên 2 thiết bị này. Mời các bạn tham khảo: Nếu tạo thư mục Google Drive trên máy tính, thì đầu tiên bạn cần phải đăng nhập tài khoản Google. Đồng thời, bạn cần phải vào trang Drive của bạn theo địa chỉ: https://drive.google.com/drive/my-drive. Sau khi đã truy cập vào trang Drive, bạn chỉ cần click vào dấu +. Sau đó bạn click tiếp vào Thư mục. Khi đó, một cửa sổ nhỏ hiện ra, bạn điền tên thư mục cần tạo. Và bạn click vào nút Tạo để bắt đầu tạo một thư mục mới.  Như vậy chỉ với vài thao tác như vậy, bạn đã tạo thư mục Google Drive trên máy tính xong. Ngoài ra, bạn cũng có thể upload trực tiếp một thư mục nào đó từ máy tính lên Drive. Tạo thư mục trên Google Drive bằng trình duyệt web trên máy tínhĐể tạo được thư mục trên Google Drive, trước tiên các bạn cần phải có một tài khoản Google của mình. Nếu đã có tài khoản Google rồi thì các bạn hãy thực hiện theo các bước sau: Bước 1: Truy cập vào trang chủ Google Drive Truy cập vào trang chủ Google Drive theo đường dẫn sau: https://drive.google.com/Nếu bạn đã đăng nhập vào tài khoản Google của mình trên trình duyệt web rồi, thì các bạn sẽ được chuyển hướng đến trang chủ Google Drive.  Trong trường hợp nếu bạn chưa đăng nhập, thì sẽ được chuyển sang trang như bên dưới, các bạn chỉ cần chọn “Go to Google Drive” (Truy cập vào Drive) để tiến hành đăng nhập vào tài khoản Google của mình.  Nhập tên đăng nhập tài khoản Google -> chọn “Next” (Tiếp theo).  Nhập mật khẩu đăng nhập -> chọn “Next” (Tiếp theo).  Sau khi đăng nhập vào tài khoản Google thành công, thì các bạn sẽ được chuyển hướng sang trang chủ của Google Drive. Bước 2: Chọn “New” (Mới) Là biểu tượng dấu cộng (+) nằm phía trên bên trái trang web.  Bước 3: Chọn “Folder” (Thư mục) Sau khi chọn “New”, thì một menu sẽ hiện ra. Tại menu này, các bạn chọn vào “Folder” (Thư mục).  Bước 4: Điền tên cho thư mục Sau khi chọn vào “Folder” trên menu, thì một popup sẽ hiện ra cho phép chúng ta đặt tên thư mục mới.  Ở ví dụ này, mình đặt tên thư mục là tinhocvanphong.net. Sau đó nhấn “Create” (Tạo) để tạo thư mục. Sau khi tạo xong, các bạn sẽ có một thư mục như hình dưới.  |