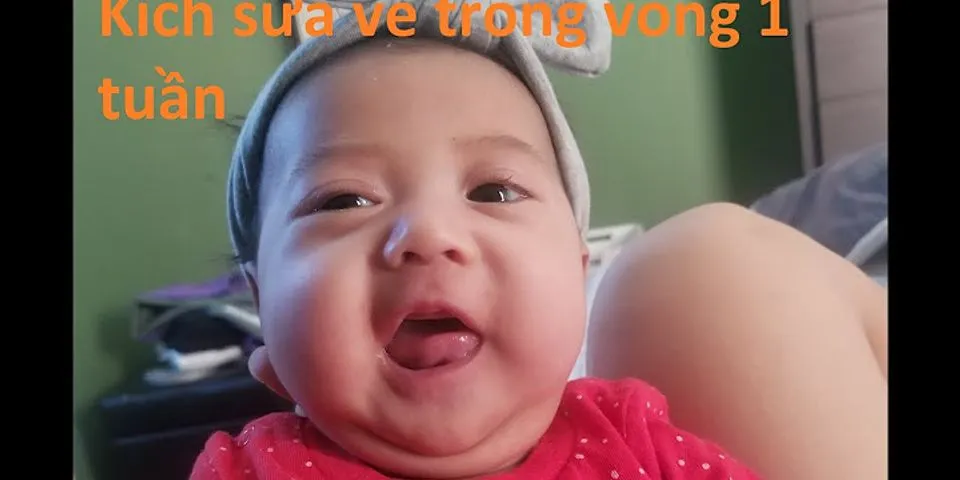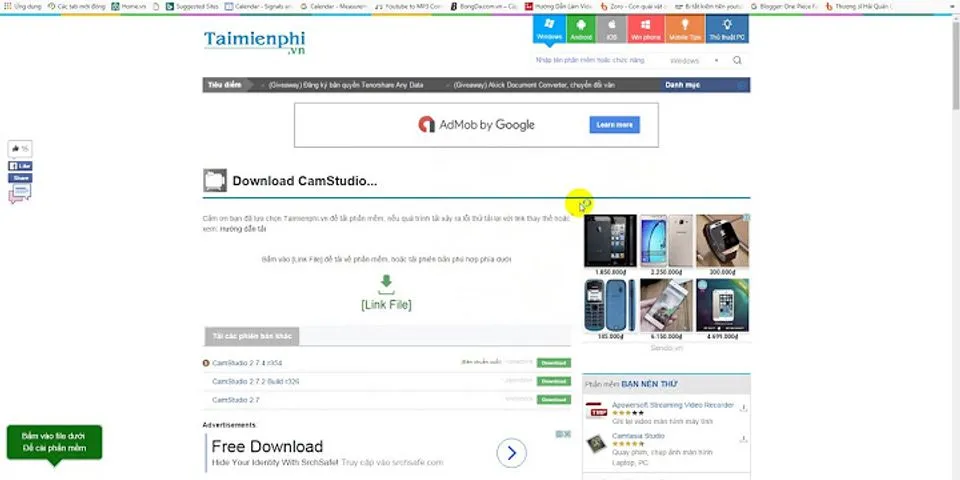Bắt đầu với Google MeetĐể sử dụng Google Meet trên iPhone, bạn cần tải xuống ứng dụng Meet từ App Store.Bạn không thể sử dụng Google Meet từ trình duyệt trên iPhone của mình.Nhưng ứng dụng Meet không phải là nơi duy nhất bạn có thể sử dụng trải nghiệm cuộc họp từ Google trên iPhone của mình. Show
Google Meet cũng được tích hợp nhất định trong Gmail, tính năng này cũng có sẵn trên ứng dụng iPhone.Để sử dụng Google Meet từ Gmail, bạn cần có ứng dụng Gmail vì tính năng tích hợp không khả dụng trong phiên bản gmail.com dành cho thiết bị di động. Cho dù bạn sử dụng nó từ ứng dụng Gmail hay ứng dụng Meet chuyên dụng, trải nghiệm sẽ vẫn như cũ.Google Meet hoạt động với cả tài khoản Google cá nhân hoặc tài khoản Workspace.Tuy nhiên, một số tính năng chỉ khả dụng với tài khoản Workspace, nhưng phần còn lại của chúng đều có sẵn để sử dụng cho tất cả mọi người. Tải xuống ứng dụng Google Meet từ App Store.  Sau đó, đăng nhập bằng tài khoản của bạn (Google hoặc Workspace).Nhấn vào nút ‘Đăng nhập’ khi bạn mở ứng dụng.  Một lời nhắc đăng nhập sẽ xuất hiện.Nhấn vào nút ‘Tiếp tục’.  Ứng dụng sẽ chuyển hướng bạn đến account.google.com.Nhập địa chỉ email và mật khẩu Google của bạn để đăng nhập.  Bây giờ bạn đã đăng nhập, bạn có thể bắt đầu và tham gia các cuộc họp từ Google Meet sau vài giây. Để sử dụng Google Meet từ ứng dụng Gmail, hãy nhấn vào tab ‘Meet’ từ thanh công cụ ở cuối màn hình.Vì bạn đã đăng nhập vào tài khoản Google của mình trên ứng dụng Gmail, bạn có thể bắt đầu hoặc tham gia các cuộc họp ngay lập tức và quá trình này giống với ứng dụng Meet chuyên dụng.  Tải ứng dụng Meet xuốngTải ứng dụng Meet xuống để bắt đầu và tham gia cuộc họp. Bắt đầu hoặc lên lịch cuộc họp video trên Google MeetBạn có thể thiết lập hoặc bắt đầu cuộc họp video mới trên Google Meet từ:
Trong thời điểm cách ly hiện nay, các ứng dụng học tập và họp trực tuyến ngày càng phổ biến, Google Meet cũng vậy. Mời bạn cùng Điện máy XANH tìm hiểu về cách cài đặt, sử dụng Google Meet cho điện thoại và máy tính đơn giản, chi tiết nhé!1Hướng dẫn cài đặt Google MeetCài đặt Google Meet trên điện thoạiDành cho Android: Truy cập ứng dụng Google Meet trên CH Playtại đây, sau đó tiến hành tải ứng dụng về thiết bị.  Dành cho iOS:Truy cập ứng dụng Google Meet trên App Storetại đây, sau đó tiến hành tải ứng dụng về thiết bị.  Vậy là bạn đã hoàn thành cài đặt ứng dụng Google Meet cho điện thoại và có thể sử dụng các chức năng của ứng dụng bình thường rồi nhé! Cài đặt Google Meet trên máy tínhBước 1: Bạn hãy truy cập vào trang cài đặt Google Meet trên Chrome Extension tại đây.  Bước 2: Bạn chọn Thêm vào Chrome để cài đặt Google Meet trên Chrome Extension.   Vậy là bạn đã hoàn thành cài đặt ứng dụng Google Meet cho máy tính và có thể sử dụng các chức năng của ứng dụng bình thường rồi nhé! 2Hướng dẫn tạo, chia sẻ phòng họp trên Google MeetTrên điện thoạiBước 1:Bạn hãy mởứng dụng Google Meetvà đăng nhập tài khoảnGmailcủa mình vào ứng dụng, sau đó nhấn vàoCuộc họp mới.  Bước 2:ChọnBắt đầu cuộc họp tức thì.  Bước 3:Thêm thành viên vào lớp học, họp online. Sẽ có 2 hình thức để bạn thêm thành viên vào lớp học, họp online: Cách 1: Copy đường link ở khungbên trái để gửi link cho người dùng máy tính hoặccopy mã lớp họclà các ký tự ở sau cụm meet.google.com/ để gửi mã lớp cho người dùng điện thoại.  Cách 2: ChọnChia sẻ lời mờiđể chia sẻ đường link lớp học, họp online của bạn quaFacebook,Zalo,...  Bước 4:Cài đặt cấu hình và các thông số cần thiết cho buổi họp online. Bạn có thể tùy chỉnh micro, camera của bản thân với các biểu tượng ở phía dưới.  Ngoài ra, bạn cũng có thể quản lý danh sách người tham gia buổi học, họp online bằng cách nhấn vào mã lớp học online ở góc trên bên trái. Khi đó, bạn có thể kiểm tra,tắt micro của những người làm ồn hoặc xóa những người không liên quan đến buổi học.  Trên máy tínhBước 1:Đăng nhập Gmail trên máy tính, nhấn vàobiểu tượng dấu chấmở góc trên bên phải > ChọnMeet.  Bước 2:Giao diện Google Meet sẽ xuất hiện, sau đó chọnCuộc họp mới.  Bước 3:ChọnBắt đầu một cuộc họp tức thì.  Bước 4:Thêm thành viên vào lớp học, họp online. Sẽ có 2 hình thức để bạn thêm thành viên vào lớp học, họp online: Cách 1: Copy đường link ở khungbên trái để gửi link cho người dùng máy tính hoặccopy mã lớp họclà các ký tự ở sau cụm meet.google.com/ để gửi mã lớp cho người dùng điện thoại.  Cách 2:Nhấn vàoThêm người khácở góc bên trái.  Sau đó, bạn hãy nhập tên hoặc email của người mà bạn muốn thêm vào lớp học > ChọnGửi email.  3Hướng dẫn tham gia phòng họp Google MeetBước 1:Đăng nhậpGmailtrênmáy tính, nhấn vàobiểu tượng dấu chấmở góc trên bên phải > Chọn Meet.  Bước 2:Dán đường dẫn URL hoặc nhập mã lớp học, họp online mà bạn được thành viên khác chia sẻ vào khungNhập một mã hoặc đường link> NhấnTham gia.  Bước 3:Kiểm tra micro và camera của bạn trước khi tham gia vào lớp học, họp online > NhấnTham gia ngay(Hoặc nhấnYêu cầu tham gia).  Bước 4:Để thoát phòng học, họp online, bạn nhấn vàobiểu tượng điện thoạiở giữa biểu tượng micro và camera (Đối với máy tính).  Đối với điện thoại, nhấn vào biểu tượng màu đỏ bên trái camera và micro ở phía dưới.  4Cách chia sẻ màn hình trong Google MeetTrên điện thoạiBước 1:Để bắt đầu buổi học, họp online bạn thực hiện nhấn vàobiểu tượng 3 dấu chấmở bên phải biểu tượng micro.  Bước 2: ChọnChia sẻ màn hình.  Bước 3: ChọnBắt đầu truyền phát.  Bước 4: Màn hình hiển thị bắt đầu truyền phát trên màn hình của người có trong cuộc họp.  Trên máy tínhBước 1:Bật camera, mở micro:Trong giao diện cuộc họpGoogle Meet, màn hình sẽ hiển thị thông báo yêu cầu truy cập sử dụng micro và máy ảnh của bạn, nhấn vàoCho phéplà thành công.  Bước 2:Chia sẻ màn hình:Trong giao diện cuộc họp bạn nhấn vào mụcTrình bày ngaysau đó sẽ hiển thị 3 mục làChia sẻ toàn màn hình của bạn,Một cửa sổvàMột thẻ trên trình duyệt Chrome.  Bước 3: Ở đây mình chọn mụcMột cửa sổ, sau đó màn hình sẽ hiển thị các cửa sổ bạn đang sử dụng. Tiếp theo bạn hãynhấn một cửa sổđể chia sẻ và nhấn vàoChia sẻ.  Bước 4: Nếu muốn chia sẻ một thẻ trêntrình duyệt Chrome, ở đây sẽ hiển thị các trang bạn đang mở. Bạn hãy nhấn vàoTrangmà bạn muốn chia sẻ sau đó nhấn vàoChia sẻ.  Bước 5: Để tắt chia sẻ màn hình, trong màn hình chia sẻ bạn nhấn vào phầnDừng chia sẻở gốc bên dưới màn hình.  5Cách đặt lịch tạo lớp học, họp online trên Google MeetBước 1:MởGoogle Meettrênmáy tính, chọnCuộc họp mới.  Bước 2:ChọnLịch biểu trong Lịch Google.  Bước 3:Đặt lịch tạo lớp học, họp online trên Google Meet. Tại đây, bạn có thể: Đặt tên và chọn khoảng thời gian diễn ra lớp học, họp online.  Thêm vị trí và thông báo về thời gian diễn ra lớp học, họp online.  Nhập địa chỉ email của thành viên tham gia được mời tại mụcKháchvà chỉnh sửa quyền riêng tư của thành viên được mời tại mụcQuyền của khách.  Bước 4:NhấnLưu.  Bước 5:NhấnGửi (Send) để gửi lời mời đến thành viên khác.  Để bắt đầu lớp học, họp online bạn có thể truy cập vào Google Meet, dán đường dẫn URL của lớp học, họp online đã tạo hoặc nhập mã là các ký tự sau cụm meet.google.com/ vào khungNhập một mã hoặc đường link.  Bạn cũng có thể nhấn vào tên lớp học, họp online ở giao diện chính của Google Meet.  Hoặc mở email sau khi bạn tạo lịch và nhấn vào đường dẫn URL ở trong email. Mời bạn tham khảo một số laptop giá tốt đang được kinh doanh tại Điện máy XANH: Trên đây là bài viết hướng dẫn cách cài đặt, sử dụng Google Meet trên điện thoại, máy tính đơn giản, chi tiết. Chúc bạn thực hiện thành công nhé! Tính năng nổi bật của ứng dụng Google Meet cho iOS
 Cập nhật Google Meet Mobile mới nhấtGoogle Meet cho iOS 78.0.0Tính năng Ảnh trong ảnh mới Tính năng đặc biệt mà Google bổ sung cho Google Meet là hỗ trợ tính năng Ảnh trong ảnh (picture-in-picture). Đây là một bổ sung đáng hoan nghênh cho khả năng đa nhiệm của công cụ họp trực tuyến này. Chế độ Ảnh trong ảnh giúp bạn vẫn có thể tham gia cuộc họp trên Google Meet trong khi làm việc khác trong một ứng dụng khác trên thiết bị iOS của mình. Để sử dụng chế độ Ảnh trong ảnh, người dùng chỉ cần điều hướng ra khỏi ứng dụng Google Meet trên thiết bị iOS. Điều này sẽ thu nhỏ cuộc họp của bạn trong một cửa sổ mà bạn có thể di chuyển xung quanh màn hình chính của điện thoại. Ngoài ra, bạn cũng có thể đặt lại cửa sổ cuộc họp này hoặc trượt nó sang một bên nếu cần thêm không gian sử dụng trên màn hình. Google Meet cho iOS 75.0.0Đưa quá trình cộng tác lên cấp độ tiếp theo bằng cách kết nối qua video với Google Meet, một phần của Google Workspace. Ngoài ra, để ngăn người tham gia chia sẻ nguồn cấp dữ liệu video của họ trong cuộc họp, Người tổ chức và Người đồng tổ chức có thể khóa video của tất cả người tham gia. Chế độ Khóa video Để sử dụng chế độ Khóa video, bạn phải bật Quyền quản lý của người tổ chức. Một khi video của người tham gia bị khóa, họ sẽ không thể trình bày / chia sẻ màn hình từ bất kỳ thiết bị nào. Yêu cầu:
Cách khóa video của người tham gia
Google Meet cho iOS 67.0.0
Google Meet cho iOS 61.0.0Thêm người trong cuộc họp video
Xóa mọi người trong cuộc họp videoBạn cần ở trong cùng một tổ chức Google Workspace với người tổ chức cuộc họp để xóa ai đó khỏi cuộc gọi.
Google Meet cho iOS 57.0.0
  Quản lý người tham gia dễ dàng Các quyền yêu cầu truy cập
(*) Ứng dụng chỉ có sẵn trong phiên bản G Suite Enterprise Trong khi đại dịch covid-19 đang bùng phát nghiêm trọng, trường học đóng cửa, nhiều công ty cho nhân viên ở nhà làm việc, mọi người được khuyến cáo nên hạn chế tiếp xúc thì những ứng dụng gọi video, học trực tuyến, họp trực tuyến, hội nghị truyền hình trực tuyến trở nên hữu dụng và phát huy hiệu quả hơn bao giờ hết. Cùng với Zoom, Google Classroom, hay Trans, ứng dụng họp trực tuyến Google Meet góp phần giúp bạn kết nối và tiếp tục làm việc trong thời gian dịch bệnh này. |