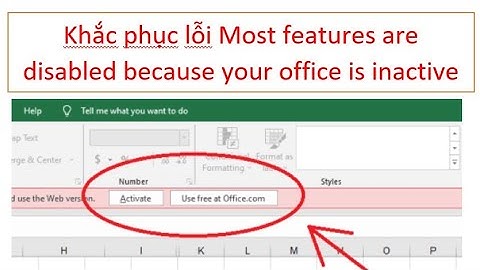Bí quyết tùy chỉnh màu sắc của chữ trên biểu tượng màn hình desktop là một tính năng nhỏ trên Windows. Mặc dù việc thay đổi màu chữ trên biểu tượng màn hình desktop không ảnh hưởng nhiều đến trải nghiệm sử dụng máy tính, nhưng bạn cũng nên biết để xử lý khi gặp vấn đề. Để hiểu rõ hơn về việc thay đổi màu chữ trên biểu tượng màn hình desktop, đó chính là việc điều chỉnh màu nền của chữ trên các biểu tượng trên màn hình desktop. Tính năng này được bật hoặc tắt tự động tùy thuộc vào cài đặt của máy, và chỉ có tác dụng khi bạn sử dụng hình nền có màu sắc gần giống với màu của chữ là đen hoặc trắng.  Như đã đề cập ở trên, việc thay đổi màu chữ trên biểu tượng màn hình desktop không ảnh hưởng nhiều đến trải nghiệm sử dụng máy tính. Vấn đề này cũng dễ dàng được giải quyết bằng cách thay đổi hình nền hoặc sử dụng một số công cụ khác có sẵn trên Windows. Dẫn dắt trong việc thay đổi màu chữ trên biểu tượng màn hình desktopBước 1: Để kiểm tra việc thay đổi màu chữ trên biểu tượng màn hình desktop, bạn bắt đầu bằng cách mở hộp thoại Run bằng cách nhấn tổ hợp phím Windows + R , sau đó nhập sysdm.cpl và nhấn OK.  Bước 2: Sau khi mở cửa sổ Cài đặt hệ thống , bạn chuyển sang tab Nâng cao và chọn Cài đặt.  Bước 3: Tại đây, bạn kiểm tra tùy chọn Sử dụng bóng đổ cho nhãn biểu tượng trên màn hình desktop. Nếu chưa được chọn, điều này có nghĩa là chức năng thay đổi màu chữ trên biểu tượng màn hình desktop đã được kích hoạt; nếu đã được chọn, thì không.  Bước 4: Cụ thể, bạn sẽ nhận thấy sự khác biệt trước và sau khi thay đổi màu chữ trên biểu tượng màn hình desktop.  Khi bạn bỏ chọn tùy chọn, tất cả các bóng trên chữ sẽ biến mất.  Trong một số trường hợp, chữ sẽ xuất hiện màu đen, phụ thuộc vào hình nền đang được sử dụng.  Ví dụ, nếu bạn bật tính năng đổi màu chữ trên biểu tượng màn hình desktop và chọn hình nền màu đen, kết quả sẽ như dưới đây.  Bước 5: Để giải quyết vấn đề này, ngoài việc tắt tính năng, bạn có thể nhấp chuột vào màn hình và chọn tuỳ chỉnh.  Bước 6: Sau đó, bạn chỉ cần chọn một hình nền khác để thay thế.  Bước 7: Một cách khác để thay đổi là sử dụng Màu rắn để biến hình nền thành các bảng màu khác nhau.  Thậm chí, có cách đơn giản hơn là chỉ cần nhấp chuột phải vào bất kỳ tệp nào và chọn đặt làm hình nền màn hình desktop.  Dưới đây là hướng dẫn cách thay đổi màu chữ của biểu tượng trên màn hình desktop của Windows, một thủ thuật hữu ích cho những ai gặp vấn đề với việc hiển thị chữ trên hệ điều hành Windows hoặc đang muốn khám phá các tính năng mới. Đối với những người muốn thay đổi biểu tượng thư mục trên Windows, họ có thể tham khảo cách thay đổi biểu tượng thư mục mà Mytour đã chia sẻ trong các bài viết trước đó. Thanh Start Menu trên Windows 10 là một công cụ hữu ích, đặc biệt đối với những người mới sử dụng hệ điều hành này. Nếu bạn mới bắt đầu sử dụng, hãy cài đặt thanh Start Menu trên Windows 10 để tối ưu hiệu suất làm việc. Trên đó có rất nhiều tính năng thú vị để bạn khám phá. Đừng bỏ lỡ bài viết hướng dẫn cách tùy chỉnh thanh Start Menu trên Windows 10 của chúng tôi. Nội dung được phát triển bởi đội ngũ Mytour với mục đích chăm sóc và tăng trải nghiệm khách hàng. Mọi ý kiến đóng góp xin vui lòng liên hệ tổng đài chăm sóc: 1900 2083 hoặc email: [email protected] Màu chữ mặc định mỗi khi bạn gõ Word, Excel, Notepad trên Windows 10 luôn luôn màu đen, và Microsoft cũng không cung cấp một cách tùy chỉnh đơn giản nào cho người dùng để có thể thay đổi màu sắc theo ý thích. Kể cả trong Settings thì bạn cũng chỉ chỉnh được màu sắc của thanh Taskbar, Start Menu, hay thanh tiêu đề mà thôi. Chính vì thế nên nhiều bạn vẫn phải tải thêm các ứng dụng bên ngoài từ trên mạng về. Tuy nhiên, trong bài viết này mình sẽ hướng dẫn các bạn cách thay đổi màu chữ mặc định của Windows thông qua Registry mà không cần tải thêm một ứng dụng nào khác. Bước 1: Các bạn bấm tổ hợp phím Windows + R và gõ regedit vào rồi Enter.  Bước 2: Khi cửa sổ Registry hiện lên, bạn bấm lần lượt theo thứ tự sau: HKEY_CURRENT_USER > Control Panel > Colors Bước 3: Ở mục Colors, bạn kéo xuống tìm và nhấp đúp vào key có tên là WindowsText ở phía bên phải.  Bước 4: Bây giờ để yên đó. Việc tiếp theo bạn cần làm là mở Paint lên. Sau đó chọn mục Edit colors.  Bước 5: Bạn chọn một màu mà bạn thích ở mục Basic colors bên trái, hoặc chọn một màu cụ thể ở bảng màu bên phải. Sau đó nhớ 3 con số Red, Green, Blue ở phía bên dưới (đây là 3 con số tương ứng với màu mà bạn chọn).  Bước 6: Tiếp theo bạn quay lại key WindowsText ở bước 3 rồi nhập 3 con số lần lượt theo thứ tự là Red, Green, Blue vào ô Value data và nhớ là cách ra 1 cái giữa mỗi số như hình bên dưới.  Bước 7: Sau khi nhập xong thì bạn chọn OK rồi bấm Ctrl + Alt + Delete và chọn Sign out để khởi động lại máy và lưu thiết lập. Sau khi hoàn thành xong thì kết quả sẽ như thế này.   Nếu bạn muốn quay lại như ban đầu thì bạn chỉ cần nhập 3 số 0 0 0 tương ứng với Red, Green, Blue vào ô Value data, chọn OK và chọn Sign out là xong.  Vậy là mình đã hướng dẫn xong cho các bạn cách đổi màu chữ mặc định trên Windows 10. Chúc các bạn thành công! |