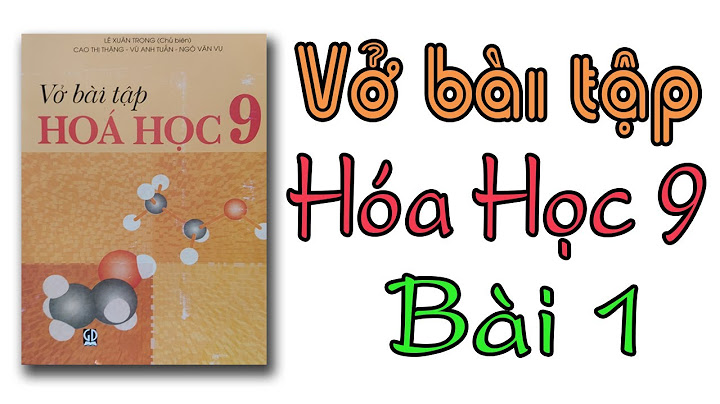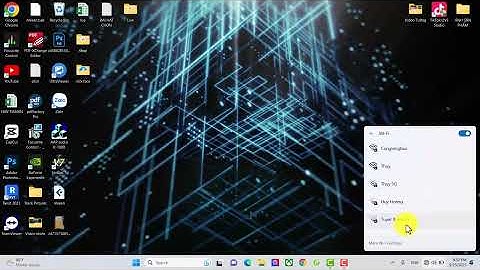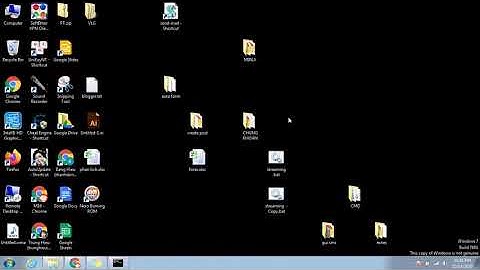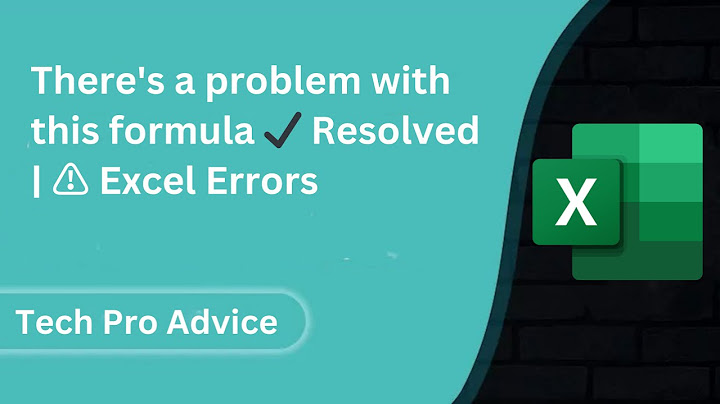Chào các bạn đã quay trở lại với Trang Tin Tức - Kiến Thức -Thủ Thuật của MTBH.VN, hôm nay chúng ta cùng tìm hiểu thêm về ảo hóa bật và tắt ảo hóa trong windows như thế nào nhé, ảo hóa sẽ giúp cho các ứng dụng chạy giả lập như Bluestack, NOX....chạy mượt mà và ổn định hơn. Nào chúng ta bắt đầu thôi. Show
Windows là hệ điều hành tiêu dùng phổ biến nhất trong thời đại ngày nay. Nhưng có thể có lúc bạn cần chuyển đổi giữa các hệ điều hành để sử dụng một tính năng nhất định hoặc chỉ cần thử các lựa chọn thay thế khác. Việc xóa ổ cứng khởi động và cài đặt một hệ điều hành mới có thể rất rườm rà, phản tác dụng và tốn nhiều thời gian. Bạn có biết rằng đó không phải là cách duy nhất để cài đặt hệ điều hành mới trên hệ thống của bạn? Ảo hóa trong Windows 11 thông qua Hyper-V của Microsoft cho phép bạn cài đặt Hệ điều hành khách trên máy của mình và chuyển đổi giữa chúng ngay lập tức để dễ dàng truy cập. Bạn có thể kiểm tra hệ điều hành mới theo cách này và hoàn thiện hệ điều hành phù hợp nhất với yêu cầu hiện tại của bạn. Hãy cùng tìm hiểu sơ lược về ảo hóa và cách bạn có thể kích hoạt nó từ BIOS nếu bạn đang sử dụng Windows 11. Bật ảo hóa trong BIOS và cách kích hoạt Virtualization Technology (VT) trên máy tính, giúp bạn thoải mái cài đặt các phần mềm giả lập Android như BlueStacks, Droid4X hoặc Leap, hay các chương trình chạy máy ảo. Hãy cùng ITNow tìm hiểu cách bật ảo hóa (VT) trong BIOS trên máy tính nhé! Virtualization Technology là gì? Công nghệ “ảo hóa” hoặc còn gọi là Intel Virtualization Technology (viết tắt là Intel VT, VT-x đối với CPU Intel) và AMD Virtualization (viết tắt là AMD-V đối với CPU AMD) chính là cách bộ xử lý trên máy tính khiến nó hoạt động như có một vài máy tính khác nhau cùng một lúc. Mỗi máy tính sẽ được sử dụng nhằm cài đặt, sử dụng và chạy một hệ điều hành, một chương trình khác nhau. Có khá nhiều loại “ảo hóa” khác nhau; tuy nhiên, ở bài viết này chúng ta sẽ không đi sâu tìm hiểu vấn đề này mà chúng ta sẽ tập trung vào việc kích hoạt Virtualization Technology trong BIOS. Bởi vì nếu chế độ này không được bật, người dùng sẽ gặp một số lỗi khi cố gắng cài đặt, sử dụng các phần mềm giả lập hay chương trình tạo “ảo hóa”. \>> Bật mí Ảo hóa là gì? Tại sao bạn nên dùng công nghệ ảo hóa? Cách bật chế độ ảo hóa trong BIOS Bước 1: Bật máy tính lên. Nếu máy tính đang bật sẵn thì các bạn phải tắt đi và khởi động lại nhằm truy cập vào BIOS. Ngay khi màn hình máy tính vừa bật lên, hãy nhấn liên tục phím tắt của máy. Phím tắt này không giống nhau, tùy từng máy tính, đời máy và hãng máy khác nhau mà phím tắt cũng khác nhau. Các phím tắt đó có thể là DEL, F10 hoặc F12,… Bước 2: Tiến hành tìm kiếm mục Virtualization Technology hay Intel Virtualization Technology. Thường thì nó sẽ nằm trong phần CPU Configurations nhưng nếu không có thì chúng ta có thể tiến hành tìm kiếm sang khác vùng khác: System Configurations, Advanced hay Security… Bước 3: Sau khi tìm thấy, hãy chuyển nó trở về trạng thái Enabled (di chuyển quầng sáng vào đó và Enter) sau đó nhấn phím tắt F10 để Save, chọn Y để xác nhận cùng Enter để kết thúc. Sau khi thực hiện các thao này xong, các bạn hãy tiến hành khởi động máy lần nữa và thử cài đặt lại phần mềm xem sao. Khi bạn cài đặt phần mềm giả lập Android, phần mềm sẽ khuyến khích bạn nên bật công nghệ ảo hóa – Virtualization để máy tính có thể chạy nhanh hơn. Nếu bạn đang tìm cách bật Virtualization (ảo hóa VT) trên máy tính của mình, bài viết này của Tino Group sẽ là “lời giải” dành cho bạn! Lưu ý: mặc định các thiết bị trong bài viết sẽ sử dụng hệ điều hành Windows. Thao tác này chỉ phù hợp cho máy tính cá nhân, không phù hợp với server. Virtualization (VT) là gì?VT là viết tắt của Virtualization technology hay Việt hóa là Công nghệ Ảo hóa (trong bài viết sẽ ghi ngắn gọn là Virtualization). Công nghệ Virtualization ra đời giúp các máy tính có thể chạy tối đa công suất của mình. Điều này sẽ làm tối ưu hóa không gian và tài nguyên phần cứng của thiết bị. Hiện nay, Intel với sản phẩm CPU Intel® Virtualization Technology (VT-x) cùng với hãng AMD có sản phẩm là CPU AMD Virtualization (AMD-V) đều đang là những công nghệ ảo hóa hàng đầu.  Tại sao cần mở Virtualization?Đa phần những bạn đang tìm đến công nghệ Virtualization sẽ nhằm mục đích hỗ trợ tốt hơn cho việc giả lập. Đó có thể là giả lập Android, iOS,… Khi bật Virtualization, phần mềm sẽ có thể khai thác tối đa phần cứng của thiết bị vật lý. Từ đó, chất lượng sử dụng (đặc biệt là cho việc chơi game) trở nên mượt mà hơn! Sử dụng chế độ Multi-Drive trên NoxPlayer để mở 4 giả lập Android cùng lúc với cấu hình là CPU 2 cores, 3072MB Ram và test game Laplace. Kết quả là vẫn không xảy ra tình trạng giật lag.  Tổng hợp mở Virtualization trên các loại mainKiểm tra thiết bị có hỗ trợ Virtualization hay khôngĐể bạn không “phí công vô sức” khi phần cứng không thể đáp ứng, phần mềm cũng trở nên bất lực, bạn nên tải phần mềm LeoMoon CPU-V tại đây về để kiểm tra máy nhé! Sau khi cài đặt và chạy kiểm tra, phần mềm LeoMoon CPU-V sẽ hiển thị máy tính của bạn có hỗ trợ Virtualization hay không và đã bật Virtualization hay chưa.  Trong đó:  QUẢNG CÁO
Nếu máy tính của bạn xanh hết, chúc mừng bạn chỉ cần quay lại tìm cách sửa lỗi (nếu phần mềm giả lập hiển thị chưa bật) và tận hưởng công nghệ Virtualization nhé! Thông thường, các dòng máy Gaming và đặt biệt là của MSI sẽ được bật sẵn. Trong trường hợp máy tính của bạn không hỗ trợ Virtualization, bạn có thể lựa chọn nâng cấp (tốn tiền) hoặc chuyển sang máy khác (tốn nhiều tiền hơn). Cuối cùng, nếu máy của bạn hỗ trợ Virtualization nhưng chưa bật, chúng ta sẽ tiếp tục cuộc hành trình bật Virtualization nhé! Kiểm tra BIOSBước kiểm tra BIOS này nhằm để tạo ra một trường hợp chung. Nếu bạn đang sử dụng dòng máy hiếm hoặc ít sản xuất. Bạn vẫn có thể tự mình tìm cách bật trước khi nhờ người khác. Ngoài ra, bạn cũng có thể dò BIOS của mình, sau đó, đọc hướng dẫn cách bật Virtualization trên máy của hãng bạn đang dùng một cách chính xác và tiết kiệm thời gian hơn. Cách kiểm tra BIOS của máy tínhĐể kiểm tra BIOS của máy, bạn thực hiện thao tác như sau: Bước 1: nhấn tổ hợp phím Windows + R Bước 2: nhập từ khóa dxdiag để kiểm tra thông tin máy và xem BIOS của máy.  Cách truy cập BIOS trên các loại mainChúng ta sẽ có rất nhiều dòng mainboard khác nhau và cách thức để truy cập vào BIOS của chúng khá tương tự nhau bao gồm phím DEL hoặc phím F1 – F12. Nếu bạn không thấy loại main của mình trong danh sách, bạn có thể thử phím Del, Print và dàn phím F1 – F12.  Chúng ta có rất nhiều nhà sản xuất thiết b. Vì thế, chúng ta có rất nhiều loại thiết bị khác nhau. Mong rằng bạn sẽ tìm thấy thiết bị của mình trong danh sách những hướng dẫn tiếp theo ngay dưới đây của Tino Group. Cách bật Virtualization trên máy của hãng ASUSMain ASUSĐối với Main ASUS => bạn vào BIOS bằng Del hoặc F2 => bạn sẽ tìm thấy chỗ để bật Virtualization tại:
Máy ASUSĐối với máy ASUS, bạn thực hiện các thao tác như sau để mở:
Cách bật Virtualization trên máy của hãng Dell
Cách bật Virtualization trên máy của hãng LG
Cách bật Virtualization trên máy của hãng HP
Đối với Dòng máy HP Elitebook
Cách bật Virtualization trên máy của hãng SONY
 Cách bật Virtualization trên main và máy của hãng MSIThông thường, các dòng máy Gaming của MSI sẽ được bật sẵn chế độ Virtualization. Tuy nhiên, nếu máy vẫn chưa bật Virtualization, bạn sẽ cần tìm dòng máy/ dòng main phù hợp và bật lên. Máy tính có Main MSI nói chung
Đối với Mainboard MSI Z170A GAMING PRO máy bàn
Đến đây, hi vọng bạn đã tìm được cách để truy cập vào BIOS và bật Virtualization (ảo hóa VT) trên máy tính của mình. Nếu bạn không tìm thấy phương pháp hướng dẫn trong bài viết, bạn chỉ cần sử dụng thử F1 – F12 trên bàn phím khi khởi động máy lên, tìm đến mục Virtualization và bật. Tino Group chúc bạn thành công! FAQs về cách bật Virtualization (ảo hóa VT) trên máy tínhBật Virtualization có ảnh hưởng đến máy hay không?Về lý thuyết, bật Virtualization sẽ giúp bạn khai thác tối đa phần cứng. Vì thế, tuổi thọ của linh kiện sẽ bị giảm đi đôi chút. Tuy nhiên, nếu bạn sử dụng không nhiều, sự giảm tuổi thọ của linh kiện cũng không quá ảnh hưởng. Nếu bạn chơi game 18 tiếng/ ngày, máy móc nào cũng sẽ hỏng sớm thôi. Có thực sự phải bật Virtualization hay không?Câu trả lời sẽ tùy thuộc vào mục đích sử dụng máy tính của bạn. Nếu bạn đang sử dụng các tác vụ văn phòng, bật Virtualization lên bạn cũng sẽ không cảm nhận được sự thay đổi. Trong trường hợp bạn đang chơi game hoặc sử dụng phần mềm giả lập, điều này sẽ ngược lại hoàn toàn. Những phần mềm giả lập nào tốt nhất?Hiện tại, Noxplayer là phần mềm giả lập tốt và phù hợp với nhiều dòng máy nhất. Bluestack là phần mềm giả lập được nhiều người sử dụng nhất. Ngoài ra, bạn còn có thể tìm thấy: Wakuoo, LDPlayer,… Cách để stream game lên mạng xã hội ra sao?Nếu bạn sử dụng máy tính để chơi game và muốn chia sẻ niềm vui cùng hội bạn bè hoặc “tập” trở thành streamer thực thụ. Bạn có thể theo dõi các bài viết về cách Stream bằng OBS, Stream trên Discord của Tino Group đấy! |