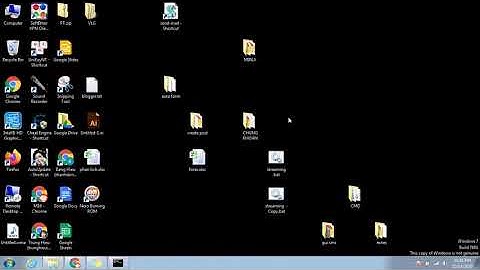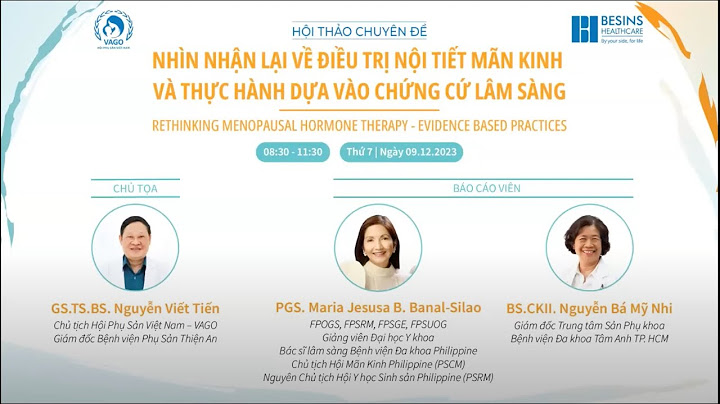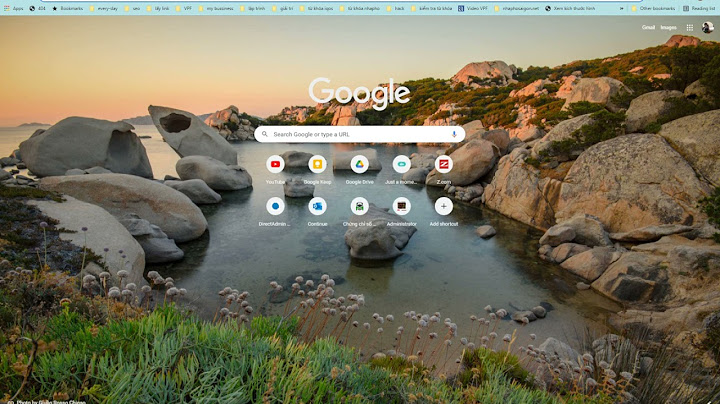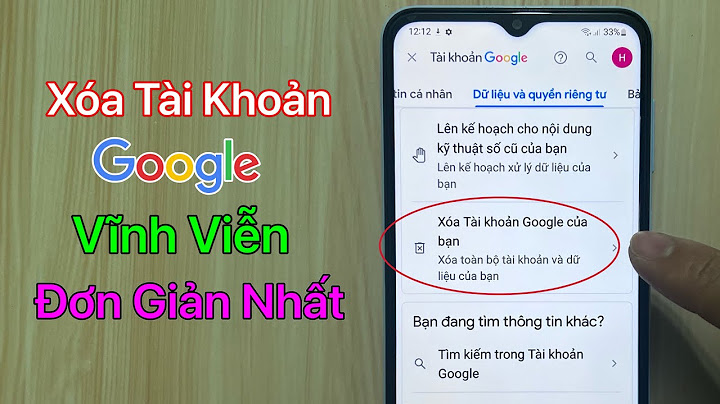Một trong những tiện ích khi sử dụng laptop, máy tính xách tay là quý vị có thể bắt wifi thay thế với các mạng dây để truy cập mạng internet. Bời chúng này hỗ trợ phần mềm cài đặt wifi cho laptop và cho phép máy tính có thể kết nối, bắt wifi từ các thiết bị phát wifi. Show Đa số người dùng đều ưa chuông sử dụng tính năng dùng mạng không dây này thay vì sử dụng mạng dây Internet thông dụng. Vậy làm thế nào để thực hiện cách cài đặt wifi cho máy tính laptop hãy cùng An Phát tìm hiểu ngay sau đây. Cách cài đặt wifi cho máy tính laptop hay cách kết nối wifi cho laptopcũng khá đơn giản và dễ thực hiện. Do đó, đa số quý vị thường ưu tiên kết nối wifi cho laptop để sử dụng nhanh chóng bởi sự tiện lợi. Tuy nhiên không phải ai cũng biết cách cách cài đặt wifi cho laptopvà kết nối laptop với wifi một cách hợp lý, đúng theo quy định. Có nhiều người phải loay hoay hết nhiều thời gian mà cũng không biết cài đặt wifi cho laptop và kết nối wifi trên laptop như thế nào.  Wifi tiện dụng hơn nhiều cho hệ thống máy tính xách tay Hướng dẫn cách cài đặt wifi cho máy tính laptop Windows 10 phổ biếnLàm thế nào để cài wifi cho laptop? Đương nhiên là các bạn cần phải cài đặt trước rồi bắt wifi cho laptop hay chính xác hơn là cài đặt driver wifi được cung cấp sẵn cho máy tính các hãng của bạn. Dễ dàng cài đặt wifi trên laptop, cách cài wifi trên laptop, cách cài wifi cho máy tính xách tay sử dụng win 10 qua các bước hướng dẫn sau đây. Để thực hiện cách cài đặt wifi cho máy tính, cách cài đặt wifi cho máy tính laptop các bạn chỉ cần thao tác đầu tiên Bước 1: Bật mở Device Manager. Để mở Device Manager nhanh nhất, bạn kích chuột phải vào nút Start thông dụng nằm góc dưới cùng bên trái của màn hình, chọn Device Manager. Bước 2: Trên đó Device Manager, mở rộng tìm kiếm mục Network Adapters để xem tất cả Network Adapter, bao gồm cả phần Wireless Adapter. Adapter Wifi thường có thêm từ là "wireless" trong đó. Lưu ý phần Wireless Adapter tên và số vì bạn sẽ phải tải driver theo máy hãng nào Wireless Adapter trước khi gỡ bỏ cài đặt driver Wireless Adapter đã có hiện tại. Sau khi gỡ bỏ cài đặt driver thông dụng mạng không dây hiện tại, Wifi Adapter sẽ ngừng hoạt động luôn nhé, vì vậy bạn không thể tải được driver mới đâu trừ khi bạn sử dụng kết nối có dây Ethernet. Để kiểm tra xem liệu phiên bản driver có còn phù hợp, bạn kích chuột phải vào mục driver Wireless có trong mục Device Manager => chọn Network adapters, click chọn Properties, chọn tab sau đó Driver. Bước 3: Truy cập trang chủ Wireless Adapter hoặc nhà sản xuất trang chủ máy tính của bạn để tải driver Wifi cho phù hợp.  Cách cài đặt wifi cho laptop Hoặc nếu có kết nối mạng dây, bạn có thể sử dụng các phần mềm, đĩa có sắn hỗ trợ tự động cập nhật driver trên máy tính khi mới mua về như Driver Bosster hay DriverEasy, cả Driver Booster và DriverEasy đều có tốc độ tự động cập nhật, xử lý driver máy tính nhanh và chính xác. Bước 4: Trên cửa sổ Device Manager, chuột phải kích vào mục Wireless Adapter và chọn dòng Uninstall device. Trên phiên bản Windows 10 trước đây bạn sẽ nhìn thấy tùy chọn Uninstall chứ không phải là Uninstall device. Bước 5: Trên màn hình laptop của ta xuất hiện hộp thoại xác nhận, click chọn Uninstall để gỡ bỏ cài đặt driver có trước đó. Bước 6: Sau khi gỡ bỏ cài đặt driver, những thứ lưu lại mà bạn đang làm dở và khởi động lại laptop để có thể cài đặt lại driver wifi trên Windows 10. Bước 7: Chạy file cài đặt driver mới cho laptop mà bạn tải về trước đó, thực hiện theo các bước cách cài đặt wifi cho máy tính laptop trên màn hình để cài đặt driver. Nếu được yêu cầu, tiến hành khởi động lại máy tính của bạn để hoàn tất quá trình thực hiện cách cài đặt wifi cho máy tính.  Cài đặt nhanh chóng wifi cho laptop Cách kết nối mạng wifi cho laptopSau khi đã thực hiện xong cách cài đặt wifi cho máy tính, để kết nối wifi với laptop, rất đơn giản bạn chỉ cần bằng cách thực hiện đưa con trỏ chuột vào biểu tượng wifi ở góc phải cuối màn máy tính và chọn wifi cần kết nối rồi nhập mật khẩu đầy đủ là có thể kết nối mạng wifi cho laptop đã có. Tuy nhiên để sử dụng cách mở kết nối wifi cho laptop thông dụng, các bạn cần phải cài đặt wifi trên laptop đã lưu. Nếu các bạn chưa cài đặt kết nối wifi cho laptop hoặc driver có thể bị lỗi cũng là một trong những nguyên nhân dẫn đến máy tính của bạn không bắt được wifi là vậy đó. Như vậy, với cách cài đặt wifi cho máy tính laptop, cách cài đặt bắt wifi cho laptop này, các bạn đã có thể sử dụng laptop máy tính xách tay của mình để bắt wifi từ các thiết bị truyền sóng một cách nhanh chóng. AN Phát không chỉ hướng dẫn thực hiện cách cài đặt wifi máy laptop mà còn cung cấp nhiều tip hay để bạn sử dụng wifi hiệu quả. Làm thế nào để bắt WiFi trên laptop?Bước 1: Vào Settings (biểu tượng hình răng cưa). Bước 2: Nhấn chọn Network & Internet. Bước 3: Nhấn chọn Wi-Fi > Nhấn chọn Show Available networks. Bước 4: Màn hình sẽ hiển thị mạng Wi-Fi khả dụng, bạn chọn tên Wi-Fi và nhập mật khẩu để kết nối. Làm sao để nhập mật khẩu WiFi trên máy tính?Bước 1: Bạn nhấn vào biểu tượng wifi nằm dưới thanh công cụ. Bước 2: Bạn mở wifi sang On. Bước 3: Nhấn chọn mạng cần kết nối rồi chọn “Connect”. Bước 4: Bạn nhập mật khẩu/password (nếu có) vào ô “Enter the network security key” rồi chọn “Next” để hoàn thành kết nối wifi cho Laptop. Làm sao để kết nối lại WiFi?Kiểm tra tình trạng kết nối wifi của các thiết bị khác.. Quên mạng wifi và kết nối lại.. Khởi động lại điện thoại và thiết bị phát wifi.. Kiểm tra và tắt chế độ nguồn điện thấp.. Cài đặt lại địa chỉ IP.. Khôi phục, đặt lại cài đặt mạng.. Kiểm tra cáp mạng.. Nhờ sự hỗ trợ của nhà mạng.. Máy tính để bàn dùng mạng gì?Hiện nay, trên các dòng máy tính để bàn và laptop đều được hỗ trợ kết nối mạng LAN. |