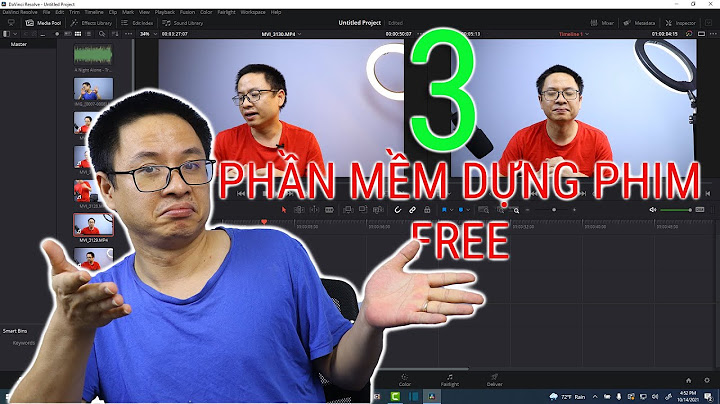Một sổ tính Excel bao gồm những trang tính phục vụ cho các mục đích khác nhau. Việc thao tác với trang tính này sẽ giúp trình bày công việc khoa học hơn – chỉ bằng vài thao tác đơn giản. Hãy cùng Học Excel Online tìm hiểu nhé! Show
Đổi tên trang tínhĐể đổi tên trang tính, bạn click chuột phải vào và chọn Rename. Hoặc có thể thay bằng Click đúp chuột trái.  Tên trang tính phải thỏa mãn:
Thêm/bớt trang tínhĐể thêm hoặc bớt trang tính, bạn click chuột phải và chọn Insert. Tương tự như bài viết trước về thêm bớt hàng/cột đã giới thiệu, bạn có thể chọn chức năng Insert trong thẻ Cells, sau đó chọn Insert Sheet.  Thực hiện tương tự với Delete để xóa bớt trang tính. Đổi màu cho trang tínhNhằm tạo sự khác biệt giữa các trang tính, Excel cho phép người sử dụng đổi màu trang tính. Để đổi màu, bạn click chuột phải vào trang tính, sau đó chọn Tab Color.  Nhóm các trang tínhĐể nhóm các trang tính liền nhau, giữ Shift tại trang tính đầu, sau đó chọn trang tính cuối.
 Để nhóm các trang tính không liền nhau, giữ Ctrl tại trang tính đầu, sau đó chọn những trang tính muốn nhóm.  Ẩn/hiện trang tínhCách 1: Click chuột phải vào trang tính, chọn Hide/Unhide… tương ứng Cách 2: Tại thẻ Home, mục Format trong nhóm Cells, ấn vào Hide & Unhide và chọn Hide/Unhide sheet.  Di chuyển và Copy trang tính
 Chúc các bạn học tốt cùng Học Excel Online. Và đừng quên theo dõi bài viết tiếp theo trong series MOS Excel: Bảo vệ trang tính bằng chức năng Protect Sheet. |