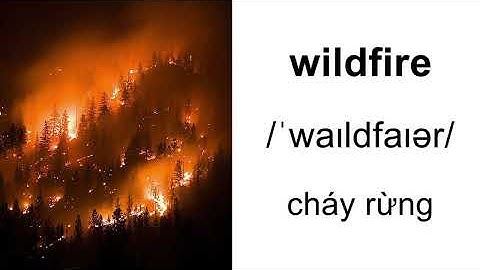Sau khi xem bài này bạn có thể điều chỉnh tỉ lệ hiển thị văn bản mà một cách nhanh chóng, giúp bạn có thể xem văn bản một cách thoải mái mà không cần phải cuộn trang quá nhiều. Show Cảm ơn các bạn đã theo dõi bài viết. Hãy để lại bình luận hoặc góp ý của mình để phát triển bài viết tốt hơn. Đừng quên “Luyện tập – Thử thách – Không ngại khó” Tải xuốngTài liệuNhằm phục vụ mục đích học tập Offline của cộng đồng, Kteam hỗ trợ tính năng lưu trữ nội dung bài học Chế độ hiển thị văn bản trong Microsoft Word dưới dạng file PDF trong link bên dưới. Ngoài ra, bạn cũng có thể tìm thấy các tài liệu được đóng góp từ cộng đồng ở mục TÀI LIỆU trên thư viện Howkteam.com Đừng quên like và share để ủng hộ Kteam và tác giả nhé!  Thảo luậnNếu bạn có bất kỳ khó khăn hay thắc mắc gì về khóa học, đừng ngần ngại đặt câu hỏi trong phần bên dưới hoặc trong mục HỎI & ĐÁP trên thư viện Howkteam.com để nhận được sự hỗ trợ từ cộng đồng. Bạn có thể trình bày với 2 màn hình: Sử dụng Dạng xem Diễn giả là một cách tuyệt vời để xem bản trình bày của bạn với ghi chú diễn giả trên một màn hình (ví dụ như máy tính xách tay của bạn), trong khi khán giả xem bản trình bày không kèm ghi chú trên một màn hình khác (chẳng hạn như màn hình lớn hơn mà bạn đang chiếu tới). Lưu ý: Hãy bảo đảm thiết bị bạn đang dùng cho bản trình bày có hỗ trợ việc sử dụng nhiều màn hình. Hãy kiểm tra với nhà sản xuất để biết những thông tin cập nhật về việc hỗ trợ nhiều màn hình. Để thực hiện quy trình này và tách dạng xem giữa các máy chiếu theo cách này, bạn phải được kết nối với màn hình thứ hai. Thiết lập PowerPoint để sử dụng dạng xem Diễn giả với hai màn hình
Lưu ý: Nếu Cài đặt Hiển thị Windows không mở, hãy làm như sau:
Bạn có thể sử dụng PowerPoint trên điện thoại thông minh làm điều khiển từ xa để chạy bản trình bày và xem các ghi chú diễn giả của mình. Xem mục Sử dụng con trỏ laser trên điện thoại thông minh khi trình bày trong PowerPoint để biết thêm thông tin, trong đó có một video ngắn. Chiếu bản trình bày của bạn lên hai màn hình
Mở rộng so với Nhân đôi: Điều gì xảy ra sau khi trình chiếu kết thúcPowerPoint thực hiện điều gì đó ngầm để giúp cho quy trình bắt đầu trình chiếu trên màn hình thứ hai trở nên mượt mà và nhanh chóng nhất có thể. Khi bạn nhập Trình Chiếu, trình chiếu sẽ PowerPoint động thay đổi cài đặt hiển thị của bạn (còn được gọi là cấu hình hiển thị của bạn) thành Mở rộng. Điều gì có thể gây nhầm lẫn là điều xảy ra sau khi trình chiếu của bạn kết thúc:
Nếu bạn đang sử dụng PowerPoint 2013 và muốn PowerPoint hoàn nguyên về cài đặt mặc định, thay vì giữ cài đặt Mở rộng, bạn có thể yêu cầu ứng dụng thực hiện điều đó bằng cách thực hiện thay đổi nhỏ đối với sổ đăng ký Windows như được mô tả dưới đây. Trong quy trình này, bạn đang tạo một lệnh thêm một thiết đặt mới vào Sổ đăng ký Windows cho PowerPoint, sau đó bạn đang chạy lệnh đó:
Sau khi hoàn tất, PowerPoint giờ đây sẽ hoàn nguyên về cấu hình hiển thị mặc định của bạn khi kết thúc trình chiếu. (Đọc thêm chi tiết kỹ thuật trong bài đăng trên diễn đàn cộng đồng đã được người quản lý chương trình PowerPoint trả lời.) Xem thêmVideo: Sử dụng dạng xem Diễn giả Xem ghi chú của diễn giả khi bạn trình bày trình chiếu Video: Tính thời gian diễn tập cho trình chiếu Phóng to một phần của bản chiếu ở dạng xem Chiếu hình In trang chiếu, bản phân phát và ghi chú PowerPoint Tạo bản trình bày tự chạy Bắt đầu bản trình bày và xem các ghi chú của bạn trong dạng xem Diễn giả Bạn cần thêm trợ giúp?Bạn muốn xem các tùy chọn khác?Khám phá các lợi ích của gói đăng ký, xem qua các khóa đào tạo, tìm hiểu cách bảo mật thiết bị của bạn và hơn thế nữa. Cộng đồng giúp bạn đặt và trả lời các câu hỏi, cung cấp phản hồi và lắng nghe ý kiến từ các chuyên gia có kiến thức phong phú. |