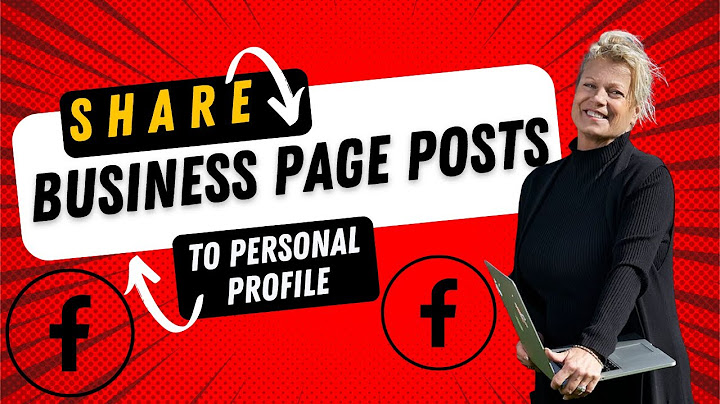in Linux and Unix systems, the files starting with Show
or From the manual The "ls" command has many options that, when passed, affect the output. For example, the "-a" option will show all files and folders, including hidden ones. Let's try it by typing "ls -a Downloads" This time, we see a few more items in the list. The "." and ".." items simply represent the current directory and one level up respectively. I'll talk more about that in the next section. We also see a few files that start with a ".". These are hidden files, and are not included in the "ls" command by default. You'll also notice that they are not shown in Finder by default. The ".DS_Store" file is a metadata file that the Mac operating system creates in each directory and contains information about that directory and its contents. (Windows machines also have a similar file.) The ".hiddenfile" file is actually just a dummy file that I created. There are other options that can be passed to the "ls" command, and if you're interested, I'd encourage you to Google them, or take a look at this Wikipedia article but I'm just going to show you one more, because I almost never use the -a option without it. It's the "-l" option, and if I type "ls -l Downloads" you can see it in action. The "-l" option shows the list in "long format" which includes the permissions, number of hard links, owner, group, size, last-modified date and the filename. Now, I mentioned that I use these commands together, so I'll show you how to do that. You could enter each option separately like this "ls -a -l Downloads", but you can actually combine options, which means you can simply type "ls -al Downloads", so that's what I'll do. Now we see the long format of all files in this directory, including hidden files. In general, when I need to list hidden files, this is the command I use. In this article, we’ll take a look at hidden files and directories in Linux, including their purpose and some common misconceptions. We’ll also see how we can use simple flags to show hidden files and directories on the command line and explore some special-purpose hidden files. 2. Purpose of Hidden FilesIn some instances, we may want to hide specific files or directories inside another directory. For example:
To hide a file, we prepend a dot to its name. Thus, we can create a hidden file named .hidden.sh using touch: We can also create a hidden directory by prepending a dot to the directory name. For example, we can create a hidden directory named .preferences using mkdir: To differentiate between hidden and visible files, we also create a visible file using touch: If we display the files in the current directory using the ls -l command, we only see visible.sh — we don’t see our hidden file or directory: Since we have hidden our .hidden.sh file and .preferences directory, ls only displays our visible.sh file by default. A common misconception, though, is that hidden files can be used as a means of security. Obscurity is not security, so hidden files should not be used as a means of security. As we will see below, we can easily display hidden files and directories using ls and, therefore, hidden files provide no protection from unwanted eyes. 3. Display Hidden FilesTo display hidden files or directories, we include the a flag in our ls command. The a flag instructs the ls command to include all files — and not ignore files starting with a dot. Therefore, we can display the hidden files and directories we created by executing ls -al: Using this command, we can now see both the hidden and visible files in the current directory. 4. Special-Purpose Hidden FilesBesides .hidden.sh and .preferences, our ls -al command also lists the current directory (.) and the parent directory (..). These two directories are included in all directories by default and act as references that allow us to navigate relative to our current directory. For example, if we wish to navigate to the parent of the directory we are currently in, we can execute: To hide these two directories while displaying all other hidden files and directories, we use the A flag in our ls command. This command displays almost all files and directories, including hidden ones, except for the current and parent directories. If we execute ls -Al, we’ll see: This allows us to view all of the files and directories we have created — ignoring the default hidden directories — thus removing clutter. 5. ConclusionIn this tutorial, we looked at the purpose of hidden files, how to create them, and how to view them. We also explored some of the special-purpose hidden directories included in Linux by default. As noted above, we should use hidden files as a mechanism for reducing clutter and not as a means of securing a file or directory. Authors Bottom If you have a few years of experience in the Linux ecosystem, and you’re interested in sharing that experience with the community, have a look at our Contribution Guidelines. What is the command to display all the files including hidden files in your current directory?The ls command. ls -a will list all files including hidden files (files with names beginning with a dot).. ls -F gives a full listing, indicating what type files are by putting a slash after directories and a star after executable files (programs you can run).. ls -l gives a long listing of all files.. What is the command to list the hidden files in your home directory?To see hidden files, you need to add the -a (all) option to the list command.. See if you are in your home directory by typing pwd and pressing <Enter>.. If you are not in your home directory, type cd and press <Enter>.. List all the files in your home directory by typing ls -a.. Which command is used to display hidden files in a directory?For the quickest option, you can show hidden files using the keyboard shortcut CTRL + H. You can also right-click anywhere in a folder and check the Show hidden files option at the bottom.
Which command is used to list all files or directory including hidden files or directory?The ls command lists the contents of the current directory. The –a switch lists all files – including hidden files.
|