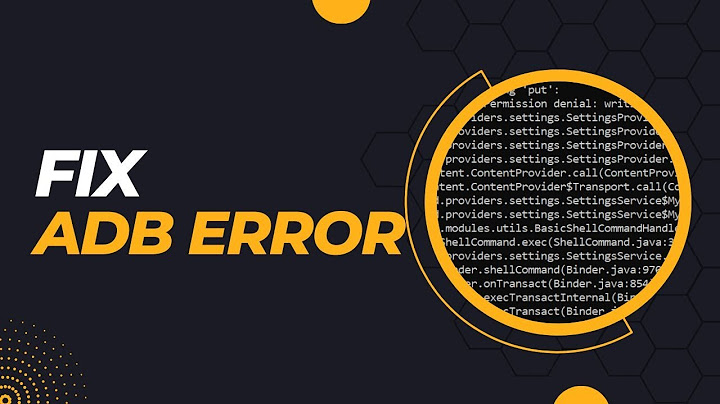Lỗi USB Device Not Recognized là một lỗi có thể xuất hiện khi bạn cắm các thiết bị sử dụng kết nối USB vào máy tính, laptop. Khi gặp lỗi này thì máy tính của bạn sẽ không nhận dạng được thiết bị USB. Vậy nguyên nhân gây ra lỗi này và cách khắc phục lỗi USB Device Not Recognized như thế nào? Hãy cùng Phúc Anh tìm hiểu trong bài viết sau đây Show
 Những nguyên nhân gây lỗi USB Device Not Recognized thường gặpKhi bạn cắm các thiết bị sử dụng kết nối USB vào máy tính và xuất hiện hiện thông báo USB Device Not Recognized, lúc này thì máy tính không nhận dạng được thiết bị USB cũng như các nội dung bên trong đó. Một số lỗi cụ thể gây ra tình trạng này có thể là  - Máy tính không nhận dạng và nạp hết nội dung của USB vào - Trong USB có mã độc nên hệ thống không đọc được và cảnh báo lỗi - Điện áp tại cổng USB không đủ để thiết bị USB có thể hoạt động bình thường - Máy tính bị lỗi Driver hoặc lỗi hệ thống Windows lỗi cần cập nhật lại - Cổng cắm USB trên máy tính hoặc đầu cắm USB bị lỏng dẫn đến tiếp xúc kém - Cổng USB trên máy hoặc thiết bị có lỗi liên quan đến phần cứng Các cách khắc phục lỗi USB Device Not Recognized bạn có thể tự làm tại nhàKhởi động lại máy tính để khắc phục lỗi USB Device Not RecognizedKhởi động lại máy tính là cách đơn giản nhất để bạn khắc phục tình trạng này. Trong phiên làm việc có thể phát sinh sự cố nào đó khiến cho máy tính không nhận dạng được thiết bị USB kết nối vào. Bạn chỉ cần vào Start > Chọn Restart để máy tự khởi động lại, sau đó tiến hành kết nối lại USB Tắt hẳn máy tính và khởi động lạiTắt hẳn máy tính trong 15 phút và khởi động lại là cách đơn giản để bạn khắc phục được lỗi USB Device Not Recognized Bạn chỉ cần tắt nguồn máy tính, sau đó rút ổ cắm nguồn của máy tính ra. Sau đó đợi khoảng 10 - 15 phút cắm điện và khởi động lại, tiến hành kết nối USB và xem lỗi được khắc phục hay chưa.  Kết nối thiết bị USB trên một cổng kết nối khác trên máyCó thể do cổng USB đó trên máy của bạn đã bị lỗi vật lý hoặc bị lỏng nên kết nối chập chờn với các thiết bị gây ra lỗi USB Device Not Recognized. Tạm thời để sử dụng thì bạn có thể cắm vào các cổng kết nối khác trên máy để xem lỗi có biến mất hay không trước khi tiến hành các cách xử lý tiếp theo  Vô hiệu hóa Fast Startup trên WindowsTính năng Fast Startup hỗ trợ máy tính khởi động nhanh hơn nên đôi khi ảnh hưởng đến quá trình nhận dạng USB, vì thế bạn nên thử vô hiệu hóa tính năng Fast Startup để có thể khắc phục lỗi USB Device Not Recognized trên máy tính của mình. Bước 1: Nhấn Window + R > Nhập Power Options để mở cửa sổ Power Options. Bước 2: Tại mục bên trái click chọn Choose what the power buttons do  Bước 3: Click vào Change settings that are currently unavailable màu xanh > Bỏ tích tùy chọn Turn on fast startup (recommended) > Click chọn Save changes là hoàn tất.  Tắt Chế Độ USB Selective Suspend SettingNgoài tính năng Fast Startup trên thì chế độ USB Selective Suspend Setting (tự động treo thiết bị USB khi máy ngủ) cũng có thể gây ra lỗi USB Device Not Recognized và bạn cần tắt tính năng này đi Bước 1: Nhấn Window + R > Nhập Power Options để mở cửa sổ Power Options. Bước 2: Trên cửa sổ Power Options > Click chọn Change plan settings > Chọn Change advanced power settings.  Bước 3: Click vào USB settings và click chọn [+], mở rộng mục USB selective suspend setting  Có hai chế độ: - Nếu sử dụng máy tính bàn: Click chọn Plugged in > Chọn Disabled > OK - Nếu sử dụng laptop: Click chọn mục Battery > Chọn Disabled > Ok Khắc phục lỗi USB Device Not Recognized bằng cách update driver hoặc cài lại driverCó thể driver điều khiển cổng USB của bạn gặp lỗi và gây ra tình trạng USB Device Not Recognized. Lúc này bạn cần gỡ bỏ driver cũ và update driver mới Bước 1: Nhấn Window + X > Chọn Device Manager > bạn tìm đến mục Universal Serial Bus controllers > Kiểm tra xem có bất kỳ thiết bị USB không xác định (unknown).  Bước 2: Nếu thấy có USB không xác định > Click chuột phải rồi chọn Update Driver Software > Chọn Search automatically for updated driver software. Lúc này máy sẽ tự động tải driver mới nhất để điều khiển cổng USB  Hoặc bạn cũng có thể chọn cài lại Driver của USB bằng cách sau: Bước 1: Cũng trong mục Universal Serial Bus controllers của Device Manager chọn Chọn Uninstall (Gỡ cài đặt) các cổng USB xuất hiện.  Bước 2: Sau đó bạn khởi động lại máy > Lúc này máy tính của bạn sẽ tự động cài lại Driver hoặc trong cửa sổ Device Manager > bạn chọn Action > Chọn Scan for hardware changes để máy tính cài lại Driver  Khôi phục Windows về trạng thái xuất xưởngĐể khôi phục máy tính về trạng thái xuất xưởng bạn cần thực hiện các bước sau đây: Bước 1: Mở Settings > Chọn Update and Security  Bước 2: Tại bên trái bạn chọn vào Recovery > Tại mục Reset this PC > Bạn chọn vào Get started  Bước 3: Tại cửa sổ Reset this PC, bạn chọn Keep my files để giữ lại dữ liệu cá nhân hoặc Remove Everythings để xóa sạch dữ liệu trên máy  Bước 4: Bạn chọn cài đặt lại Windows qua Cloud download (tải file trên mạng xuống) hoặc Local reinstall (sử dụng file sẵn có) |