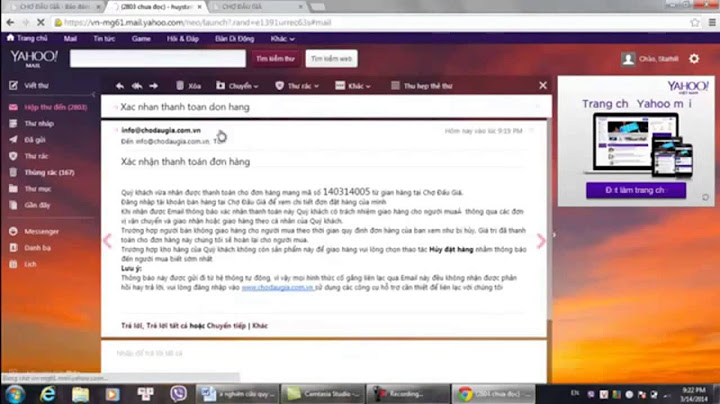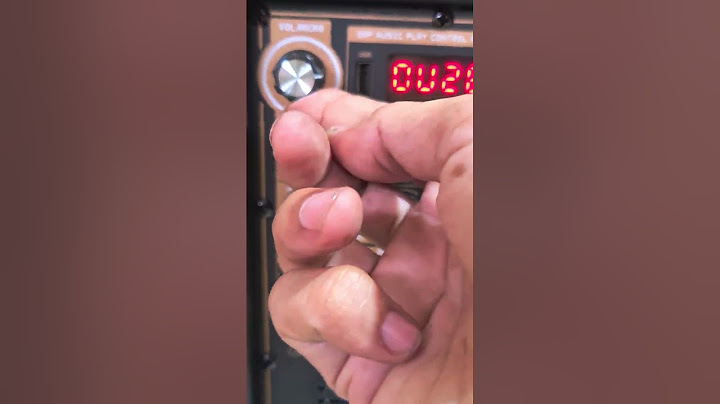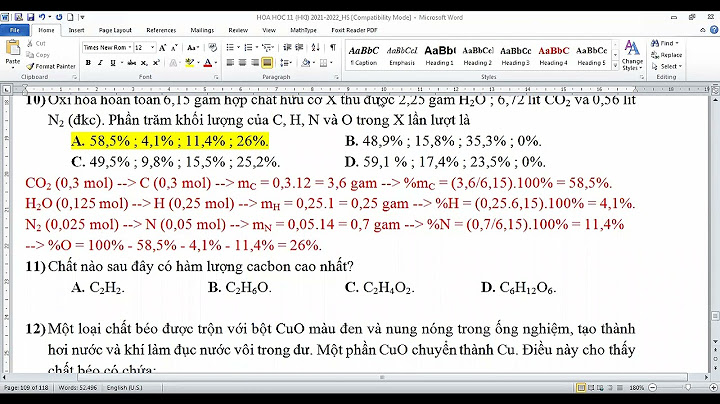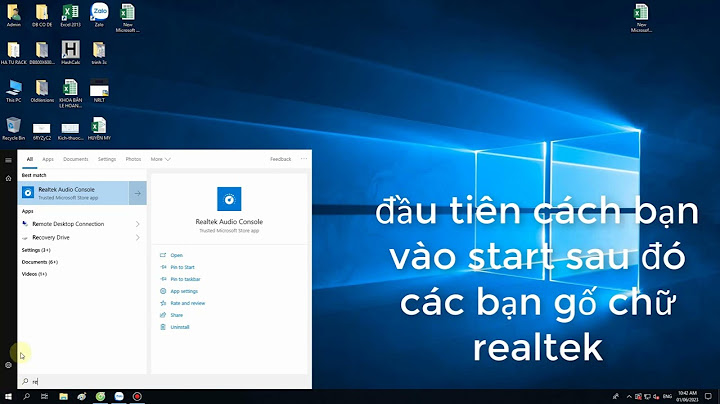GPA Calculator là một ứng dụng null được phát triển bởi Code Picasso. Trên trang này tải xuống Phiên bản máy tính GPA Calculator chạy trên máy tính bằng cách cài đặt trình giả lập Android. Trình giả lập Android là phần mềm mô phỏng hệ thống điện thoại di động Android trên hệ điều hành máy tính, LDPlayer là trình giả lập Android chạy trên máy tính WINDOWS. Bằng cách mô phỏng môi trường hoạt động của điện thoại di động Android 9.0, LDPlayer có các chức năng mà trên điện thoại di động không có ,chẳng hạn như đa cửa sổ, lệnh macro và ghi lại thao tác vv , để có thể chơi mượt mà các game di động trên máy tính. Nó là một trình giả lập Android được thiết kế đặc biệt cho những người đam mê trò chơi. Tổng quan GPA CalculatorChào mừng bạn đến với Máy tính GPA, công cụ cần thiết để học sinh tính điểm trung bình. Với Máy tính GPA, bạn có thể dễ dàng quản lý các khóa học của mình và theo dõi điểm số của mình trong suốt học kỳ. Windows Experience index (WEI) là một công cụ chính chủ của Windows. Nó có chức năng đánh giá khả năng của phần cứng máy tính thông qua điểm số. Một bộ máy tính được chấm điểm cao sẽ chạy tốt hơn so với máy tính được chấm điểm thấp hơn. Và từ số điểm đó, các bạn có thể biết được rằng nên nâng cấp phần cứng nào. WEI sẽ chấm điểm 5 thành phần sau đây của máy tính dựa trên thang điểm từ 1.0-9.9.
Sau khi chấm điểm xong, WEI sẽ đưa ra số điểm cơ bản cho máy tính. Số điểm cơ bản này sẽ lấy số điểm thấp nhất trong 5 thành phần trên, chứ không được tính điểm trung bình của cả 5 thành phần. Bạn có thể dựa vào số điểm của từng thành phần để biết phần nào hoạt động yếu nhất để nâng cấp. Mình sẽ nêu ra 2 cách cho các bạn, tùy các bạn thấy cách nào dễ thì sử dụng nhé. Cách 1: Chấm điểm máy tính bằng Windows PowerShell Bước 1: Các bạn nhấp chuột phải vào Windows và chọn Windows PowerShell (Admin).  Bước 2: Khi cửa sổ PowerShell hiện lên, các bạn copy và paste dòng sau đây vào rồi Enter. Get-CimInstance Win32_WinSat Bước 3: Ngay lập tức tất cả 5 thành phần của máy tính sẽ được chấm điểm. Các bạn nhìn xuống dưới sẽ thấy dòng WinSPRLevel đang hiện điểm số cơ bản của máy tính.  Trong trường hợp của mình điểm cơ bản là 5.2 là do điểm đồ họa 2D của mình quá thấp. Còn điểm ổ cứng là 7.8, cao là do mình đang dùng ổ SSD. Cách 2: Chấm điểm máy tính bằng Performance Monitor Đây cũng là một ứng dụng có sẵn trong Windows nhé. Bước 1: Các bạn bấm vào Windows và gõ Performance Monitor rồi Enter.  Bước 2: Bạn bấm vào Data Collector Sets rồi chọn System.  Bước 3: Tiếp theo bạn nhấp chuột phải vào System Diagnostics rồi chọn Start.  Bước 4: Sau đó các bạn chọn Reports rồi chọn System.  Bước 5: bấm vào System Diagnostics.  Bước 6: Bây giờ bạn nhấp vào tên máy tính của bạn.  Bước 7: Các bạn đợi một lúc để máy tính chấm điểm. Sau khi chấm điểm xong, các bạn kéo xuống và tìm mục Hardware Configuration. Sau đó nhấp vào dấu mũi tên thả xuống.  Bước 8: Tiếp theo các bạn nhấn vào dấu mũi tên ở mục Desktop Rating. Sau đó nhấp vào dấu cộng ở mục root… và mục Win32… như trong hình. |