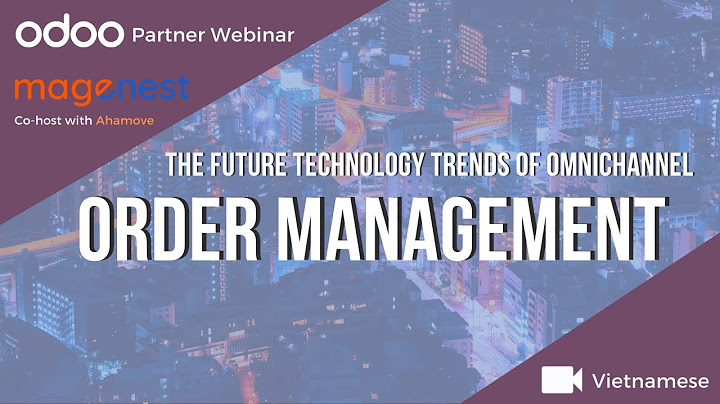Khi bạn nhập công thức vào bảng tính Excel và nhấn Enter thì cơ bản sẽ hiển thị luôn kết quả, nếu bạn nhập đúng công thức. Tuy nhiên có rất nhiều trường hợp lỗi công thức Excel không nhảy kết quả khi nhập, khiến quá trình xử lý dữ liệu bảng gặp khó khăn. Vậy lý do công thức Excel không nhảy là gì và làm sao khắc phục được lỗi Excel không hiện kết quả khi nhập công thức? Show
1. Công thức Excel không nhảy do sai định dạngKhi bạn nhập công thức Excel và nhấn Enter nhưng không hiển thị kết quả thì do bạn đang để ô đó ở định dạng Text, định dạng chữ nên khi chúng ta điền đầy đủ các ký tự trong công thức Excel thì sẽ chỉ nhận dạng như ký tự chữ mà thôi. Tốt nhất bạn nên để định dạng là General để Excel tự động nhận dạng công thức hàm trong Excel và xác định luôn định dạng cho đúng.  2. Lỗi công thức Excel do ở chế độ hiện công thứcExcel có chế độ hiện công thức Excel để in ấn hoặc để người khác biết được hàm, công thức bạn đã sử dụng là gì mà không cần biết tới kết quả. Nếu bạn vô tình bật chế độ hiện công thức trong bảng Excel mà không nhớ tắt chúng đi thì khi nhập công thức, hàm sẽ không hiện kết quả. Để tắt chế độ hiện công thức Excel, bạn nhấn vào mục biểu tượng Office > Excel Options. Sau đó hiển thị giao diện mới bạn nhấn vào mục Advanced. Nhìn tiếp sang nội dung bên cạnh tại nhóm Display options for this worksheet bạn bỏ tích tại Show formulas in cells instead of their calculated results đi. Cuối cùng bấm OK để xác nhận cài đặt.  3. Excel để chế độ tình toán thủ côngTrong Excel có chế độ tình toán thủ công Manual không cho file tự động tính toán. Nếu bạn vô tình kích hoạt chế độ tính toán thủ công trong Excel bằng cách nhấn phím F9 thì khi nhập công thức cũng không hiện kết quả. Để thoát chế độ tính toán thủ công trong Excel, chúng ta nhấn vào Excel Options, sau đó nhấn tiếp vào mục Formulas. Nhìn sang nội dung bên cạnh nhóm Calculation options, bạn tích chọn chế độ Automatic trong Workbook Calculations là được. Nhấn OK để lưu lại.  4+ cách xử lý Excel không nhảy công thức cực đơn giản dễ làmKhi bạn làm xong công thức của bảng tính Excel, bạn đã chắc chắn rằng công thức đã chính xác nhưng khi Enter hoặc khi kéo xuống công thức lại khôngnhảy? Vấn đề Excel không nhảy công thức này cần xử lý như thế nào? Hãy cùng ThuthuatOffice khắc phục lỗi này trong một nốt nhạc nhé. Tại sao Excel không nhảy công thức? (Enter không chạy)Chắc hẳn trong quá trình làm việc trên Excel, đôi khi bạn gặp phải tình huống Excel không chạy công thức. Mặc dù bạn đã lập công thức đúng hết nhưng lại không thể hiển thị kết quả mà nó chỉ hiển thị nội dung của công thức hoặc khi bạn lập công thức cho một ô sau đó tiến hành kéo công thức này áp dụng cho những ô khác nhưng nó không automatic tính cho bạn ? Lỗi Excel không chạy công thức là lỗi rất thường gặp khi chúng ta sử dụng Excel. Có nhiều nguyên nhân dẫn đến việc lỗi Excel không nhảy công thức như sau:
Tại sao khi kéo công thức trong Excel không chạyBạn không thể kéo công thức, đưa chuột vào góc phải để kéo? Vậy phải làm sao nhỉ? Rất đơn giản, hãy làm theo các bước dưới đây để xử lý Excel không nhảy công thức. Bước 1: Bạn vào File > Options. Bước 2: Chọn Advanced và tích vào ô Enable fill handle and cell drag – and – drop. Bước 3: Trên đó bạn chọn tích luôn vào ô Alert before overwriting cell (cảnh báo khi ghi đè lên ô có sẵn).  Cách sửa lỗi Excel không nhảy công thức (Enter không chạy)Định dạng lại ô để Excel nhảy công thứcNguyên nhân Excel không nhảy công thức: là do Excel của bạn đang tắt chế độ tính toán ở dạng Manual, điều này sẽ làm cho Excel chỉ hiển thị công thức và kết quả cho một ô duy nhất. Nếu bạn muốn tính toán ở ô khác thì bạn cần phải nhập công thức như ban đầu. Để sửa được lỗi này bạn sẽ thực hiện những bước sau. Bước 1: Trên thanh công cụ bạn chọn File.  Bước 2: Bạn chọn Options.  Bước 3: Ở hộp thoại sẽ hiện lên > Chọn mục Formulas.  Bước 4: Bạn di con trỏ chuột đến phần Calculation Options > Bỏ tích ở Manual > Chọn vào Automatic > Nhấn OK để đặt định dạng tính toán khi bạn kéo công thức đến các ô khác.  Tắt chế độ chỉ hiển thị công thức trong ExcelKhi bạn viết công thức thì cũng chỉ trả về nội dung công thức mà không hiển thị kết quả. Cách khắc phục Excel không nhảy công thức như sau.  Cách 1: Để tắt được tính năng này, bạn hãy bỏ dấu tích trong mục Show formulas in cell instead of their calculated results. Cách 2: bạn có thể nhấn Ctrl + (+)để tắt tính năng chỉ hiển thị công thức Tại sao có chế độ hiển thị công thức?
|