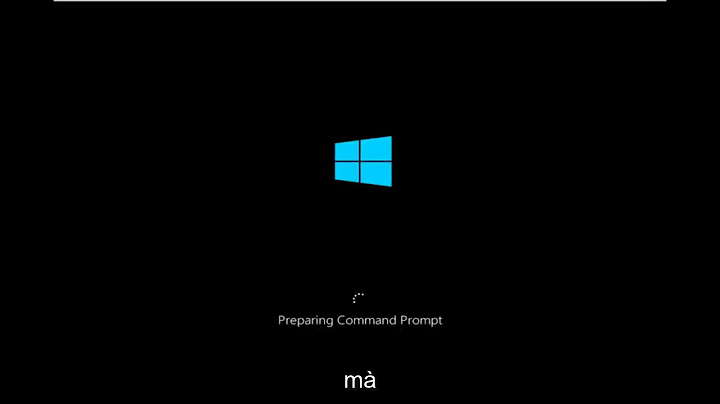| Lỗi copy từ web sang word và cách khắc phục - Hướng dẫn sử dụng WordPublisher - Copy và paste là lệnh được sử dụng rất nhiều trong soạn thảo văn bản để sao chép nội dung từ nguồn này sang văn bản
đang soạn thảo. Tuy nhiên trong quá trình soạn thảo, chúng ta thường gặp khá nhiều lỗi khi copy từ web sang word. Những lỗi đó là gì và cách khắc phục thế nào, mời các bạn tìm hiểu qua bài viết dưới đây. Show Xem thêm: : Lỗi copy từ web sang word và cách khắc phục Nội Dung a. Lỗi font chữ Lỗi thường gặp nhất trong khi copy nội dung từ website sang word chính là lỗi font chữ. Khi nội dung được dán lên trang soạn thảo Word, thường thì font chữ của trang sẽ không đồng nhất với nhau về kích cỡ, đậm nhạt, font chữ, và thậm chí cả nền màu chữ cũng khác nhau. : Cách sửa dấu ngoặc kép bị ngược trong Word 2010, 2013, 2016, 2019 b. Lỗi cách chữ Lỗi này xuất hiện khi bạn muốn căn chỉnh cân đối cho văn bản của mình. Khi đó, khoảng cách các chữ sẽ không đồng đều nhau. Cách 1: Cách đơn giản nhất để không mắc phải lỗi này là trước khi dán đoạn nội dung từ web vào trang word, bạn hãy nhớ chọn định dạng văn bản trước khi dán như sau: Click chuột phải -> Paste Option -> Keep Only Text : Cách tạo dòng chấm trong Word Cách 2: Bạn bôi đen đoạn văn bản có định dạng chuẩn -> Format Painter -> Bôi đen đoạn văn bản bạn vừa copy từ web vào word để thay đổi định dạng Cách 3: Trường hợp gặp phải lỗi cách chữ, bạn thực hiện như sau: Bạn nhấn Ctrl H -> 1 hộp thoại xuất hiện. Ở ô Find What, bạn gõ: ^l, ô Replace with, bạn gõ: ^p -> Nhấn Replace all. Còn có rất nhiều cách để sửa lỗi khi bạn copy nội dung từ web sang word. Những cách mình nêu ra trên đây là những cách nhanh nhất và đơn giản nhất. Các bạn cứ làm theo là sẽ thành công. Nếu các bạn thấy bài viết này bổ ích, hãy chia sẻ bài viết này để mọi người cũng thực hiện nhé! Cảm ơn các bạn. : Thêm Endnote vào Word Prev Post Lunar New Year Sales VPS giá chỉ 2,5$ nhận tới 2GB Ram Next Post Hướng dẫn cài đặt Memcache trên Centos Cách Xóa Trang Trắng, Trang Cuối, Số Trang Trên Mọi Phiên Bản Word Header và Footer trong Excel: Cách thêm, chỉnh xửa và loại bỏ Hàm SORT Trong Excel Và Google Sheets Hàm SINGLE Trong Excel Và Google Sheets Mới nhất Phương vị là gì? Cách tự chọn hướng hợp phong thủy "Tố Chất" trong Tiếng Anh là gì: Định Nghĩa, Ví Dụ ETA là gì? Một số thông tin về ETA được cập nhật mới nhất Bavia là gì? | Kiến Thức Xây Dựng Bình luận nhiều Nâng cấp PHP 7.4 cho HOCVPS Script Backup Directadmin lên Google Drive Hướng dẫn cập nhật MariaDB cho HocVPS Script Hướng dẫn cài đặt Memcache trên Centos Bài ngẫu nhiên Kỹ thuật Panning | Cách chụp ảnh lia máy đẹp và không bị Chụp ảnh cưới 60×90 những lưu ý cần thiết Salomon studio 5 phong cách chụp ảnh cưới là xu hướng 2020 Tạo Áp phích ảnh 3D | SADESIGN Thông tin tác giả :
Lỗi chính tả luôn là vấn đề mà không ít người e ngại trong quá trình nhập liệu. Điều này không chỉ thể hiện sự thiếu chỉn chu mà còn tạo cảm giác không chuyên nghiệp, nhất là những văn bản mang tính chất quan trọng. Đó là lý do nhiều người dùng đã và đang áp dụng cách kiểm tra lỗi chính tả trong Word, giúp tối ưu hóa nội dung cho các văn bản. Vậy, làm thế nào để bật tính năng kiểm tra lỗi này? Hãy cùng iCare Center điểm qua bài viết sau nhé! Hướng dẫn chi tiết cách kiểm tra lỗi chính tả trong WordĐể tiến hành cách kiểm tra lỗi chính tả trong Word, trên thực tế người dùng không cần tiến hành cài đặt phần mềm thứ 3 phức tạp nào khác mà ngay trên Word, tính năng cho phép kiểm tra lỗi chính tả đã được tích hợp siêu tiện ích. Hiện nay, các phiên bản Word được sử dụng khá đa dạng, có thể là Word 2010, 2013 hay 2019,... Tuy nhiên về cơ bản, cách thức bật tính năng kiểm tra chính tả không có quá nhiều sự khác biệt. Theo đó, nếu muốn bật tính năng kiểm tra lỗi này, người dùng có thể thực hiện nhanh chóng như sau: Bước 1:Mở tệp định dạng Word có sẵn hoặc Click vào biểu tượng Microsoft Word để tạo mới, sau đó, nhấn chọn File Bước 2: Chọn Option để mở cửa sổ Word OptionsBước 3: Click vào tùy chọn Proofing bên góc trái màn hình >> Tại mục When correcting spelling and grammar in Word, nhấn nút chọn tại ô
Check spelling as you type Ngoài ra, tùy nhu cầu, có thể nhấn chọn hoặc không tại các mục như:
 Bước 4: Nhấn OK để hoàn tất việc kích hoạt việc tính tính năng kiểm tra lỗi chính tả trong Word Cách tắt kiểm tra chính tả trong WordTương ứng với việc bật cách kiểm tra lỗi chính tả trong Word, khi không có nhu cầu hoặc không muốn hiển thị việc kiểm tra, người dùng cũng có thể dễ dàng tắt kiểm tra chính tả trong Word bằng thao tác ngược lại. Cụ thể như sau: Nhấn mở 1 tệp với định dạng Word bất kỳ >> Chọn File >> Option >> Proofing >> Tại mục When correcting spelling and grammar in Word, nhấn bỏ chọn tại 1 hoặc tất cả các ô sau tùy theo nhu cầu, bao gồm:
>> Tham khảo thêm: Hướng dẫn chuyển file Word sang file PDF đơn giản và hiệu quả  Cách kiểm tra lỗi chính tả khác có thể bạn quan tâmNgoài sử dụng tính năng tích hợp trên Word, một trong những giải pháp được nhiều người áp dụng, cho hiệu quả kiểm soát lỗi chính tả hiệu quả hơn hẳn hiện nay đó là dùng Google Tài liệu. Người dùng có thể mở 1 tệp Google Tài liệu trống tại đây. Sau đó, copy nội dung cần kiểm tra lỗi chính tả lên. Khi ấy, các lỗi sai chính tả sẽ được gạch chân màu đỏ. Nhờ vậy, bạn hoàn toàn có thể kiểm tra chính tả nhanh chóng cho nội dung, văn bản của mình. Đặc biệt, Google Tài liệu còn cho phép gợi ý sửa lỗi tương ứng khá chính xác, giúp bạn sửa lỗi cả những lỗi chính tả mà bạn không xác định. >> Tham khảo thêm: Mở khóa file Word không cho chỉnh sửa thế nào?  Dù không đạt độ chính xác 100%, tuy nhiên, về cơ bản, cách kiểm tra lỗi chính tả thông qua tính năng tích hợp trực tiếp trên Word vẫn hữu ích trong quá trình nhập liệu văn bản của nhiều người dùng. Với những thông tin trên đây, hẳn bạn đã biết cách kiểm tra lỗi chính tả trong Word nhanh chóng, tiện ích hơn. Tùy nhu cầu sử dụng, hãy điều chỉnh bật, tắt tính năng này một cách linh hoạt, phục vụ các tác vụ của bạn được thuận tiện, tối ưu nhất nhé! |