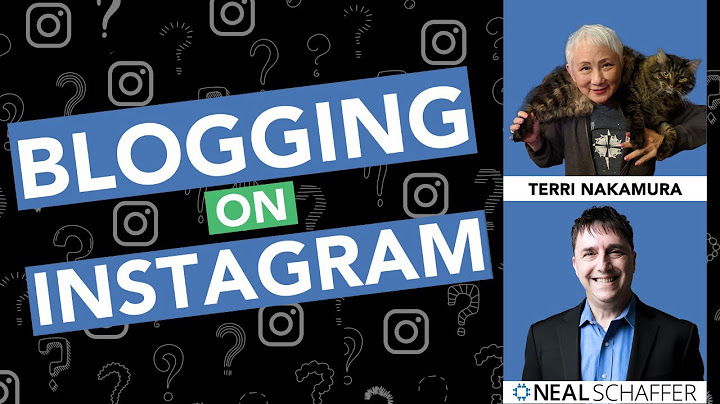I just got off the phone with a customer who got this error message on her HP Laser Printer when she tried to print from her Windows 7 computer: Show “Windows can not connect to the printer 0x00000057” It’s a very cryptic error message that didn’t allow her to troubleshoot things. So she reached out to me for help. In English, this error message means the print driver is failing to install as opposed to having a problem with the connection to the priner. An initial attempt to install the driver failed, so the driver directory is present on the computer, but missing the files. Now she had tried to install a free PDF writer right before this happened, so that likely trashed things and Windows 7 couldn’t recover on it’s own. The fix is pretty simple:
When I did that, everything worked. Also, while I was at it, I installed a free PDF writer called CutePDF Writer for her which has never, ever failed me. Hopefully, that helps someone. Please let me know if it does. This entry was posted on November 11, 2014 at 7:24 pm and is filed under Tips with tags Printer. You can follow any responses to this entry through the RSS 2.0 feed. You can , or trackback from your own site. Hãy nâng cấp lên Microsoft Edge để tận dụng các tính năng mới nhất, bản cập nhật bảo mật và hỗ trợ kỹ thuật. You experience Print Spooler error messages after you install or upgrade a Third-Party print driver
Trong bài viết nàyThis article provides a solution to fix Print Spooler errors that occurs after you install or upgrade a Third-Party print driver. Applies to: Windows 10 - all editions, Windows Server 2012 R2 Original KB number: 2793718 SymptomsYou may experience any of the following symptoms on your Windows-based client computer:
CauseThese issues may occur if a third-party printer driver or service affects the functionality of an existing or newly installed printer. ResolutionTo clear and reset the print spooler, follow these steps:
Data collectionIf you need assistance from Microsoft support, we recommend you collect the information by following the steps mentioned in . |