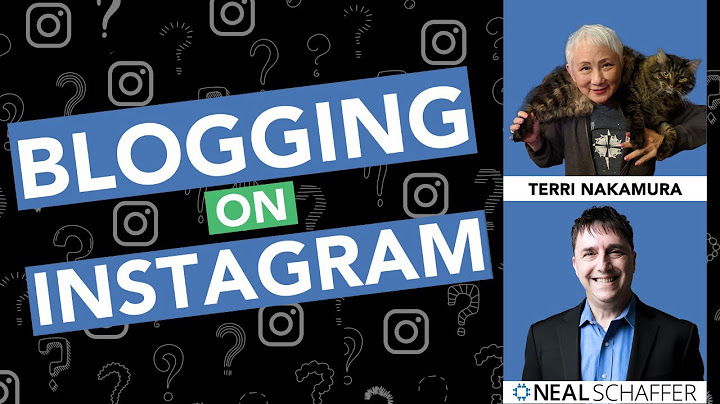Bạn có thể nói để nhập văn bản vào hầu hết những nơi bạn nhập. Bạn còn có thể thêm các dấu câu thông thường khi nói "dấu phẩy", "dấu chấm", "dấu hỏi", "dấu cảm thán" hoặc "dấu chấm than". Show Lưu ý quan trọng:
Thiết lập lệnh thoạiChỉnh sửa văn bản bằng lệnh thoạiĐể dùng một lệnh, hãy đợi cho văn bản mà bạn nhập bằng giọng nói biến mất khỏi hộp, sau đó đọc lệnh. Để dễ dàng chỉnh sửa văn bản, hãy dùng các lệnh sau: Lệnh Nội dung mô tả "Nhập [từ/cụm từ]" Nhập văn bản nói. "Chọn tất cả" Chọn tất cả trong vùng nhập văn bản. "Bỏ chọn" Xoá lựa chọn. "Cắt" Sao chép và xoá văn bản đã chọn. “Sao chép” Sao chép văn bản đã chọn. “Dán” Dán văn bản từ bảng nhớ tạm. "Xoá ký tự trước" Xoá văn bản đã chọn hoặc ký tự trước đó. “Huỷ” Huỷ thao tác chỉnh sửa văn bản trước đó. “Làm lại” Làm lại thao tác chỉnh sửa văn bản trước đó. “Trợ giúp” Mở một bài viết hỗ trợ trong trung tâm trợ giúp. "Dòng mới" Di chuyển con trỏ sang một dòng mới. "Chuyển đến ký tự tiếp theo" Di chuyển con trỏ sang phải một ký tự. "Chuyển về ký tự trước" Di chuyển con trỏ sang trái một ký tự. "Chuyển đến dòng tiếp theo" Di chuyển con trỏ xuống một dòng. "Chuyển về dòng trước" Di chuyển con trỏ lên một dòng. "Huỷ" Dừng tính năng nhập bằng giọng nói và nhận dạng lời nói. "Xóa từ trước" Xoá từ trước. "Xoá câu trước" Xoá câu trước. "Chuyển đến từ tiếp theo" Di chuyển con trỏ sang phải một từ. "Quay về từ trước" Di chuyển con trỏ sang trái một từ. "Chuyển đến câu tiếp theo" Di chuyển con trỏ sang phải một câu. "Quay về câu trước" Di chuyển con trỏ sang trái một câu. "Xoá [từ/cụm từ]" Xoá từ hoặc cụm từ đã chỉ định. Tính năng này sẽ chỉ hoạt động nếu từ hoặc cụm từ đó đứng trước con trỏ. "Thay thế [từ/cụm từ] bằng [từ/cụm từ]" Thay thế từ hoặc cụm từ đã chỉ định. Tính năng này sẽ chỉ hoạt động nếu từ hoặc cụm từ đó đứng trước con trỏ. "Chèn [từ/cụm từ] trước [từ/cụm từ]" Chèn từ hoặc cụm từ đã chỉ định. Tính năng này sẽ chỉ hoạt động nếu từ hoặc cụm từ đó đứng trước con trỏ. "Chọn từ [từ/cụm từ] đến [từ/cụm từ]" Chọn khu vực giữa hai từ hoặc cụm từ. Tính năng này sẽ chỉ hoạt động nếu từ hoặc cụm từ đó đứng trước con trỏ. Sử dụng lệnh nhập bằng giọng nói mớiLưu ý quan trọng: Bạn chỉ có thể sử dụng các lệnh mới này bằng tiếng Anh, tiếng Pháp, tiếng Đức, tiếng Ý và tiếng Tây Ban Nha. Giờ đây, bạn có thể dùng nhiều lệnh để thực hiện cùng một thao tác và sử dụng ngôn ngữ tự nhiên hơn để chỉnh sửa văn bản. Ví dụ: Lệnh “Di chuyển đến chữ cái tiếp theo” và “Di chuyển một chữ cái sang phải” sẽ di chuyển con trỏ tới chữ cái tiếp theo. Soạn thảo văn bản bằng giọng nói giúp tiết kiệm thời gian, tăng hiệu quả trong công việc và được nhiều người sử dụng trong thời gian gần đây. Bài viết dưới đây, MediaMart sẽ hướng dẫn cách nhập văn bản bằng giọng nói trên Google Docs cực đơn giản. Cùng theo dõi nhé! 1. Cách nhập văn bản bằng giọng nói trên Google DocsBước 1: Truy cập vào Google Docs trên máy tính => Mở file Docs bạn muốn soạn văn bản Bước 2: Giao diện Google Docs hiện ra => Nhấn chọn vào Công cụ (Tool) \=> Chọn Nhập liệu bằng giọng nói (Voice typing).  Bước 3: Nhấp vào biểu tượng micro ở góc trái màn hình => Lúc này, xuất hiện cửa sổ yêu cầu quyền truy cập micro, bạn nhấp vào Cho phép (Allow) để cấp quyền.  Bước 4: Sau khi đã cấp quyền cho phép Google Docs sử dụng micro, biểu tượng micro chuyển thành màu đỏ => Đọc nội dung cần soạn thảo, Google sẽ chuyển giọng nói của bạn thành văn bản.  Trên đây là cách nhập văn bản bằng giọng nói trên Google Docs cực đơn giản. Nếu thấy bài viết này hữu ích thì đừng quên chia sẻ đến bạn bè và người thân cùng biết nhé. Chúc bạn thực hiện thành công! Làm sao để chuyển âm thanh thành văn bản?Bước 1: Truy cập vào Cài đặt > Cài đặt chung > Bàn phím > Nhấn Bật Đọc chính tả > Tại Ngôn ngữ chính tả chọn Tiếng Việt và Tiếng Anh (Hoa Kỳ). Bước 2: Các bạn nhấn vào biểu tượng Micro trên bàn phím và khi nói thì giọng nói sẽ tự động chuyển sang văn bản. Chuyển giọng nói thành văn bản là gì?Chuyển giọng nói thành văn bản là một phần mềm nhận dạng giọng nói cho phép nhận dạng và chuyển ngôn ngữ nói thành văn bản thông qua ngôn ngữ học điện toán. Chuyển giọng nói thành văn bản còn được gọi là nhận dạng giọng nói hoặc nhận dạng giọng nói máy tính. Ai chuyển văn bản thành giọng nói free?
TOP 9 ứng dụng chuyển văn bản thành giọng nói tốt nhấtwww.thegioididong.com › game-app › top-9-ung-dung-chuyen-van-ban-t...null Google đọc là gì?Google Docs: Công cụ chỉnh sửa tài liệu trực tuyến. Google Workspace. Một bộ công cụ kết hợp các ứng dụng cộng tác và cải thiện hiệu suất được AI (trí tuệ nhân tạo) của Google hỗ trợ, có nền tảng đám mây và có khả năng bảo mật cao. |