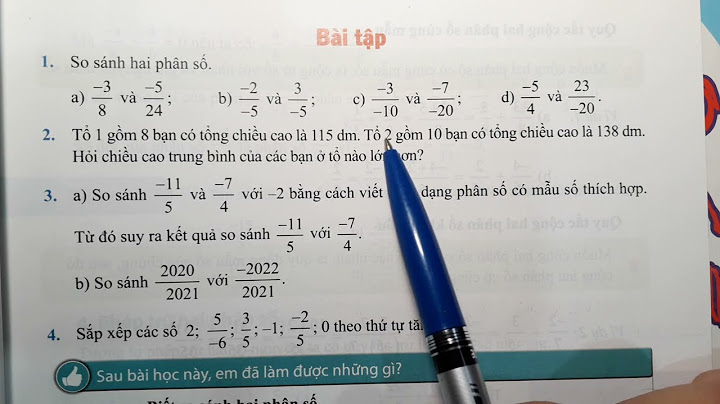Usually, Windows users get an error code 0x80070079, which is accompanied by an error message “semaphore timeout period has expired”, when they are trying to transfer files between external drives or local networks. This is especially the case when you’re transferring large files. The code implies that Windows is unable to retry the network connection within a given timeframe. Possible reasons for this error include a faulty network adapter, poor signals, or slow connections. Show How to fix this problem
Method 1: Try a clean bootThe first attempt at solving this issue should be to run a clean boot. This action will clean the file or program that's conflicting/interfering with the transfer.


Method 2: Disallow Antivirus and FirewallYou may have gotten this message as a result of your firewall or antivirus settings. You can resolve “The semaphore timeout period has expired” error message by disabling your firewall and antivirus settings. Disabling firewall on Windows computers:
Disabling antivirus on Windows
Method 3: Break the file size limit converting FAT32 to NTFSSome PC users have reported that this error can be fixed by converting your file system from FAT32 to NTFS. To do this, follow the steps below:
However, this process will erase all the data saved on the drive. Thus, it is advised to create a disk image file using DiskInternals Uneraser and save the image file on another external storage device. This will help safeguard your files even after formatting the drive. But, if, unfortunately, you have already converted the drive and lost your important files due to formatting, you can also use DiskInternals Uneraser to undelete all those deleted files. As the name implies, DiskInternals Uneraser is a handy utility for getting back deleted files from virtually any type of storage device. It is very easy to use. It does not require any technical knowledge. DiskInternals Uneraser supports a lot of file system types (FAT12, FAT16, FAT32, ExFAT, RomFS (reader), HFS+ (Mac), Ext2, 3, and 4 (Linux), ReFS, NTFS, NTFS5, UFS, XFS and ZFS) and is capable of recovering any type of file, including media files and documents. It works in four simple steps, and it is free to download. Summary: The Error Code 0x80070079: The semaphore timeout period has expired’ usually occurs while trying to transfer files to and from an external device or a local network. In this post, we will identify the reasons behind this error and discuss the probable methods to fix it. A user may encounter “Error 0x80070079: The semaphore timeout period has expired”, or “Location is not accessible, the semaphore timeout period has expired”, in the following scenarios:
 (the semaphore timeout period has expired error 0x80070079) This typically happens when your system fails to transfer files/data from one drive (source) to another drive (destination) because it couldn’t establish a connection or couldn’t locate the source or target. There could be several reasons for this issue. It goes without saying that if the cause of the error is disk/drive related, you are at the risk of permanent data loss. Causes of Semaphore Timeout Period Has Expired Error 0x800700791. Source or target drive’s file system is corrupt Disks are formatted with file systems, such as NTFS, FAT32, etc. The file system acts as an index for the operating system. The file systems identify the physical location of the stored files and the location on the disk that is available to store new data. If the file system gets corrupt, the operating system may not able to know the location — source disk, target disk, or both — and may throw the error: Location is not accessible, the semaphore timeout period has expired error 0x80070079. 2. Bad sectors on the drive(s) If the drive(s) has bad sectors, the OS can’t Read/Write data on those sectors, which could cause the error. 3. Physical damage to the drive(s) A physically damaged drive may not respond to Read/Write commands. It may lead to failure of data transfer to or from it, causing the error. If the drive is physically damaged, there is not much you can do on your own to fix the semaphore timeout period has expired error 0x80070079. In case of physical damage, this error is a potential indicator of permanent data loss. To prevent data loss, seek help from a professional data recovery expert immediately. 4. Damaged USB/Network cable If the cable used for data transfer is damaged or incompatible, you may encounter the semaphore timeout period has expired error 0x80070079. In that case, simply replacing the cable would fix the error. 5. Issues with the networking hardware Apart from the cable, other hardware components, such as connectors, ports, network cards, etc., that connect two or more drives, could be responsible for the Error 0x80070079. Failure of any of these may lead to the failure of data transfer. 6. Corrupt/Outdated network drivers Network drivers play a vital role in setting up communication between the system and devices such as a network drive. Corrupt or outdated network drivers may result in broken communication, thus causing the error 0x80070079. 7. Network Firewall or Antivirus preventing the access to drive At times, the Windows Firewall or the Antivirus may be responsible for Error 0x80070079. Since they are meant to protect your system, they may not allow communication with the external drive that you’ve connected to your system. 8. File size limit File systems, such as FAT 32, have file transfer limitations. For instance, a drive formatted with the FAT 32 file system can’t transfer a single file larger than 4 GB. If you are transferring a file larger than 4 GB and getting this error, the file system may be responsible. 9. Device driver(s) corruption or outdated driver(s) Device drivers help external devices, such as pen drives to communicate with the OS. If the installed device driver is corrupt or outdated, the system may fail to communicate with the device, leading to the semaphore error 0x80070079. 10. Other programs preventing data transfer You may also face this error if any program prevents you from transferring data. Methods to Fix The Semaphore Timeout Period has Expired Error 0x80070079 Here are some methods to fix the error 0X80070079. 1. Change the USB/Network cable: The cable in use may be damaged. Replace the USB/Network cable with a new one and see if it works. 2. Use USB 3.0: If you’re using USB 2.0, replace it with USB 3.0. It may fix the error if the system isn’t supporting USB 2.0. 3. Update the network drivers: You can update the network drivers to fix the issue. Follow these steps:

4. Reset the network: Resetting the network may help you fix the error. Here are the steps:
[CAUTION: Resetting the network to its default state uninstalls and reinstalls all the network adapters and sets other networking components to default settings.] 5. Disable Windows firewall temporarily To resolve the issue, you can try disabling the Windows Firewall. Follow the steps below:
 6. Clean Boot your PC This will ensure that any third-party program isn’t preventing data transfer or hindering the communication between the drives. Follow the steps below to Clean Boot.
Type MSConfig in the Run dialog box that opens and press Enter. 

7. Convert the target drive’s file system from FAT32 to NTFS This method will work only when you want to copy and paste the data on a disk with a file system that has a file size transfer limitation, such as FAT32, which couldn’t transfer a single file larger than 4 GB. Here are the steps to format the drive with the NTFS file system: [CAUTION: This solution would need formatting the target disk. It may result in complete data loss. Opt for this solution only when the data stored on the target disk isn’t important or when the disk is empty.]
If none of the above methods fixes the error, don’t use hit-and-trial methods. It may result in permanent data loss. Contact a Professional Data Recovery Service provider immediately. Conclusion In this blog, we’ve discussed the causes for the semaphore timeout period has expired error 0x80070079. We have also mentioned the methods to fix the semaphore error 0x80070079. If these methods don’t work, it is best to contact a Professional Data Recovery Service provider to recover your data. |