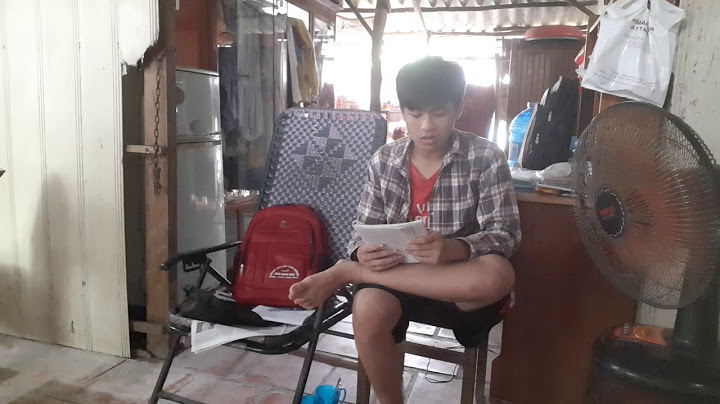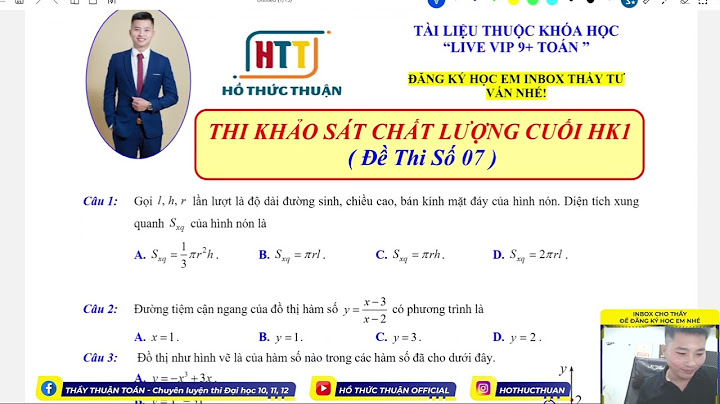Khi làm việc với Microsoft Word, việc biết cách chia cột Word có thể giúp bạn tạo ra các tài liệu trình bày đẹp mắt và chuyên nghiệp hơn. Tuy nhiên, không phải ai cũng biết cách thực hiện nhanh chóng và hiệu quả. Show
Bạn có muốn biết một mẹo giúp chia cột trong Word chỉ trong vòng 5 giây? Hãy cùng Sforum tìm hiểu qua bài viết dưới đây!  Cách chia cột trong Word thành các cột đều nhauĐể thực hiện cách chia văn bản trong Word thành các cột đều nhau, bạn thực hiện như sau: Bước 1: Bôi đen đoạn văn bản cần chia cột trên trình soạn thảo Microsoft Word > Nhấn chọn vào tab Page Layout trên thanh menu.  Bước 2: Tiếp đến, ấn vào mục Columns và chọn số cột muốn chia ( bạn có thể chọn 2 cột bằng nhau hoặc 3 cột bằng nhau.  Nếu bạn chọn chia thành 2 cột thì sẽ nhận được kết quả như sau:  Chia văn bản trên Word thành cột không đều nhauNgoài việc chia thành 2 cột đều nhau thì bạn còn thực hiện chia 2 cột không đều nhau, tức là một bên nhỏ và một bên lớn hơn như sau: Bước 1: Bôi đen văn bản muốn chia cột trên trình soạn thảo Word > Bấm chọn tiếp vào mục Page Layout.  Bước 2: Click chọn tiếp vào mục Columns > Nhấp vào tùy chọn Left ( Nếu muốn cột trái nhỏ hơn cột phải, chọn Right ( nếu muốn cột trái lớn hơn cột phải).  Như vậy, cột trong Word được chia thành 2 phần không đều nhau như sau:  Hướng dẫn chia văn bản thành nhiều CộtBước 1: Trên văn bản, bạn bôi đen đoạn văn bản muốn thực hiện chia nhiều cột > Click chọn mục Page Layout trên thanh menu.  Bước 2: Nhấp vào mục Columns > Bấm tiếp vào More Columns.  Bước 3: Một cửa sổ xuất hiện, ở tùy chọn Number of columns, bạn nhập số cột muốn chia cho đoạn văn bản > Ấn chọn OK.  Bước 4: Khi thực hiện xong thao tác chọn số cột, bạn sẽ nhận được kết quả văn bản được chia làm cột như sau:  Tạm kết:Chúng ta vừa cùng nhau khám phá cách chia cột trong Word một cách nhanh chóng và dễ dàng chỉ trong 5 giây. Với những hướng dẫn từ Sforum, hi vọng bạn đã có thêm một kỹ năng thú vị khi làm việc với Word. Đừng ngần ngại áp dụng những kiến thức mới mẻ này vào công việc hàng ngày của mình. Cùng đón chờ thêm nhiều mẹo và hướng dẫn bổ ích khác từ Sforum trong tương lai! Microsoft Word là một công cụ văn bản mạnh mẽ, mang đến nhiều tính năng linh hoạt để giúp người dùng tùy chỉnh và cấu trúc tài liệu của mình một cách chính xác. Trong quá trình làm việc với tài liệu, việc sử dụng section (phần) đóng vai trò quan trọng trong việc quản lý định dạng và trình bày. Trong bài viết này, chúng ta sẽ tìm hiểu về cách chia section trong Word đơn giản và hiệu quả để tạo ra các phần riêng biệt trong tài liệu của bạn. Ngoài ra, Unica cũng sẽ hướng dẫn cách xóa section một cách dễ dàng, đảm bảo sự linh hoạt và thuận tiện trong quá trình chỉnh sửa văn bản. Section trong word là gì?Section là gì? Section là một phần của văn bản được tách biệt bằng các ký hiệu đặc biệt gọi là section break. Section break có thể được chèn vào bất kỳ vị trí nào trong văn bản, và có thể có nhiều loại khác nhau, tùy thuộc vào mục đích sử dụng. Mỗi section có thể có các thiết lập riêng biệt về định dạng trang, đánh số trang, tiêu đề và chân trang, cột,...  Section là một phần của văn bản được tách biệt bằng các ký hiệu đặc biệt gọi là section break Ví dụ: Tài liệu của bạn có 6 trang và bạn muốn đánh số trang bắt đầu từ số 3 trở đi, thì sẽ phải tạo ra 1 Section riêng cho các trang 3,4,5,6 khác so với Section của trang 1 và 2. Khi đó bạn có thể đánh số trang cho trang 3,4,5,6 mà không gây ảnh hưởng đến trang 1,2. Hoặc bạn muốn xoay ngang cho trang số 3 và các trang còn lại vẫn giữ nguyên không đổi. Thì bạn chỉ việc tạo ra 1 Section riêng cho trang số 3 khác biệt so với những trang còn lại trong văn bản, thì khi bạn xoay cũng sẽ không ảnh hưởng đến các trang còn lại trong văn bản. \>> Xem thêm: Cách gộp 2 bảng Word 2010, 2013 chi tiết nhất Vai trò của section trong WordTrong Microsoft Word, mục "section" (phần) đóng vai trò quan trọng trong việc quản lý định dạng và cấu trúc của văn bản. Một "section" là một phần nhỏ của tài liệu, được chia ra để áp dụng các định dạng khác nhau hoặc cấu trúc riêng biệt cho mỗi phần. Dưới đây là một số vai trò quan trọng của section trong Word: 1. Chia trangBạn có thể sử dụng section để chia tài liệu thành các phần khác nhau, mỗi phần có thể bắt đầu và kết thúc trên một trang mới. Điều này hữu ích khi bạn muốn kiểm soát việc xuất hiện của tiêu đề, chú thích hoặc nội dung khác trên trang đầu tiên của mỗi phần.  Sử dụng section để chia tài liệu thành các phần khác nhau 2. Áp dụng định dạng khác nhauMỗi section có thể có các định dạng riêng biệt về cỡ chữ, khoảng cách, canh lề,... Điều này cho phép bạn tùy chỉnh và điều chỉnh trang theo ý muốn của mình. 3. Thay đổi hướng trangMột section có thể có hướng trang riêng biệt (ngang hoặc dọc) so với các section khác. Điều này hữu ích khi bạn muốn có trang ngang để hiển thị các biểu đồ hoặc hình ảnh rộng. 4. Quản lý chân trang và đầu trangBạn có thể tùy chỉnh chân trang và đầu trang của mỗi section, bao gồm việc thêm số trang, tiêu đề, hình ảnh, và nhiều nội dung khác.  Section giúp quản lý chân trang và đầu trang 5. Chuyển đổi giữa các loại giấy và kích thước trangMỗi section có thể có kích thước và loại giấy khác nhau. Điều này hữu ích khi bạn muốn kết hợp các loại giấy khác nhau trong cùng một tài liệu. Tóm lại, section trong Word cung cấp một cách linh hoạt để quản lý định dạng và cấu trúc của tài liệu, giúp bạn tùy chỉnh và thiết kế văn bản một cách hiệu quả. Cách để biết được các vị trí và số lượng section trong WordTrước khi đi vào cách tách section trong word, bạn cần biết cách để xác định vị trí và số lượng sĐể biết được các vị trí và số lượng section trong Word, bạn có thể sử dụng hai cách sau: 1. Cách 1Bật chế độ hiển thị các ký tự ẩn (Show/Hide) bằng cách nhấn vào nút ¶ ở thanh công cụ Home.  Bật chế độ hiển thị các ký tự ẩn (Show/Hide) Khi đó, bạn sẽ thấy các ký hiệu section break được hiển thị trong văn bản, ví dụ như Next Page, Continuous, Even Page, Odd Page. Bạn có thể đếm số lượng section break để biết được số lượng section trong văn bản.  Section Break 2. Cách 2Ngoài ra, bạn cũng có thể sử dụng bằng cách vào View để xác định vị trí và số lượng section trong Word. Cách làm như sau: - Bước 1: Chọn tab View trên thanh công cụ. - Bước 2: Trong hộp thẻ Views, bạn chuyển chế độ xem trang văn bản thành Draft hoặc Outline thay vì mặc định ban đầu là Print Layout để thấy dấu ngắt vùng Section Break và tên loại ngắt vùng đi kèm.  Chuyển chế độ xem trang văn bản thành Draft hoặc Outline thay vì mặc định ban đầu là Print Layout Các loại Section trong WordTrong Word, Section Breaks có 4 loại và mỗi loại Section Break đều sẽ có các kiểu tách vùng khác nhau. Chi tiết sẽ được trình bày dưới đây: - Next Page: Tách vùng thành hai trang khác nhau, có nghĩa là điểm ngắt của section trước sẽ nằm ở cuối trang. - Continuous: Tách vùng thành hai đoạn khác nhau mà không ngắt sang trang mới. Khi sử dụng cách ngắt vùng này, văn bản của bạn sẽ không bị tách sang một trang mới và điểm ngắt của bạn cũng không nhất thiết phải ở cuối trang, nó có thể nằm ở giữa một đoạn văn, và sez chỉ bị đẩy xuống một dòng mới. - Even Page: Tách vùng section mới sẽ được bắt đầu tại trang chẵn kế tiếp. - Odd Page: Tách vùng section mới bắt đầu ở trang lẻ kế tiếp.  Tách vùng Hướng dẫn cách tạo section trong WordĐể tạo section trong Word, bạn có thể làm theo các bước sau: - Bước 1: Di chuyển con trỏ chuột đến vị trí bạn muốn chèn section break. - Bước 2: Chọn tab Layout (hoặc Page Layout) ở thanh công cụ Ribbon.  Chọn tab Layout - Bước 3: Nhấn vào nút Breaks ở nhóm Page Setup. - Bước 4: Chọn loại section break bạn muốn chèn từ danh sách hiện ra. Có bốn loại section break chính trong Word: + Next Page: Chèn một section break và bắt đầu một section mới ở trang tiếp theo. + Continuous: Chèn một section break và bắt đầu một section mới ngay tại vị trí con trỏ chuột. + Even Page: Chèn một section break và bắt đầu một section mới ở trang chẵn tiếp theo. + Odd Page: Chèn một section break và bắt đầu một section mới ở trang lẻ tiếp theo.  Vào break Cách gộp 2 section trong wordĐể ghép 2 section trong word, bạn có thể thực hiện các bước sau: Bước 1: Trên thanh công cụ, bạn nhấp vào tab View. Tiếp đó, bạn chọn Draft trong hộp Views.  Chọn Draft Bước 2: Di chuyển chuột qua lề trái tại section bạn muốn gộp. Ngay sau đó, bạn cần bôi đen dấu gạch tương ứng với vị trí của section.  Bôi đen dấu gạch Bước 3: Để xóa dấu Section Break, bạn nhấn nút Backspace hoặc Delete trên bàn phím. Hướng dẫn chia section trong wordBước 1: Để mở hộp thoại với chức năng Find and Replace, bạn nhấn tổ hợp phím Ctrl + H. Bước 2: Ở ô Find what, bạn nhập ^b vào. (Với ^b chính là ký hiệu đại diện cho một dấu ngắt vùng Section Break).  Nhập ^b vào Find what Bước 3: Click chuột vào Replace All để xóa tất cả các section trong văn bản Word.  Click chuột vào Replace All Lưu ý: Nên thoát khỏi chế độ Header & Footer trong khi thực hiện các thao tác với section trong Word. (Sử dụng phím ESC phía trên cùng bên trái của bàn phím để tắt chế độ này) \>> Xem thêm: Cách hiện thanh thước kẻ ruler trong Word 2003, 2007, 2010, 2016, 2019 Cách xóa toàn bộ section break trong WordSau khi phân section trong word, nếu bạn cần xóa toàn bộ section, bạn có thể sử dụng hai cách sau: 1. Xóa bằng Replace AllNgoài nối các section trong word, bạn có thể xóa các section bằng nút lệnh Replace All. - Bước 1: Chọn thẻ Home trên thanh công cụ > Chọn Replace.  Chọn Replace - Bước 2: Trong hộp thoại Find and Replace, bạn chọn More.  Chọn More - Bước 3: Chọn Special > Chọn Section Break trong danh sách sổ xuống.  Chọn Section Break - Bước 4: Click chuột vào Replace All > Chọn OK.  Click chọn OK Chọn biểu tượng dấu x để tắt hộp thoại. Kết quả xóa thành công Section Break như sau:  2. Xóa toàn bộ section trong DraftBước 1: Chọn View trên thanh công cụ > Chọn Draft.  Chọn Draft Bước 2: Đặt con trỏ chuột trên đường được đánh dấu là Section Break rồi nhấn Delete.  Đặt con trỏ chuột trên đường được đánh dấu là Section Break Bước 3: Click vào Print Layout.  Chọn Print Layout Kết quả xóa thành công Section Break như sau:  Một số lưu ý khi xóa toàn bộ section break trong WordKhi bạn quyết định xóa toàn bộ section break trong Word, có một số lưu ý mà cần cân nhắc như sau: - Xóa toàn bộ section break sẽ làm thay đổi cấu trúc và định dạng của tài liệu. Điều này có thể làm thay đổi trang, kích thước, cỡ chữ và các thuộc tính khác. Hãy đảm bảo bạn đã kiểm tra kỹ trước khi thực hiện hành động này. - Khi xóa section break, Word có thể cảnh báo bạn về các tác động tiềm ẩn. Vì vậy, bạn cần đọc và hiểu thông báo trước khi xác nhận việc xóa. - Trước khi xóa section break, nên sao lưu tài liệu của bạn. Điều này sẽ đảm bảo rằng bạn có bản gốc để tham khảo nếu cần phục hồi lại trạng thái trước khi xóa section break. - Sau khi xóa section break, hãy kiểm tra lại tài liệu của bạn để đảm bảo rằng định dạng, cỡ chữ, canh lề và các thuộc tính khác vẫn được duy trì theo ý muốn. - Nếu bạn phát hiện ra rằng việc xóa section break gây ra tác động không mong muốn, bạn có thể sử dụng lệnh "Undo" (Ctrl + Z) để hoàn tác hành động. - Nếu bạn sử dụng "Find and Replace" để tìm và thay thế section breaks, hãy đảm bảo bạn chỉ thực hiện thay thế trên những phần cần thiết để tránh làm thay đổi không đúng.  Lưu ý khi xóa toàn bộ section break trong Word Tổng kếtBài viết đã hướng dẫn bạn cách chia section trong word và cách xóa section đơn giản. Bạn có thể sử dụng tính năng này để tạo ra các văn bản có nhiều phần khác nhau, với các thiết lập khác nhau, một cách dễ dàng và linh hoạt. Hy vọng bài viết này sẽ có ích cho bạn. Nếu bạn muốn cải thiện thêm kỹ năng Tin học văn phòng thì đừng bỏ lỡ những khóa học word online chất lượng và uy tín nhất trên Unica ngay hôm nay. |