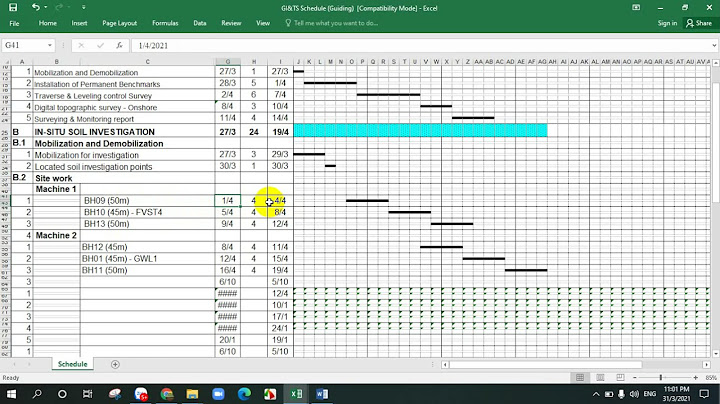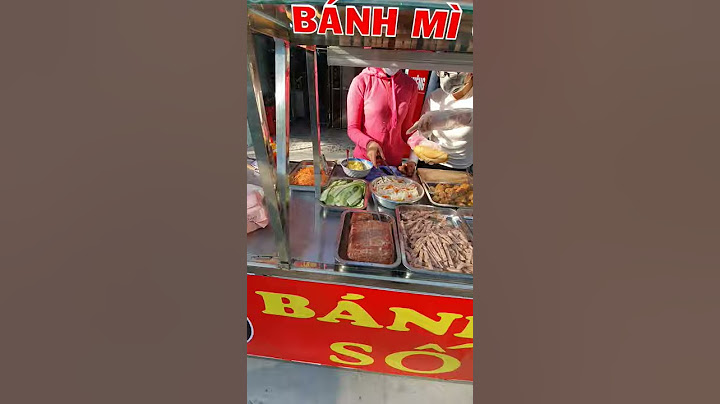Dùng iPhone/ iPad lâu năm nhưng hầu hết các iFan vẫn chưa biết thiết bị của mình được nhà Táo trang bị sẵn tính năng soạn thảo văn bản không cần chạm vào bàn phím ảo vô cùng thú vị và tiện dụng. Show
Bạn đang thắc mắc tính năng soạn thảo văn bản không cần chạm vào bàn phím ảo hoạt động trên iPhone/ iPad như thế nào phải không? Cùng Sforum tìm hiểu ngay trong bài viết này nhé!  Sơ lược về tính năng soạn thảo văn bản không cần chạm vào bàn phím ảo trên iPhone/ iPadSoạn thảo văn bản bằng bàn phím ảo truyền thống nay đã được nhà Apple nâng cấp lên nhờ tính năng soạn thảo văn bản thông qua giọng nói. Tính năng này được trang bị sẵn trong thiết bị và hoạt động theo hình thức chuyển đổi thông tin trong lời nói ghi âm thành đoạn văn bản. Cũng nhờ vậy mà bạn không cần gõ từng từ bằng bàn phím ảo nữa. Điều này cũng đồng nghĩa với việc bạn hoàn toàn có thể soạn thảo văn bản, gửi tin nhắn, email hoặc tìm kiếm bằng giọng nói Tiếng Việt cực kỳ chuẩn xác.  Lợi ích của việc soạn thảo văn bản không cần chạm vào bàn phím ảo
Song, bên cạnh các lợi ích, ưu điểm thì tính năng này vẫn còn một số hạn chế như khả năng chuyển đổi thông tin Tiếng Việt còn nhiều sai sót, không thể phiên dịch ngôn từ “lóng”, “teen” của giới trẻ,...  Cách kích hoạt tính năng soạn thảo văn bản không cần chạm vào bàn phím ảo trên iPhone/ iPadBước 1: Bạn truy cập vào ứng dụng Cài đặt có sẵn trên thiết bị và nhấn chọn vào mục Cài đặt chung.  Bước 2: Tại giao diện Cài đặt chung, bạn nhấn vào mục Bàn phím và lướt xuống dưới cùng của giao diện.  Bước 3: Tại phần Đọc chính tả, bạn tiến hành gạt thanh trạng thái từ trái sang phải để Bật Đọc chính tả. Ngay lúc này, một hộp thông báo sẽ hiện lên, bạn nhấn chọn Bật Đọc chính tả để xác nhận.  Bước 4: Sau khi khởi chạy tính năng Đọc chính tả, bạn cần xác định ngôn ngữ chính để sử dụng bằng cách nhấn chọn vào mục Ngôn ngữ Đọc chính tả.  Bước 5: Ở cửa sổ Ngôn ngữ Đọc chính tả, bạn có thể sử dụng 2 ngôn ngữ là Tiếng Việt hoặc Tiếng Anh (Hoa Kỳ) hoặc bạn có thể chọn sử dụng ngôn ngữ chính là Tiếng Việt bằng cách nhấn vào ngôn ngữ Tiếng Anh để bỏ chọn sử dụng ngôn ngữ này.  Cách sử dụng tính năng soạn thảo văn bản không cần chạm vào bàn phím ảo trên iPhone/ iPadBước 1: Bạn nhấn vào biểu tượng ghi âm ở góc phải cuối bàn phím.  Bước 2: Tiếp theo, bạn tiến hành ghi âm lại lời nói, thiết bị sẽ tự động chuyển các thông tin trong lời nói của bạn thành văn bản. Cuối cùng, bạn nhấn vào biểu tượng bàn phím để kết thúc đoạn ghi âm hoặc im lặng khoảng 5 giây trình ghi sẽ tự tắt và thoát trở lại bàn phím ảo.  Tạm kết:Vậy là từ nay bạn hoàn toàn có thể soạn thảo văn bản thông qua giọng nói ghi âm rồi đấy ạ. Thật tiện lợi phải không? Chúc bạn thành công! Chuyển giọng nói thành văn bản trên iphone sẽ giúp bạn tiết kiệm rất nhiều thời gian trong việc soạn tin nhắn, soạn văn bản,... từ giọng nói của bạn hoặc từ đoạn âm thanh bất kỳ trong Video, File âm thanh. Vậy hãy tham khảo ngay hướng dẫn dưới đây của Di Động Xanh và cùng thực hiện. Cách chuyển giọng nói thành văn bản trên iphone với tính năng của iOSApple không phải hãng đầu tiên nhưng Apple đã làm rất tốt tính năng chuyển giọng nói sang văn bản trên iPhone của mình. Cụ thể, với tính năng Đọc chính tả được tích hợp trên iOS, người dùng có thể sử dụng để nhanh chóng soạn văn bản, tin nhắn… bằng giọng nói.  Di Động Xanh Hướng dẫn chuyển giọng nói sang văn bản trên iphone chi tiết Ngoài ra, nhiều người dùng cũng đã dùng tính năng chuyển giọng nói sang văn bản trên iphone để chuyển giọng nói trong các Video thành văn bản giúp rút ngắn thời gian so với việc đánh máy. Hiện Di Động Xanh đang cung cấp iPhone, SmartPhone, iPad, phụ kiện chính hãng, chất lượng với giá rất tốt cùng các chế độ bảo hành, ưu đãi hấp dẫn. Ghé thăm website https://didongxanh.com.vn/ hoặc gọi điện tới Hotline 0901176222 để tham khảo chi tiết thông tin.  Tính năng Đọc chính tả rất hữu ích được tích hợp sẵn trên iPhone Để kích hoạt tính năng Đọc chính tả để chuyển giọng nói thành văn bản iphone, người dùng thực hiện thứ tự các bước như sau: Bước 1: Bạn mở Cài đặt của iPhone → Chọn mục Cài đặt chung trong giao diện cài đặt của điện thoại → Tiếp theo, bạn chọn mục Bàn phím. Bước 2: Trong giao diện cài đặt bàn phím, bạn gạt phần Bật Đọc chính tả sang màu xanh để kích hoạt tính năng Đọc chính tả  Hướng dẫn kích hoạt tính năng Đọc chính tả trên iPhone của bạn Bước 3: Trong phần Ngôn ngữ Đọc chính tả, bạn chọn ngôn ngữ sẽ được dùng để chuyển giọng nói thành văn bản iphone là Tiếng Việt hoặc Tiếng Anh do ngôn ngữ thứ 2 bạn đã thiết lập trên iPhone. Để sử dụng công cụ Đọc chính tả, mỗi khi bạn cần sử dụng hãy thực hiện như sau: Trong giao diện soạn thảo văn bản (khi nhắn tin, tìm kiếm, soạn văn bản, điền mẫu,...) hãy chọn biểu tượng Micro trên góc phải dưới bàn phím → Hãy đọc văn bản lên → Sau khi bạn đọc xong, hãy nhấn vào vùng trống để tắt cửa sổ Đọc chính tả.  Hướng dẫn sử dụng công cụ Đọc chính tả trên iPhone của bạn Đối với các dấu câu, bạn cần đọc khẩu lệnh như sau để nhập:
Cuối cùng, hãy chú ý rằng bạn chỉ có thể dùng app chuyển văn bản thành giọng nói iOS mặc định này khi đã kết nối iPhone của bạn với Internet và khi không có kết nối, biểu tượng Micro sẽ tự động chuyển sang màu xám. Cách chuyển giọng nói sang văn bản trên iphone với ứng dụng bên thứ 3Mặc dù công cụ đọc chính tả mặc định trên iOS vô cùng tiện lợi tuy nhiên qua quá trình hoạt động cho thấy, ứng dụng này của Apple thường xuyên bị Crash, không hoạt động dù ở các thiết bị iPhone đời mới, kết nối tốt gây không ít phiền phức cho người dùng iPhone. Vì thế đã có khá nhiều phần mềm chuyển giọng nói thành văn bản trên iphone được phát hành với những tính năng tiện lợi cho người dùng. Một số cái tên có thể kể đến như Grammarly, Laban Key, Gboard,...  Cách chuyển giọng nói sang văn bản trên iphone nhanh chóng với ứng dụng Gboard Chúng ta phải thừa nhận rằng không có ứng dụng nào hoàn hảo cả, bởi vì lý do đó nên việc người dùng kết hợp linh hoạt các App chuyển giọng nói thành văn bản trên iphone, sẽ cho hiệu quả tốt hơn. Trong bài viết, Di Động Xanh xin chia sẻ tới quý bạn đọc cách chuyển giọng nói sang văn bản trên iphone với ứng dụng Gboard đang được rất nhiều người dùng iPhone và SmartPhone Android tin dùng. Bước 1: Bạn tìm và tải Gboard từ kho ứng dụng App Store trên iPhone của mình.  Cấp quyền cho ứng dụng Gboard trên iPhone của bạn Bước 2: Bạn mở App Gboard → Chọn Bắt đầu → Chọn Bắt đầu lần nữa → Trong giao diện cài đặt ứng dụng Gboard hiện ra, bạn chọn mục Bàn phím → Chọn gạt Gboard về màu xanh → Chọn gạt Cho phép truy cập đầy đủ về màu xanh để cấp quyền, kích hoạt ứng dụng.  Kích hoạt App Gboard thay thế bàn phím mặc định của iPhone Bước 3: Bạn quay về App, bàn phím hiện lên, bạn nhấn giữ biểu tượng quả địa cầu ở góc trái dưới bàn phím → Chọn Gboard → Chọn OK để hoàn thành việc thiết lập ban đầu cho App. Để sử dụng Gboard chuyển giọng nói thành văn bản iphone, bạn thực hiện tương tự như với ứng dụng Đọc chính tả tích hợp sẵn trên iOS đã được Di Động Xanh chia sẻ ở phần trên.  Hàng loạt các tính năng thú vị được tích hợp trên Gboard Ngoài chuyển giọng nói sang văn bản, Gboard còn là App hỗ trợ việc soạn thảo văn bản với rất nhiều tính năng vô cùng hữu ích như: Tìm kiếm trực tiếp với Google, tích hợp Google dịch, tạo Sticker cho riêng bạn,... và đặc biệt các thiết lập sẽ được đồng bộ, lưu trữ giúp bạn không cần thiết lập nhiều lần cho các thiết bị khác. Lời kếtCuối cùng, Di Động Xanh xin cảm ơn quý bạn đọc đã dành thời gian cho bài viết hướng dẫn chuyển giọng nói thành văn bản trên iphone. Chúc bạn thực hiện thành công, hãy chia sẻ kiến thức thú vị này cho mọi người cùng thực hiện và nâng cao chất lượng trải nghiệm trên chiếc iPhone của mình. |