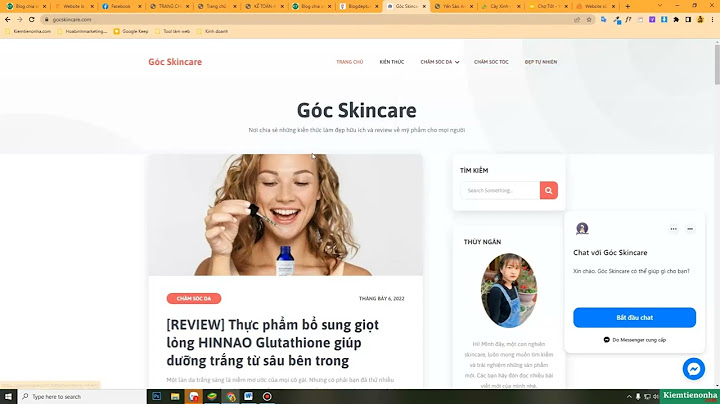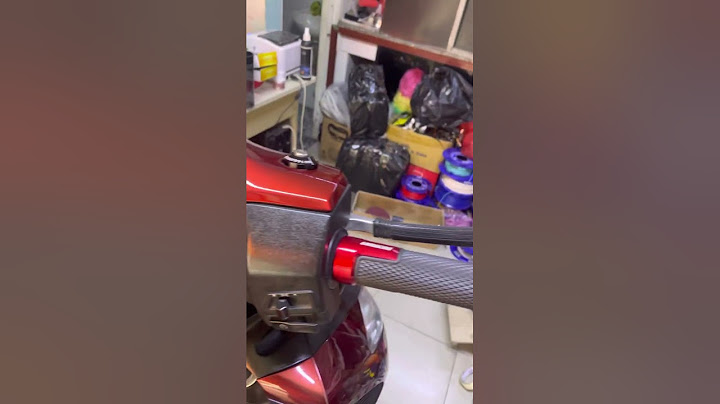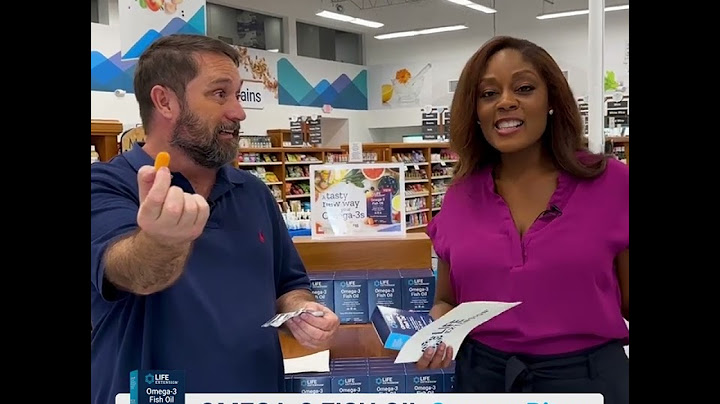Từ thanh Ribbon đến Quick Access Toolbar, người dùng đều có thể cá nhân hóa các tính năng hay trong Word để phục vụ tốt nhất cho nhu cầu công việc của mình. Việc tùy chỉnh đơn giản này có thể biến chiếc máy tính của bạn trở thành một công cụ làm việc mạnh mẽ và thêm phần năng suất. Show
Tìm kiếm (Search)Search là tính năng hữu ích trong Word giúp tìm kiếm và sử dụng các công cụ soạn thảo. Hộp tìm kiếm này nằm ở phía trên cùng của ứng dụng, được đại diện bởi hình ảnh kính lúp. Chẳng hạn khi muốn chèn bảng vào tài liệu, người dùng chỉ cần nhập từ Table vào hộp tìm kiếm, sau đó chọn Add Table và chọn số lượng hàng, cột cho bảng. Ngoài ra, người dùng có thể dễ dàng thực hiện nhiều thao tác khác như chèn ảnh, video, điều chỉnh font chữ bằng cách nhập các từ khóa liên quan vào hộp tìm kiếm. Tìm kiếm thông minh (Smart Lookup)Đây là một trong các tính năng hay trong Word, cho phép người dùng tìm kiếm và tham khảo thông tin từ nhiều nguồn khác nhau mà không cần thoát khỏi ứng dụng. Khi cần thông tin về một từ khóa hoặc chủ đề cụ thể, người dùng chỉ cần bôi đen từ đó và chọn Smart Lookup. Mọi thông tin liên quan sẽ được hiển thị trong một hộp thoại phụ, chỉ cần thiết bị có kết nối Internet.  Dịch thuật (Translator)Để việc dịch thuật trở nên nhanh chóng hơn, Microsoft Word đã tích hợp tính năng Translator ngay trên ứng dụng. Tính năng này cung cấp một giải pháp tra cứu và dịch thuật tiện lợi, hỗ trợ đến 60 ngôn ngữ khác nhau, trong đó có cả tiếng Việt. Để truy cập tính năng này, người dùng chỉ cần tìm đến ô Search và gõ từ khóa Translate. Tại đây, bạn sẽ được đưa đến hai lựa chọn:
Kiểm tra ngữ pháp (Microsoft Editor)Microsoft Editor là một trong các tính năng hay trong Word mà không phải ai cũng biết đến. Không chỉ giúp người dùng kiểm tra chính tả và ngữ pháp, Microsoft Editor còn nâng cao chất lượng văn bản bằng cách gợi ý từ ngữ và cấu trúc câu phù hợp, làm cho văn bản không chỉ chính xác mà còn thể hiện đúng văn phong của người viết. Chức năng này không chỉ có thể được sử dụng trong Word mà còn có thể áp dụng trong Outlook khi soạn email, trên trình duyệt Microsoft Edge và Google Chrome. Điều này mang lại sự thuận tiện tuyệt đối cho người dùng. Chuyển giọng nói thành văn bản (Dictate)Để bắt đầu sử dụng Dictate, người dùng cần mở ứng dụng Microsoft Word và nhấp vào biểu tượng micro có nhãn Dictate, sau đó chọn ngôn ngữ muốn sử dụng. Chức năng Word này không chỉ hoạt động trên máy tính mà còn có sẵn trên Office cho Mobile. Điều này mang đến sự linh hoạt cực kỳ lớn, người dùng có thể dễ dàng soạn thảo văn bản ngay cả khi đang di chuyển.  Ký họa (Inking)Inking được coi là một trong các tính năng hay trong Word. Công cụ này cho phép người dùng vẽ và nháp trên màn hình cảm ứng với bút cảm ứng. Bạn có thể thực hiện nhiều tác vụ cùng lúc từ việc soạn thảo văn bản đến việc thể hiện các ý tưởng qua hình vẽ, thậm chí là ứng dụng vào việc học và giảng dạy. Để bắt đầu, người dùng cần mở Microsoft Word và điều hướng tới thanh công cụ, chọn mục Draw, sau đó chọn loại bút và màu sắc phù hợp. Tính năng Ink to Shape cho phép vẽ các hình khối, Ink to Math để viết các công thức toán học, Ink Replay là công cụ cho phép xem lại các thao tác đã thực hiện. Tạo CV (Smart Resume)Hiện nay, người dùng có thể tạo ra bản CV đầy ấn tượng ngay trên Word. Khi tạo một tệp Word mới, người dùng chỉ cần điều hướng tới File, chọn New và nhập từ khóa Resume vào ô tìm kiếm. Một loạt các mẫu CV sẽ xuất hiện, đa dạng về kiểu dáng và định dạng, phục vụ nhiều ngành nghề và trình độ. Đặc biệt, với tính năng Resume Assistant được liên kết với LinkedIn, người dùng sẽ được gợi ý kỹ năng và kinh nghiệm phù hợp với vị trí ứng tuyển. Tự động lưu file (Auto-save)Việc quản lý và lưu trữ dữ liệu tuy phức tạp nhưng lại vô cùng quan trọng trong thời đại thông tin hiện nay. Với Microsoft 365, người dùng sẽ có 1TB không gian lưu trữ trên OneDrive. Đây chính là một trong các tính năng hay trong Word, giúp người dùng có thể an tâm lưu trữ, quản lý và truy cập dữ liệu từ mọi nơi, mọi thiết bị. Tính năng Auto-save sẽ tự động lưu tệp dữ liệu lên OneDrive. Dù có sự cố xảy ra như mất điện hoặc máy tính bị đơ thì văn bản cũng đã được lưu lại, người dùng không còn phải lo đang làm thì mất văn bản do lỗi, chưa kịp lưu nữa. Khả năng cộng tác từ xaVới một tài khoản Microsoft 365, người dùng có quyền truy cập trên tối đa năm thiết bị khác nhau. Điều này tạo điều kiện thuận lợi để người dùng có thể tiếp tục công việc của mình mọi lúc mọi nơi mà không bị gián đoạn. Ngoài ra, Microsoft Word cũng đem đến cho người dùng khả năng học tập và cộng tác trong nhóm từ xa. Tính năng Chia sẻ và cộng tác theo thời gian thực cho phép người dùng kết nối và làm việc với đồng nghiệp, bạn bè ngay cả khi đang ở các địa điểm khác nhau.  Nghiên cứu thông tin (Researcher)Nếu người dùng đang đau đầu với việc viết bài luận hoặc đang thực hiện một dự án nghiên cứu, đừng bỏ lỡ công cụ Researcher. Đây là một trong các tính năng hay trong Word, được thiết kế để giúp tiết kiệm thời gian và nâng cao hiệu quả công việc. Để sử dụng công cụ này, chọn thẻ References, sau đó chọn Research. Tại đây, người dùng nhập từ khóa muốn tìm kiếm và bấm Enter, kết quả tìm kiếm từ Bing sẽ hiện lên tức thì. Khi người dùng đã chọn xem nội dung từ kết quả tìm kiếm, có các tùy chọn sau đây để thêm vào tài liệu:
Cải thiện khả năng tiếp cận của nội dung (Accessibility Checker)Tiện ích Accessibility Checker không chỉ tạo ra các tài liệu chất lượng mà còn làm cho nội dung dễ tiếp cận hơn, đặc biệt dành cho người khuyết tật. Đây chính là một trong các tính năng hay trong Word không nên bỏ qua. Để kích hoạt chức năng Word này, hãy truy cập vào thẻ Review trên thanh công cụ Ribbon và nhấp vào nút Check Accessibility. Sau đó, Accessibility Checker sẽ phân tích tài liệu và xuất ra một báo cáo chi tiết, đánh giá theo ba cấp độ:
Chèn video trực tuyến (Online Video)Nếu người dùng đang trong quá trình chuẩn bị các tài liệu tham khảo, một tính năng hữu ích trong Word có thể giúp nâng cao chất lượng và tính trực quan của bài viết: đó là khả năng chèn video trực tuyến ngay vào tài liệu. Để thực hiện việc này, hãy bấm chọn thẻ Insert. Tại mục Media, chọn Online Video và chọn video mong muốn hoặc dán mã nhúng của video vào ô trống. Cuối cùng chọn Insert để chèn. So sánh hoặc gộp tài liệu (Compare & Combine)Người dùng có thể sử dụng tính năng Compare and Combine trong Word để so sánh hai phiên bản của cùng một tài liệu hoặc gộp các tài liệu riêng lẻ thành một bản tổng hợp. Đây là một trong các tính năng hay trong Word được thiết kế để tăng cường hiệu quả và độ chính xác trong công việc. Để khám phá tính năng này, người dùng chỉ cần chọn thẻ Review từ thanh công cụ Ribbon và chọn Compare. Tại đây, người dùng có hai lựa chọn:
Chèn biểu đồ (Smart Art)Smart Art là một công cụ tuyệt vời cho phép người dùng chuyển đổi dữ liệu thành các biểu đồ trực quan. Ngoài ra, tiện ích này cũng có thể thay thế Excel trong việc tạo và quản lý biểu đồ, sơ đồ. Để chèn Smart Art vào văn bản, người dùng trỏ chuột đến vị trí muốn chèn biểu đồ và chọn thẻ Insert. Tại phần Illustrations, chọn Smart Art, sau đó chọn kiểu biểu đồ phù hợp và nhấn OK. Nếu muốn tùy chỉnh nội dung trong biểu đồ, người dùng nhấn đúp chuột vào các khu vực chứa văn bản và tiến hành chỉnh sửa. Ngoài ra, người dùng cũng có thể thay đổi kích thước, xoay hoặc sắp xếp lại thứ tự các thành phần trong biểu đồ.  Nghe đọc văn bản (Read aloud)Tính năng Read Aloud được coi là một trong các tính năng hay trong Word. Đặc biệt, nó trở thành công cụ đắc lực đối với những ai thường xuyên phải đọc, soát lỗi hay chỉnh sửa các tài liệu dài và phức tạp. Với Word 365, cách kích hoạt tính năng này cực kỳ đơn giản: Đặt con trỏ chuột tại vị trí muốn bắt đầu nghe đọc, sau đó chọn thẻ Review và chọn Read Aloud. Đối với phiên bản Office cũ hơn, người dùng sẽ cần bấm chọn hình mũi tên hướng xuống trên thanh công cụ Quick Access, tiếp tục chọn More Commands. Tại đây, người dùng bấm chọn Commands not in the Ribbon và chọn Choose Commands From, sau đó chọn Speak đồng thời nhấn nút Add. Cuối cùng, người dùng bôi đen đoạn văn bản cần nghe và chọn Speak. Cá nhân hóa WordChỉ với vài tinh chỉnh nhỏ, người dùng không chỉ có thể cá nhân hóa Microsoft Word theo nhu cầu mà còn tận dụng được tối đa các tính năng hay trong Word, từ đó giảm thiểu sai sót và nâng cao hiệu quả công việc. Để bắt đầu, người dùng chọn File và chọn Options, sau đó bấm chọn Advanced và lựa chọn thiết lập phù hợp với nhu cầu:
Cá nhân hóa thanh Ribbon và Quick Access ToolbarĐể bắt đầu việc cá nhân hóa, người dùng mở File và chọn Options. Trong cửa sổ mới xuất hiện, có các thẻ tương ứng với thanh Ribbon và Quick Access Toolbar. Tại đây, người dùng có thể thoải mái tùy chỉnh những gì mình muốn. Để thêm các mục mới vào thanh công cụ, chọn lệnh Add hoặc chọn Remove để xóa các mục không cần thiết và chọn OK để xác nhận. Nếu sau khi tùy chỉnh, người dùng thấy không phù hợp, có thể quay lại cài đặt mặc định bằng nút Reset. Tùy chỉnh thanh trạng tháiCó thể nhiều người dùng chưa để ý, thanh trạng thái ở dưới cùng cửa sổ có thể tùy chỉnh theo nhu cầu cá nhân và được xem như một trong các tính năng hay trong Word. Để thực hiện điều này, người dùng chỉ cần nhấp chuột phải lên thanh trạng thái, menu Customize Status Bar sẽ xuất hiện. Khi đó hãy tiến hành tùy chỉnh các tùy chọn như số trang, số từ, tỷ lệ phóng to…  Lời kếtĐã đến lúc tận dụng hết các tính năng hay trong Word để nâng cao năng suất và chất lượng công việc của bạn. Nếu quan tâm đến việc mở rộng khả năng của Word và các ứng dụng Office khác, hãy liên hệ ngay để nhận tư vấn gói |