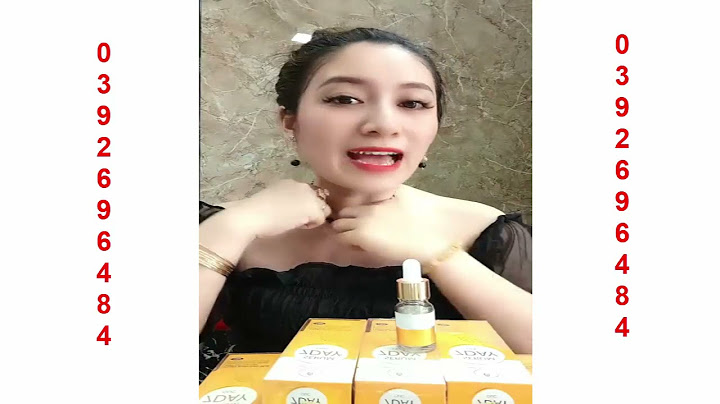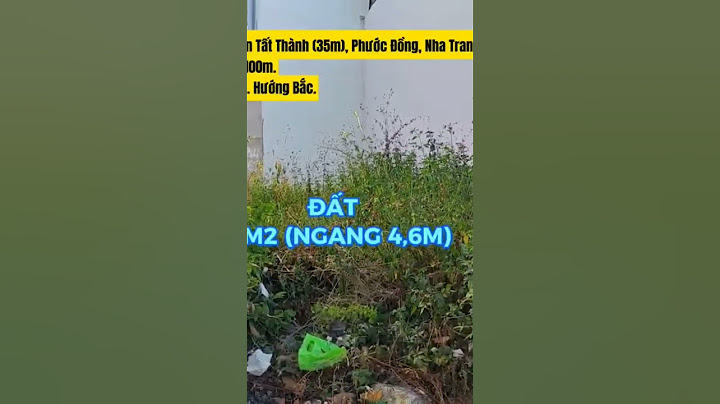Máy tính ngày nay là tổ hợp linh kiện phần cứng đa dạng, yêu cầu Driver riêng biệt để hoạt động mạnh mẽ. Đối với người không rành về máy tính, cài đặt đủ Driver là thách thức. Hôm nay, Mytour giới thiệu Top 3 công cụ sao lưu và khôi phục Driver miễn phí tốt nhất. Show  1. Driver EasyTruy cập trang chủ: www.drivereasy.com Đây là một trong những công cụ miễn phí hàng đầu hỗ trợ sao lưu và khôi phục Driver trên máy tính. Driver Easy không chỉ có nhiều tính năng và công dụng liên quan đến Driver mà còn ấn tượng với khả năng tự động tìm kiếm Driver cho thiết bị, giải quyết lỗi do Driver gây ra. Chỉ cần có kết nối Internet ổn định, bạn có thể xử lý nhanh chóng với một click chuột. Xem hướng dẫn tại đây: https://www.youtube.com/watch?v=MNaQDuK8uRQ Driver Easy phù hợp với đa dạng người sử dụng như cá nhân, IT công ty, văn phòng... Bạn có thể yên tâm xử lý và khôi phục các Driver cho máy tính của mình. Driver Easy hỗ trợ nhiều loại Driver khác nhau như âm thanh, card đồ họa, internet, wifi, máy in, CD/DVD, modem, PCI-e, scan...  2. Driver BoosterLink trang chủ: www.iobit.com/en/driver-booster.php Driver Booster - một trong những ứng dụng chuyên nghiệp dành cho dân IT, với việc cập nhật liên tục và hỗ trợ đa dạng loại Driver. Phương pháp hoạt động thông minh của Driver Booster giúp khôi phục Driver trên máy tính một cách nhanh chóng. Sau khi quét toàn bộ linh kiện phần cứng, phần mềm tự động tải và cài đặt những Driver thiếu hoặc lỗi.  Driver Booster còn có khả năng tối ưu hóa trải nghiệm chơi game bằng cách cập nhật đầy đủ Driver liên quan đến Card đồ họa và hỗ trợ Game Ready để tối ưu hiệu suất phần cứng và trải nghiệm game. Nếu máy tính của bạn gặp vấn đề với âm thanh, video, ảnh, hoặc lỗi mạng, Driver Booster sẽ hỗ trợ bạn sửa những lỗi đó. Hiện nay, Driver Booster được phát hành miễn phí, hoạt động ổn định trên nhiều phiên bản Windows như Windows 7/10,... 3. DriverPackLink trang chủ: https://drp.su/en DriverPack là ứng dụng được nhiều người dùng sử dụng, đặc biệt là những người làm việc với các phiên bản Windows mới. Nó cung cấp Driver mà không cần kết nối Internet. Hệ thống phần mềm tự động phát hiện và khắc phục lỗi Driver, người dùng chỉ cần theo dõi quá trình cập nhật của DriverPack. Phần mềm có tốc độ sao lưu Driver nhanh chóng và quá trình tìm kiếm dữ liệu liên quan đến Driver cũng diễn ra nhanh chóng. Với các Driver không có sẵn, bạn có thể tải trực tiếp từ nhà cung cấp. DriverPack tự động cập nhật các Driver lên phiên bản mới nhất để tối ưu hóa hoạt động máy tính.  Bản sao lưu Driver có thể sử dụng linh hoạt cho nhiều mục đích khác nhau. Ngoài ra, phần mềm hỗ trợ tạo bộ Driver riêng cho các linh kiện máy tính mới. Dưới đây là bảng xếp hạng của Mytour, mang đến cho bạn Top 3 công cụ sao lưu và khôi phục Driver máy tính miễn phí hàng đầu. Với những công cụ này, bạn có thể giải quyết nhanh chóng và ổn định mọi vấn đề liên quan đến Driver trên máy tính. Chúc bạn thành công! Nội dung được phát triển bởi đội ngũ Mytour với mục đích chăm sóc và tăng trải nghiệm khách hàng. Bài viết được sự cho phép của blogchiasekienthuc.com Sự khác biệt giữa việc cài đặt Driver hoặc nâng cấp Driver thông qua Windows Update, phần mềm bên thứ 3 và các trang Driver của chính các hãng máy tính hoặc Laptop là gì? Nếu bạn thuộc thế hệ 8x, 9x đời đầu thì bạn sẽ hiểu rất rõ điều này 😀  Đối với phiên bản Windows 7, Windows XP hoặc các phiên bản thấp hơn nữa thì việc cài đặt driver sau khi cài Windows là điều bắt buộc phải làm để có thể sử dụng được loa, kết nối mạng Internet và nhiều thứ khác. Việc cài đặt driver chuẩn cho máy tính sẽ giúp các thành phần phần cứng trên máy hoạt động được đúng cách, đồng thời giúp máy tính hoạt động được ổn định và mượt mà hơn.  Tuy nhiên, kể từ phiên bản Windows 8 trở lại đây, nhất là trên các phiên bản Windows 10 hay Windows 11 hiện tại, bạn gần như không phải làm gì sau khi cài đặt Windows nữa. Tuy nhiên, trong quá trình sử dụng, nếu bạn có gặp lỗi gì, hoặc đơn giản là bạn muốn nâng cấp driver cho máy thì bạn sẽ làm theo cách nào? Bạn sẽ nâng cấp driver thông qua Windows Update, sử dụng phần mềm cài đặt driver của bên thứ 3, hay là lên trang chủ của hãng máy tính mà bạn đang sử dụng để tải và cài đặt? Vâng, trong bài viết này chúng ta hãy cùng xem ưu và nhược điểm của những cách làm này nhé 😀 1. Cài đặt Driver thông qua việc Update WindowsCách này là sử dụng Windows Update hoặc Device Manager để cài đặt và nâng cấp Driver. Nếu bạn chưa biết cách làm thì xem phần ` 1` trong bài hướng dẫn này nhé ! Ưu điểm:
Nhược điểm:
Lời khuyên:Đây là các gói driver được Microsoft tích hợp sẵn hoặc update thông qua các bản vá và bản cập nhật. Vậy nên, nếu bạn không có nhiều kinh nghiệm trong việc chọn lựa driver chuẩn thì sử dụng cũng OK, không vấn đề gì cả. 2. Cài đặt Driver bằng các phần mềm thứ 3 như Driver Easy, Driver Booster,…Cách này ngày trước rất được ưa chuộng do nó nhanh, đỡ phức tạp hơn so với những cách làm khác. Một vài phần mềm cài đặt driver online rất phổ biến lúc đó như Driver Easy, Driver Booster, Snappy Drive Install… Các phần mềm cài driver online này thì yêu cầu máy tính bạn phải có kết nối Internet thì mới có thể cài được. Còn một số gói driver cài OFFLINE rất nổi tiếng như WanDriver, DriverPack Solutio….. Đây có thể có 2 bộ driver huyền thoại của những người hay cài Win 🙂  Ưu điểm:
Nhược điểm:
Lời khuyên: Để so sánh giữa việc sử dụng theo 3. Lên Google tìm kiếm Driver máy tính của bạnVâng, cách làm này thì hên xui. Đôi khi bạn sẽ tìm được driver ngon lành trên những trang web uy tín luôn. Còn ngược lại thì bạn biết rồi đó. Để tìm kiếm Driver theo cách này thì bạn hãy làm theo mục ` 3` trong phần |