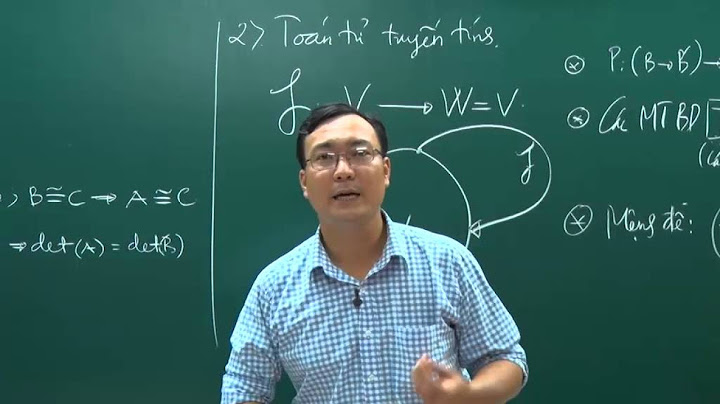Nếu Outlook trên máy tính của bạn từ chối mở và đi kèm với thông báo “Outlook could not create the work file. Check the temp environment variable” . Thì bài viết này, của đội ngũ sửa máy tính trực tuyến Online – QTitHow sẽ giúp bạn. Show Các tệp Internet của các chương trình Office và Windows File Explorer sẽ được lưu tạm thời ở 1 vị trí nhất định trên máy tính. Vị trí này bao gồm cả việc sử dụng biến “environment variable”, biến này mang 1 ý nghĩa quyết định và quan trọng. Nếu vị trí này không truy cập được thì các chương trình của bạn không thể mở ra 1 cách bình thường. Trong thời gian gần đây, trên ứng dụng Microsoft Office rất hay xảy ra tình trạng lỗi, với nội dung thông báo lỗi như sau: "Outlook could not create the work file. Check the temp environment variable"Nếu bạn kích và Ok trên thông báo lỗi, thì chương trình Outlook vẫn chạy như bình thường, tuy nhiên chỉ trong thời gian ngắn, chúng ta tiếp tục lại nhận thông báo này từ Microsoft Office. Thật phiền toái đúng không. Nếu bạn đang đối mặt với tình trạng này trên Outlook, Word hoặc bất kì các ứng dụng nào của Microsoft Office, thì hãy thử làm theo các bước sau đây: Cách Sửa Lỗi: “Outlook Could Not Create The Work File. Check The Temp Environment Variable”Bước 1: Bấm tổ hợp phím Cửa sổ + R (hoặc search chữ Run trên Start Menu). Lúc này cửa sổ “Run” sẽ hiện ra, bạn gõ chữ Regedit. Click Ok, hộp thoại Registry Editor sẽ xuất hiện trên màn hình.  Bước 2: Bên tay trái cửa sổ Registry Editor các bạn tìm tới đường dẫn sau: HKEY_CURRENT_USER\Software\Microsoft\Windows\CurrentVersion\Explorer\User Shell Folders  Bước 3: Bên phải cửa sổ của khóa registry User Shell Folders, bạn tìm tới trường Cache với Type là REG_EXPAND_SZ. Lỗi bạn đang gặp phải, là do Data có giá trị không đúng. Bạn hãy kicks đúp vào nó để chỉnh sửa Value Data:  Bước 4: Cuối cùng, trong hộp thoại Edit String, bạn hãy điền đúng Value data tương ứng với mỗi hệ điều hành và click vào OK: STT Hệ Điều Hành Value data 1 Windows 10 and 8.1 %USERPROFILE%\AppData\Local\Microsoft\Windows\INetCache 2 Windows 8 or 7 or Vista %USERPROFILE%\AppData\Local\Microsoft\Windows\Temporary Internet Files 3 Windows XP %USERPROFILE%\Local Settings\Temporary Internet Files Hãy tắt Registry Editor, restart lại máy, khởi động lại Microsoft Outlook. Bạn sẽ không thấy lỗi xuất hiện nữa. Đây là 1 thủ thuật Outlook sẽ giúp bạn khắc phục được lỗi phiền toái này trên máy tính. Với lỗi này, chúng ta bắt buộc phải can thiệp tới Registry trên Windows, do đó đối với 1 số bạn không chuyên về IT có thể khó hiểu và chưa làm ngay được. Tuy nhiên, đừng lo lắng đã có QTitHow team – đội ngũ hỗ trợ sửa chữa máy tính trực tuyến. Chúng tôi sẽ giúp bạn khi bạn cần tới chúng tôi. Cám ơn các bạn đã theo dõi bài viết. Nếu có bất kì khó khăn nào trong quá trình sửa lỗi trên bạn có thể trực tiếp liên hệ với chúng tôi qua fanpage QTitCare. Hoặc có thể mang máy tính của bạn đến cửa hàng sửa chữa máy tính laptop tại Quảng Yên, chúng tôi sẽ hỗ trợ bạn tốt nhất có thể. Xin cám ơn! Thông báo lỗi “Word không thể tạo tệp công việc. Kiểm tra biến môi trường tạm thời” khi bạn đang cố lưu, mở hoặc xem trước tài liệu Word có thể khiến bạn không thể làm việc với tài liệu đó. Lỗi này cho thấy có sự cố xảy ra với vị trí hoặc cài đặt của tệp tạm thời mà Word sử dụng để lưu trữ dữ liệu. Các tệp tạm thời rất cần thiết để Word hoạt động bình thường vì chúng giúp tự động lưu tài liệu của bạn hoặc hoàn nguyên các thay đổi đối với chúng. Tuy nhiên, các tệp Word tạm thời này có thể bị hỏng, bị xóa hoặc bị thất lạc trong một số trường hợp nhất định, chẳng hạn như nhiễm phần mềm độc hại, lỗi ổ đĩa, thay đổi sổ đăng ký hoặc thay đổi cài đặt không chính xác. May mắn thay, có một số cách dễ dàng và hiệu quả để khắc phục lỗi này và khôi phục chức năng Word của bạn. Để khắc phục lỗi Word không thể tạo file công việc trong Microsoft Word, bạn thực hiện theo các bước dưới đây. Chạy Quét SFC và kiểm tra lỗi đĩaTrước khi thử các biện pháp khắc phục triệt để hơn, bạn nên kiểm tra xem các tệp hệ thống của mình không bị hỏng và PC của bạn không gặp lỗi ổ đĩa nào. Nếu PC của bạn gặp sự cố, Word sẽ không thể chạy bình thường. Bạn có thể sử dụng các công cụ System File Checker (SFC) và Check Disk (CHKDSK) để kiểm tra lỗi ổ đĩa và các tệp hệ thống bị hỏng. Những công cụ này có thể quét và sửa chữa mọi tệp hệ thống và ổ đĩa bị hỏng hoặc bị thiếu ảnh hưởng đến chức năng Word của bạn. Cách chạy quét SFCHãy làm theo các bước sau để chạy quét SFC trên PC chạy Windows 11 của bạn.
Cách chạy quét CHKDSKĐể chạy quét CHKDSK, hãy làm theo các bước sau.
Sau khi chạy các lần quét này, hãy thử mở hoặc lưu lại tài liệu Word của bạn và xem lỗi đã được khắc phục chưa. Kiểm tra các biến môi trường của bạnNếu bạn thấy lỗi “Word không thể tạo tệp công việc”, điều đó có thể cho thấy rằng PC của bạn bị thiếu biến môi trường bắt buộc. Biến môi trường là các cài đặt hệ thống cho Windows biết vị trí và lưu trữ các tệp cụ thể cho các ứng dụng khác nhau, bao gồm cả Word. Nếu biến này không được cấu hình đúng cách, Word có thể không truy cập được hoặc tạo các tệp tạm thời. Để khắc phục sự cố này, bạn cần thêm biến môi trường mới trong cài đặt hệ thống của mình bằng cách làm theo các bước sau.
Tắt ngăn xem trướcMột giải pháp khả thi khác cho lỗi “Word không thể tạo tệp công việc” là tắt khung Xem trước trong File Explorer. Khung Xem trước là một tính năng cho phép bạn xem trước các tệp mà không cần mở chúng trong các ứng dụng tương ứng. Tuy nhiên, tính năng này đã được báo cáo là gây ra xung đột với Word và do đó, ngăn nó tạo hoặc truy cập các tệp tạm thời của nó. Nếu đúng như vậy, bạn sẽ cần phải tắt nó đi. Để tắt ngăn Xem trước, hãy làm theo các bước sau.
Tạo thư mục tệp Internet tạm thờiMặc dù thật lạ khi đề xuất điều đó nhưng bạn có thể gặp lỗi “Word không thể tạo tệp công việc” do thư mục Tệp Internet Tạm thời bị thiếu hoặc bị hỏng. Thư mục Tệp Internet Tạm thời là thư mục lưu trữ dữ liệu được lưu trong bộ nhớ đệm từ các trang web bạn truy cập. Điều kỳ lạ là Word cũng sử dụng thư mục này để lưu trữ một số tệp tạm thời, chẳng hạn như bản xem trước và hình thu nhỏ. Microsoft khuyên bạn nên tạo thư mục Tệp Internet tạm thời mới trong hồ sơ người dùng của bạn để giải quyết sự cố bằng các bước này.
Sửa chữa các mục nhập Microsoft Word trong Windows Sổ đăng kýPhương pháp cuối cùng mà bạn có thể thử khắc phục lỗi “Word không thể tạo tệp công việc” là đăng ký lại bản xem trước tệp Office trong Windows Sổ đăng ký. Điều này có thể hữu ích nếu có các mục đăng ký cho Word bị hỏng hoặc bị thiếu nhưng việc sửa chữa cài đặt Office của bạn vẫn chưa giải quyết được sự cố. Để đăng ký lại Word và các tệp Office khác trong sổ đăng ký, hãy làm theo các bước sau.
Lỗi “Word không thể tạo tệp công việc” là một vấn đề nhưng nhờ các bước trên, bạn có thể nhanh chóng giải quyết vấn đề. Nếu sau đó bạn không thể mở tệp Word, hãy đảm bảo bắt đầu bằng cách kiểm tra kỹ các quyền của bạn và thực hiện một số bước khắc phục sự cố phổ biến trước. Bạn không có bản sao Word dự phòng? Có rất nhiều cách để mở tài liệu Word mà không cần Word, bao gồm cả việc xuất tài liệu Word của bạn sang Google Docs. |