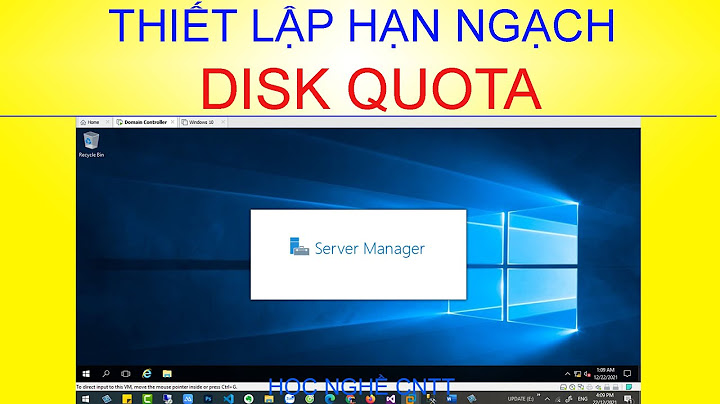Having problems with the Google Keyboard on your Android device? Here are some things you can try to get it working smoothly again. Show  Your phone's keyboard is an essential piece that for the most part never causes you trouble other than its pesky auto-correct. However, no piece of software is perfect, and that goes for our keyboards as well. Gboard is the default keyboard installed on most Android devices and chances are you might have come across the following message: "Unfortunately Gboard has stopped”. Let's take a look at solutions to get rid of this error. Force Stop and RestartThe most common reasons tend to be either faulty cache or an in-app bug. There is a chance it is due to a device malfunction—however, this is very unlikely. If your app is misbehaving, a quick solution is to force stop the app. Force stop allows us to kill the running app, stopping it from accessing any of its cache files. Follow the below steps to force stop your app.
If this doesn't get rid of the error, try restarting your device before moving on to another solution. Restarting shuts down all running processes, so if the error is due to any conflict, it will get rid of it. Disable and Re-Enable Gboard From Keyboard SettingsIf you use multiple keyboards and switch between them frequently, whether it be for emojis or writing assistance, this can cause bugs to occur. This is especially the case if your smartphone is an older model. To make sure any conflicts are removed, you should disable and re-enable the Gboard keyboard from the keyboard settings. To do so, follow the below steps.
Please note that if you don't use multiple keyboards, this option will not be available to you. Clear the Cache and DataA faulty cache tends to be the leading cause of a lot of bugs. This is because your apps rely on information within the cache to run and if they cannot access it, the app will present an error message. Clearing the cache helps erase it and leaves you with a blank slate. Here is how to clear your cache for the Gboard app:
Now that the cache is empty, try typing and see if the error has disappeared. If deleting the cache doesn’t help, then try removing the Gboard app’s data files. A faulty backup could have caused some files to be damaged, so clearing the data will help get rid of any such data. You don't have to worry about losing any data as your Gboard data is synced to your Google account, so it will automatically be restored. Follow the same list of steps as above, but select Clear storage this time. If the error persists, move on to the next solution. Update the Gboard AppIf none of the above solutions have worked out so far, then the issue is not on your end. It is most likely a bug in the app, so you should check the Play Store for any updates. While updates are rigorously tested for bugs, the odd one tends to slip out. If no update is available, then you should submit a bug report and try uninstalling the latest update from your phone. To do so, navigate to the Gboard app and tap the three-dot menu to access the Uninstall updates option. If this doesn't help, we recommend using another keyboard app until Google releases a new update. For help, you can check out our guide on how to change your keyboard. Type Away to Your Heart's ContentNot being able to type is an inconvenience most people don't ever imagine happening. Hopefully, this guide has managed to resolve your error, allowing you to go back to your stress-free typing lifestyle. In case you run into the problem of Android displaying the error “Unfortunately, Android keyboard (AOSP) has stopped“, thus robbing you the possibility to enter text in any form (short messages, emails, URLs in browser, etc.). Simply follow these steps to get rid of it:
That’s it! The error should be gone, enjoy! We use cookies on our website to give you the most relevant experience by remembering your preferences and repeat visits. By clicking “Accept”, you consent to the use of ALL the cookies. |