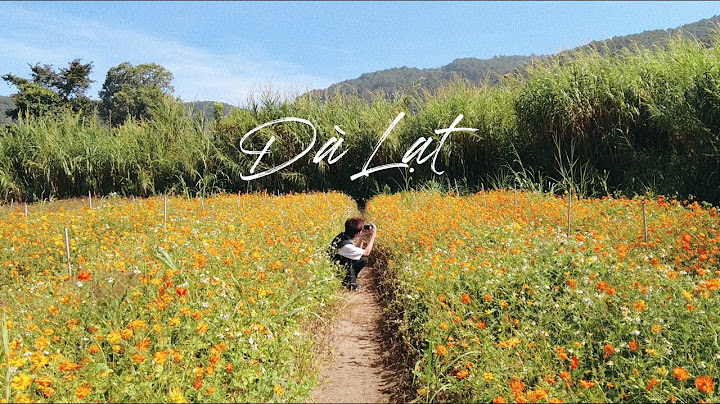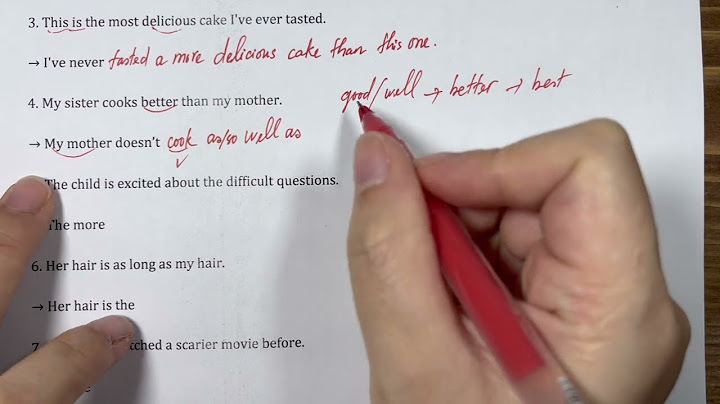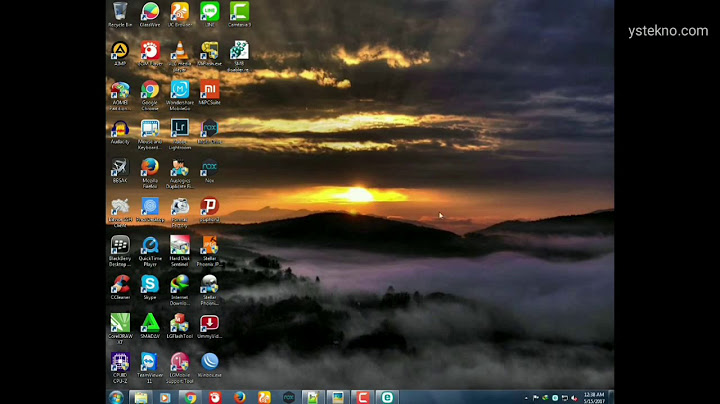Thông thường để gõ được tiếng Việt trên máy tính Windows cần đảm bảo 2 điều kiện là bộ gõ và bộ font. Tuy nhiên đôi khi người dùng gặp lỗi font chữ trên máy tính mà chưa biết cách khắc phục thì đừng bỏ qua những hướng dẫn hữu ích dưới đây nhé! Show Việc xác định được nguyên nhân khiến máy tính bị lỗi font chữ sẽ giúp bạn khắc phục lỗi này một cách hiệu quả và nhanh chóng. \>> Xem thêm:
1. Lỗi máy tính bị thiếu font chữNhư đã nhắc đến ở trên, để gõ được tiếng Việt thì máy tính của bạn cần trang bị bộ gõ và bộ font tiêu chuẩn. Một số font chuẩn hiện đang được trang bị sẵn trên Windows thuộc dạng tiếng Anh.  Tuy nhiên tiếng Việt thuộc mã utf 8 cho trình duyệt web và chỉ tương thích với một số font dành riêng như Arial, Time new roman hay Vntime,… Do vậy, nếu máy tính của bạn bị thiếu font chữ thì có thể dẫn đến tình trạng không gõ được tiếng Việt. Để đảm bảo máy tính không bị thiếu font thì người dùng cần cài đặt thật nhiều font tiếng Việt. Điều kiện thứ hai để máy tính gõ được tiếng Việt chính là cài đặt bộ gõ tiếng việt Unikey hoặc Vietkey. Nếu máy tính bị lỗi thiếu bộ gõ cũng là nguyên nhân khiến không gõ được tiếng việt. 2. Lỗi font chữ trên máy tính do trình duyệtMáy tính Windows bị lỗi font chữ có thể do người dùng đã cài một add on nào đó cho trình duyệt hoặc do lỗi phần mềm. Cách sửa lỗi font sẽ áp dụng với từng trình duyệt khác nhau. Bạn có thể tham khảo cách sửa lỗi máy tính trên trình duyệt Chrome phổ biến như sau: Bước 1: Nhấn chọn trình duyệt Chrome trên thanh công cụ và chọn mục cài đặt. Bước 2: Nhấn chọn hiển thị cài đặt nâng cao và chọn phần “Tùy chỉnh phông chữ”.  Bước 3: Nhấn vào mục tùy chỉnh font chữ và chọn font chữ phù hợp rồi nhấn chọn hoàn tất để lưu lại. Bước 4: Khởi động lại trình duyệt web Chrome để kiểm tra kết quả. Tương tự như cách khắc phục font chữ trên trình duyệt Chrome, người dùng cũng có thể tự điều chỉnh trên các trình duyệt khác như Cốc Cốc hay FireFox. 3. Cách khắc phục lỗi font chữ trên máy tính Windows và cả trên trình duyệtKhi máy tính của bạn bị lỗi font chữ trên cả trình duyệt web và giao diện làm việc Windows thì cần xác định nguyên nhân. Với lỗi này có thể phát sinh cho máy tính đang cài đặt một số phần mềm dọn dẹp hoặc do các file register và font không hoạt động. Bên cạnh đó, việc người dùng cài đặt quá nhiều font chữ cũng có thể là nguyên nhân gây lỗi font chữ. Thông thường hệ điều hành windows sẽ sử dụng font Tahoma để hiển thị trên giao diện. Nhưng khi bạn cài đặt hoặc copy quá nhiều font bằng phần mềm có thể làm thay đổi giá trị của file regedit trên font Tahoma.  Cách kiểm tra và khắc phục lỗi font chữ máy tính và trình duyệt theo các bước sau: Bước 1: Nhấn tổ hợp phím Windows + R rồi nhập lệnh regedit và nhấn Enter để mở cửa sổ Regedit. Bước 2: Tại cửa sổ regedit nhấn chọn theo đường dẫn: HKEY_LOCAL_MACHINE/ SOFTWARE/ Microsoft/ Windowns NT/ CurentVersion/ Fonts Bước 3: Tìm đến giá trị của font Tahoma và nhấn chuột phải chọn mục Modify và xem giá trị có phải là tahoma.ttf hay không, nếu chưa đúng thì cần đổi lại. Bước 4: Tiến hành xóa các file trong regedit tại các đường dẫn sau:
*Lưu ý: Nhấn chuột phải vào thư mục đã chọn và xóa 2 file trong regedit và nhấn chọn vào thư mục và chọn Delete. Bước 5: Vào mục Control panel rồi nhấn chọn trình quản lý font >> font setting >> Restore Default font setting. Trên đây là toàn bộ hướng dẫn 3 cách sửa lỗi font chữ trên máy tính và trình duyệt tiện dụng và vô cùng đơn giản. Nếu bạn đang gặp các rắc rối này thì đừng bỏ qua những hướng dẫn hữu ích này nhé! Các lỗi font chữ trong Word thường xuất hiện với những dùng thường xuyên thay đổi, làm việc với nhiều loại tài loại, văn bản khác nhau, bài viết tổng hợp sau đây sẽ chia sẻ nhanh cách thủ thuật đơn giản, hiệu quả giúp khắc phục nhanh cách sửa lỗi font chữ trong Word 2010, 2003, 2016, 2010, 2013 hiện nay. Nguyên nhân Lỗi Font .Vntime là gì?Đôi khi trong quá trình làm việc bạn thường phải tải về các file word trên mạng, hay các file word không phải do bạn biên soạn sẽ rất dễ gặp phải trường hợp mở lên không đọc được, xuất hiện nhiều ký tự đặc biệt… Nguyên nhân chủ yếu lỗi này là do file word đó bị lỗi font chữ cũng như bảng mã người soạn thảo văn bản đó trong máy bạn không có. Tuy nhiên, đây không phải là lỗi nghiêm trọng do đó bạn có thể khắc phục nó một cách dễ dàng thông qua hướng dẫn sửa lỗi font chữ trong Word mà chúng mình chia sẻ ngay sau đây.  1. Sửa Lỗi Font Chữ Trong Word Bằng UnikeyỞ đây Laptop TCL sẽ sử dụng Unikey làm cách sửa lỗi font chữ trong Word, tuy cách này có thể áp dụng cho bất cứ phiên bản Word nào nhưng xin lưu ý rằng không phải trường hợp sửa lỗi font chữ trong Word nào cũng có thể sửa được. Tuy vậy đây là cách dễ dàng và chúng ta có thể thực hiện được ngay. Bước 1: Ở đây chúng tôi có một đoạn chữ bị lỗi đang ở font .VnTime, đây là sửa lỗi font chữ trong Word phổ biến mà người dùng hay gặp phải. Bây giờ hãy cùng đổi định dạng này sang Arial chuẩn Unicode mà không bị lỗi. Bởi nếu bạn thử đổi theo cách thông thường là bôi đen rồi đổi font thì kết quả sẽ như dưới đây.  Bước 2: Đơn giản thôi hãy copy toàn bộ đoạn văn bản đó lại, nếu là theo từng đoạn thì copy nguyên đoạn còn cả đoạn văn thì cứ Ctrl + A rồi Ctrl + C. Bước 3: Sau đó mở Unikey lên, trên giao diện chính của Unikey chức năng này sẽ không xuất hiện và chúng ta chỉ có thể nhấn Ctrl + Shift + F6 để hiển thị nó.  Bước 4: Công cụ Unikey Toolkit hiện ra, tại đây bạn chỉ cần lựa chọn nguồn là TCVN3 (ABC) và đích là Unicode rồi nhấn vào chuyển mã.  Khi có thông báo Successfully converted RTF clipboard, việc chuyển đổi đã hoàn tất và chúng ta chỉ cần nhấn OK.  Bước 5: Giờ bạn chỉ cần paste thay thế lại đoạn văn bản đó bạn sẽ thấy lỗi font chữ trong Word đã được sửa hoàn toàn. 2. Sửa Lỗi Font Chữ Trong Word Bằng Cách Sử Dụng Các Font Chữ KhácTìm Và Tải Bộ Font Chữ Đầy Đủ Về Máy Tính. - Bạn có thể tìm và cài bộ Font Full cho máy tính của mình để đọc các file văn bản đang bị lỗi Font.# Sau khi tải xong bạn giải nén file đã tải ra.  - Copy toàn bộ các font chữ vừa giải nén có trong thư mục - Tìm đến thư mục C:\Windows\Fonts và dán toàn bộ file vừa copy vào đó.  - Do bộ Font Full có thể có một số Font đã có trên hệ thống Font máy tính của bạn nên máy tính của bạn sẽ báo bị trùng Font, khi gặp trường hợp này bạn chỉ cần chọn các mục mình liệt kê bên dưới: + Chọn Yes để ghi đè lên Font cũ. + Chọn No để bỏ qua Font đang Copy.  Ngoài ra nếu văn bản bị lỗi Font là tập tin Notepad (.txt) thì bạn có thể bỏ dấu chọn trước dòng Chuyển mã clipboard và tiến hành chọn File nguồn và File đích cho nó rồi nhấn Chuyển mã. Lỗi Font chữ trong Word khiến người dùng không thể đọc được nội dung tài liệu. Với những thao tác hướng dẫn khá chi tiết trên đây bạn có thể dễ dàng khắc phục lỗi sai Font chữ trong Word, nhờ đó có thể thao tác và sử dụng tài liệu Word hiệu quả. |