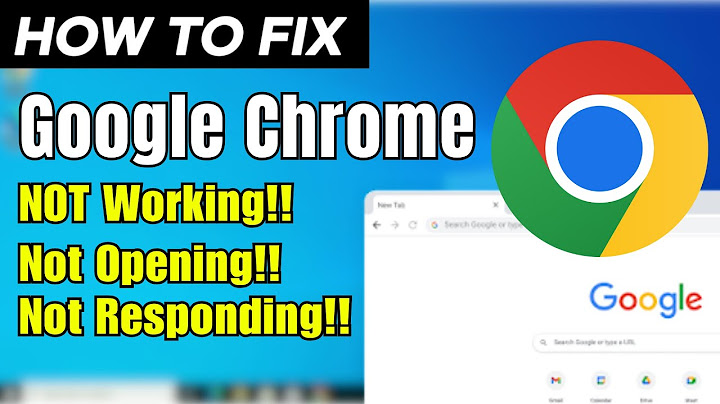Trong quá trình sử dụng, đôi khi bạn gặp sự cố màn hình cảm ứng không thể làm việc. Nếu khởi động lại mà vẫn không khắc phục được thì có thể xem trong bài viết. Show
 Trước tiên, bạn cần biết rằng dầu mỡ hoặc bụi bẩn bám trên màn hình cảm ứng có thể gây nhầm lẫn trong quá trình xử lý thao tác chạm, hoặc ngăn chặn cảm biến cảm ứng trên màn hình, do đó hãy lau sạch màn hình với bộ công cụ vệ sinh máy tính, có thể mua tại các cửa hàng tin học. Sau khi lau chùi, vấn đề nếu vẫn tồn tại bạn có thể sử dụng công cụ hiệu chỉnh của Windows 8. Truy cập vào Charm Search và gõ calibrate. Chọn Calibrate the screen for pen or touch input. Nếu nút Reset không chuyển sang màu xám thì nhấp vào nó, còn nếu không nhấn Calibrate và xem kết quả.  Nếu điều này vẫn chưa được khắc phục, bạn có thể thử cài đặt lại trình điều khiển cho màn hình cảm ứng. Tại Charm Search, gõ device manager và chọn Device Manager, mở rộng phần Human Interface Devices, tìm touchscreen (hoặc HID-compliant touch screen) rồi click chuột phải vào nó. Nếu menu pop-up Enable hiện ra, hãy click vào nó, còn nếu không chọn Update Driver Software.  Lúc này hãy nhấn vào Browse my computer for driver software và tìm ổ C:, và hãy chắc chắn lựa chọn Include subfolders is selected. Nếu không có tác dụng, bạn có thể thử lại nhưng lần này chọn Updater Driver Software > Search automatically for updated driver software. Và nếu vẫn chưa thành công, bạn hãy click chuột phải vào màn hình cảm ứng một lần nữa, chọn Uninstall rồi xác nhận. Sau đó khởi động lại máy tính, Windows sẽ tự động cài đặt trình điều khiển màn hình cảm ứng đi kèm với máy tính.  Để việc xử lý trình điều khiển được tối ưu nhất, bạn có thể truy cập vào trang web của nhà sản xuất để xem trình điều khiển có bản cập nhật mới nhất hay không, dĩ nhiên phải xem chắc chắn đó là trình điều khiển dành cho model máy tính của bạn. Có thể driver màn hình vẫn tốt, nhưng một thiết lập trong Device Manager có thể khóa màn hình cảm ứng. Truy cập phần Human Interface Device của Device Manager, click chuột phải vào USB Input Device, chọn Properties. Nhấp tab Power Management, bỏ chọn Allow the computer to turn off this device to save power. Điều này có thể giải quyết vấn đề của bạn, nhưng sẽ khiến thiết bị tiêu hao năng lượng hơn. Cuối cùng, nếu sự cố vẫn chưa được khắc phục, điều này có thể do phần cứng của máy tính, hãy đưa nó đến một cửa hàng sửa chữa hoặc trung tâm bảo hành để khắc phục. Theo VTV http://vtv.vn/cong-nghe/khac-phuc-su-co-man-hinh-cam-ung-khong-lam-viec-tren-windows-20170313095200612.htm Lỗi chuột cảm ứng laptop dell là tình trạng khá phổ biến hiện nay. Chúng khiến rất nhiều người ức chế, khó chịu và làm họ chậm trễ các công việc thường ngày. Nguyên nhân và cách khắc phục lỗi chuột cảm ứng Laptop DellTình trạng chuột cảm ứng laptop bị loạn xảy ra do rất nhiều nguyên nhân khác nhau. Lỗi chuột cảm ứng laptop dell nếu không được khắc phục sẽ gây rất nhiều khó khăn cho người sử dụng laptop. Vậy nguyên nhân nào khiến chuột cảm ứng laptop không click được? Có cách nào để giải quyết vấn đề này không? Hãy cùng chúng tôi tìm hiểu câu trả lời trong bài viết này nhé.  Chuột cảm ứng Laptop Dell Nguyên nhân lỗi chuột cảm ứng Laptop DellCó rất nhiều nguyên nhân khác nhau khiến cho laptop bị mất chuột cảm ứng hay chuột cảm ứng laptop bị loạn. Tuy nhiên phổ biến nhất vẫn là 2 nguyên nhân dưới đây. Lỗi chuột cảm ứng Laptop Dell do phần mềmĐầu tiên là lỗi chuột cảm ứng Laptop Dell do phần mềm. Bạn có thể gặp phải tình trạng lỗi máy khi:
Lỗi chuột cảm ứng Laptop Dell do phần cứngNguyên nhân thứ hai bị lỗi chuột cảm ứng Laptop Dell do phần cứng. Thiết bị của bạn có thể mắc phải lỗi này khi gặp các vấn đề sau:
Cách khắc phục lỗi chuột cảm ứng Laptop DellLỗi chuột cảm ứng laptop dell mang lại rất nhiều phiền phức và rắc rối cho người dùng. Để khắc phục tình trạng này nhanh nhất, bạn có thể tham khảo ngay một số các cách dưới đây. Kích hoạt lại chuột cảm ứng (touchpad) bằng phím FnGiải pháp đầu tiên là kích hoạt lại chuột cảm ứng (touchpad) bằng phím Fn. Đây được xem là cách xử lý chuột cảm ứng laptop bị loạn nhanh chóng và hiệu quả nhất. Vì vậy khi gặp vấn đề này, bạn hãy thử bật, tắt chuột bằng phím chức năng trên bàn phím. Tuy nhiên không phải loại máy nào cũng có vị trí nút chức năng giống nhau. Ví dụ chuột cảm ứng trên laptop dell bị đơ thì bạn có thể bật tắt bằng phím chức năng Fn + F5. Hoặc tổ hợp phím Fn + phím có biểu tượng của TouchPad theo dòng máy bạn đang sử dụng .  Kích hoạt lại chuột cảm ứng (touchpad) bằng phím Fn Xóa các driver chuột khácCác thiết bị ngoại vi như chuột cảm ứng nếu muốn hoạt động thì đều cần phải có driver. Chắc chắn chuột cảm ứng laptop dell sẽ không thể hoạt động bình thường nếu driver của chúng bị hỏng hóc. Bên cạnh đó, một số Driver của chuột cảm ứng quá cũ khiến chúng không còn tương thích với máy hoặc xung đột với các phiên bản Windows của bạn. Lúc đó bạn phải xóa các Driver chuột đó đi để tải, nâng cấp hoặc cập nhật các Driver cần thiết khác. Để có thể xóa Driver, bạn hãy làm theo các bước sau:
 Xóa các driver chuột khác Cập nhật driver chuột cảm ứngDriver chuột cảm ứng hay còn được gọi là Driver Touchpad. Đây là phần mềm giúp liên kết phần cứng và phần mềm của laptop dell. Vì vậy, nếu Driver không được cập nhật trong một khoảng thời gian dài. Chúng có thể sẽ là một trong những nguyên nhân khiến chuột cảm ứng laptop bị lỗi. Bên cạnh đó, người dùng cũng có thể gặp tình trạng này sau khi nâng cấp hệ điều hành mới. Để khắc phục vấn đề, bạn hãy cập nhật Driver cho Touchpad theo các bước sau: Bước 1: Nhấn chuột phải My Computer, sau đó chọn Manager. Bước 2: Tiếp tục chọn Device Manager. Bước 3: Trong phần này, kích chuột phải chọn Mice and other pointing devices. Bước 4: Nhấn chuột phải vào tên của Touchpad và chọn Update Driver.  Cập nhật driver chuột cảm ứng Tìm hiểu: Dell Precision 7530 Core i7-8850H RAM 16GB SSD 512GB Quadro P1000 15.6 inch FHD Windows 10 Kích hoạt Touchpad trong Mouse PropertiesNếu không may, bạn có thể gặp phải tình trạng Device Manager không thể kích hoạt hay vô hiệu hóa Touchpad. Mặc dù là tình huống hi hữu khó có thể xảy ra nhưng bạn cũng không cần quá lo lắng. Bởi bạn có thể dễ dàng khắc phục bằng cách vào Mouse Properties để kích hoạt lại Touchpad. Để xử lý vấn đề này, bạn hãy làm theo các bước sau:
 Kích hoạt Touchpad trong Mouse Properties Đọc thêm: TOP 5 DÒNG LAPTOP DELL CÓ BÚT CẢM ỨNG KHÔNG THỂ BỎ LỠ 2022 Vô hiệu hóa Tablet PC Input ServiceCách này thường chỉ áp dụng với người dùng đang sử dụng một chiếc laptop lai. Với thiết bị này, việc Touchpad không hoạt động có thể do xung đột với chức năng bút cảm ứng. Bởi hệ thống máy không thể nhận biết đâu là nguồn dữ liệu. Vậy nên, bạn hãy vô hiệu hóa chức năng này bằng cách làm theo hướng dẫn sau đây:
 Vô hiệu hóa Tablet PC Input Service Kết luậnBài viết trên đã đưa ra các nguyên nhân và cách khắc phục lỗi chuột cảm ứng laptop dell. Nếu gặp phải tình trạng trên, bạn có thể thử những cách mà chúng tôi đã giới thiệu phía trên. Hoặc có thể mang thiết bị đến các cửa hàng sửa laptop uy tín. Chúc các bạn thành công! |