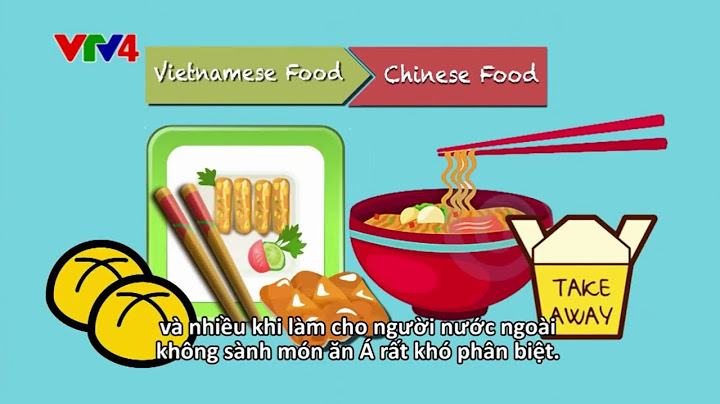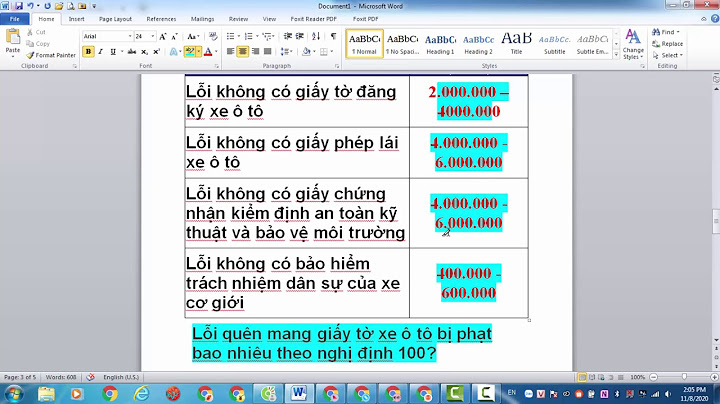Bạn có thể tùy chỉnh diện mạo của danh sách bằng cách xác định danh sách đánh số, dấu đầu dòng và đa mức của riêng mình. Sau khi tùy chỉnh chúng, bạn có thể lưu các cài đặt đó dưới dạng một kiểu và sử dụng lại nhiều lần. Bạn muốn làm gì?
Xác định dấu đầu dòng mớiThực hiện bất kỳ thao tác nào sau đây: Thay đổi dấu đầu dòng thành ký hiệu - Chọn văn bản hoặc danh sách dấu đầu dòng bạn muốn thay đổi.
- Trên tab Trang đầu, trong nhóm Đoạn văn, bấm vào mũi tên bên cạnh Dấu đầu dòng
, rồi bấm vào Xác định Dấu đầu dòng Mới.
- Bấm Vào Biểu tượng, rồi bấm vào ký hiệu bạn muốn sử dụng.
- Bấm vào OK.
Thay đổi dấu đầu dòng thành ảnh - Chọn văn bản hoặc danh sách dấu đầu dòng bạn muốn thay đổi.
- Trên tab Trang đầu, trong nhóm Đoạn văn, bấm vào mũi tên bên cạnh Dấu đầu dòng
, rồi bấm vào Xác định Dấu đầu dòng Mới.
- Bấm vào Ảnh rồi duyệt ảnh của bạn từ một tệp hoặc Tìm kiếm Hình ảnh Bing.
- Bấm vào Chèn.
- Xem lại hình ảnh dấu đầu dòng sẽ trông như thế nào và bấm OK để thêm ảnh hoặc thay đổi ảnh bằng cách lặp lại các bước 3-5.
Thay đổi phông dấu đầu dòng - Chọn văn bản hoặc danh sách dấu đầu dòng bạn muốn thay đổi.
- Trên tab Trang đầu, trong nhóm Đoạn văn, bấm vào mũi tên bên cạnh Dấu đầu dòng
, rồi bấm vào Xác định Dấu đầu dòng Mới.
- Bấm Phông chữ rồi thay đổi thuộc tính phông chữ được sử dụng cho dấu đầu dòng. Bạn có thể chọn thiết đặt trên tab Phông chữ hoặc tab Nâng cao:
Tab Mô tả Tab Phông Thay đổi phông chữ dấu đầu dòng, kiểu, kích cỡ, màu, kiểu gạch dưới, màu gạch dưới và hiệu ứng. Tab Nâng cao Thay đổi giãn cách ký tự phông dấu đầu dòng và các tính năng OpenType. Thay đổi căn chỉnh dấu đầu dòng - Chọn văn bản hoặc danh sách dấu đầu dòng bạn muốn thay đổi.
- Trên tab Trang đầu, trong nhóm Đoạn văn, bấm vào mũi tên bên cạnh Dấu đầu dòng
, rồi bấm vào Xác định Dấu đầu dòng Mới.
- Bên dưới căn chỉnh, chọn Trái, Căn giữa hoặc Phải.
- Bấm vào OK.
Xác định định dạng số mới
- Chọn văn bản hoặc danh sách đánh số bạn muốn thay đổi.
- Trên tab Trang đầu, trong nhóm Đoạn văn, bấm vào mũi tên bên cạnh Danh sách đánh số
, rồi bấm vào Xác định Định dạng Số Mới.
- Để thay đổi kiểu, hãy bấm vào mũi tên xuống bên cạnh Kiểu số và chọn số, chữ cái hoặc một định dạng thời gian khác.
- Để thay đổi cỡ phông, kiểu và màu phông chữ, hãy bấm Phông chữ và chọn một thiết đặt trên tab Phông chữ hoặc tab Nâng cao:.
Tab
Mô tả
Tab Phông
Thay đổi phông chữ dấu đầu dòng, kiểu, kích cỡ, màu, kiểu gạch dưới, màu gạch dưới và hiệu ứng.
Tab Nâng cao
Thay đổi giãn cách ký tự phông dấu đầu dòng và các tính năng OpenType.
- Để chắp thêm đánh số bằng dấu gạch ngang, dấu ngoặc đơn hoặc một giá trị khác, hãy nhập nó vào trường Định dạng số.
- Để thay đổi căn chỉnh số, chọn Trái, Căn giữa hoặc Phải bên dưới Căn chỉnh.
- Bấm vào OK.
Xác định danh sách đa mức mới
- Chọn văn bản hoặc danh sách đánh số bạn muốn thay đổi.
- Trên tab Trang đầu, trong nhóm Đoạn văn, bấm vào mũi tên bên cạnh Danh sách đa mức
, rồi bấm vào Xác định Danh sách Đa mức Mới.
- Bung rộng hộp thoại Danh sách đa mức bằng cách bấm vào Xem thêm ở góc dưới bên trái.
- Chọn mức danh sách để sửa đổi bằng cách chọn mức đó trong danh sách. 1 được chọn theo mặc định.
- Chọn nơi bạn muốn áp dụng các thay đổi của mình bằng cách bấm vào Toàn bộ danh sách, Điểm này trở đi hoặc Đoạn văn hiện tại.
- Để sử dụng kiểu hiện có trong Word cho từng mức trong danh sách, hãy chọn một kiểu bên dưới Mục liên kết mức với kiểu.
- Chọn số để hiển thị trong bộ sưu tập. Mức 1 được hiển thị theo mặc định.
- Đặt tên cho danh sách đa mức trong tên danh sách trường ListNum. Tên này sẽ xuất hiện ở bất cứ nơi nào bạn thấy trường Số danh sách.
- Để chắp thêm danh sách đánh số bằng dấu gạch ngang, dấu ngoặc đơn hoặc một giá trị khác, hãy nhập nó vào trường Định dạng số.
- Để thay đổi cỡ phông, kiểu và màu phông chữ, hãy bấm Phông chữ và chọn một thiết đặt trên tab Phông chữ hoặc tab Nâng cao:.
Tab
Mô tả
Tab Phông
Thay đổi phông chữ dấu đầu dòng, kiểu, kích cỡ, màu, kiểu gạch dưới, màu gạch dưới và hiệu ứng.
Tab Nâng cao
Thay đổi giãn cách ký tự phông dấu đầu dòng và các tính năng OpenType.
- Để thay đổi kiểu, hãy bấm vào mũi tên xuống bên cạnh Kiểu số và chọn số, chữ cái hoặc một định dạng thời gian khác. Xác định số mức để bao gồm số này từ đó.
- Chọn số để bắt đầu danh sách tại. Giá trị mặc định là 1. Để bắt đầu lại việc đánh số sau một mức cụ thể , hãy chọn hộp kiểm Khởi động lại Danh sách Sau và chọn một mức trong danh sách.
- Chọn Đánh số Kiểu Pháp lý để thực thi một kiểu pháp lý trên danh sách đa mức.
- Để thay đổi căn chỉnh số, chọn Trái, Căn giữa hoặc Phải bên dưới Căn chỉnh
- Xác định giá trị cho vị trí bắt đầu căn chỉnh và giá trị cho thụt lề văn bản.
- Để áp dụng các giá trị này cho toàn bộ danh sách, hãy chọn Đặt cho Tất cả Các Mức.
- Nhập giá trị cho nội dung cần theo sau mỗi số, ký tự Tab, Dấu cách hoặc Không có gì. Chọn Thêm điểm dừng tab tại và nhập giá trị.
- Bấm vào OK.
Xác định kiểu danh sách mới
- Chọn văn bản hoặc danh sách đánh số bạn muốn thay đổi.
- Trên tab Trang đầu, trong nhóm Đoạn văn, bấm vào mũi tên bên cạnh Danh sách Đa mức
, rồi bấm vào Xác định Kiểu Danh sách Mới.
- Xác định tên cho kiểu danh sách mới của bạn.
- Chọn số để bắt đầu danh sách tại. Giá trị mặc định là 1.
- Chọn một mức trong danh sách để áp dụng định dạng của bạn.
- Chỉ định kiểu phông chữ, kích cỡ và màu cho kiểu danh sách.
- Thay đổi mũi tên xuống để thay đổi kiểu của danh sách đánh số hoặc danh sách dấu đầu dòng.
- Chọn biểu tượng cho danh sách.
- Chọn một hình ảnh cho danh sách.
- Chọn để di chuyển thụt lề sang trái hoặc sang phải.
- Chọn để áp dụng những thay đổi này cho Chỉ trong tài liệu nàyhoặc Tài liệu mới dựa trên mẫu này.
Để thay đổi nhiều cài đặt định dạng hơn, hãy bấm Định dạng, rồi chọn Phông chữ, Đánh số, Hiệu ứng văn bản, v.v. |