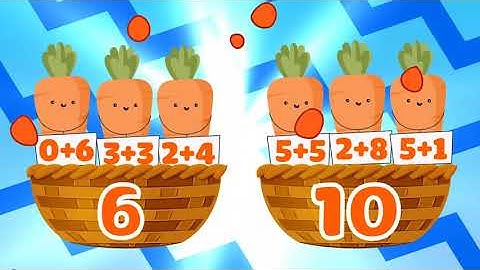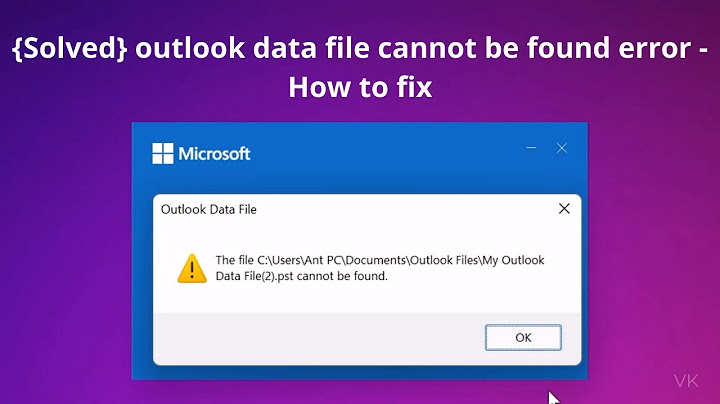Khi bạn gặp lỗi “Operating system not found” trên hệ điều hành Windows, có một số phương pháp để khắc phục. Đầu tiên, hãy kiểm tra xem ổ cứng của bạn có được nhận diện chính xác hay không. Nếu không, hãy kiểm tra các kết nối dây cáp và thiết lập BIOS. Nếu vấn đề vẫn tiếp tục, bạn có thể thử khôi phục lại hệ điều hành Windows bằng đĩa cài đặt hoặc USB boot. Cuối cùng, nếu các phương pháp trên không thành công, có thể ổ cứng của bạn đã bị hỏng và cần được thay thế. Hãy lưu ý rằng việc sửa lỗi này có thể yêu cầu kiến thức kỹ thuật cao và cẩn thận. Show Trong những lỗi của Windows 10, một vài thông báo gây sợ hãi: “Không tìm thấy hệ điều hành”. Đừng lo lắng! Dữ liệu của bạn vẫn tồn tại. Dù có mất hết bộ sưu tập media, những bài luận quan trọng ở trường hoặc dự án đang thực hiện tại công ty, bạn vẫn có thể khắc phục tình huống này và phục hồi mọi thứ trở lại như cũ. Đề xuất xem cách sửa lỗi “Không tìm thấy hệ điều hành” trên Windows 10 trong bài viết sau đây! Lỗi “Không tìm thấy hệ điều hành” do nguyên nhân gì?Lí do gây ra lỗi này có một số nguyên nhân đơn giản và rất ít khả năng mất dữ liệu quan trọng của bạn. Dưới đây là một số nguyên nhân chính gây ra lỗi này:
Chú ý: Lỗi này có thể xảy ra trên mọi máy tính chạy hệ điều hành Windows 11, Windows 10, Windows 8, Windows 7, Windows Vista hoặc Windows XP. Cách sửa lỗi “Hệ điều hành không tìm thấy” trên Windows.Có một số cách để khắc phục các lỗi cơ bản sau đây: Trước khi thực hiện các biện pháp sửa lỗi “Không tìm thấy hệ điều hành”, bạn có thể thử một số giải pháp đơn giản sau đây. Đôi khi, lỗi này chỉ xuất hiện do một vấn đề tạm thời, do đó các phương pháp sau sẽ giúp bạn nhanh chóng khắc phục vấn đề mà không tốn quá nhiều thời gian và công sức.
1. Kiểm tra BIOSBạn cần kiểm tra hai điều trong BIOS. Đầu tiên, bạn cần đảm bảo rằng máy tính nhận được ổ cứng. Thứ hai, bạn cần đảm bảo rằng ổ mà bạn đã cài đặt Windows được đặt là ổ khởi động ưu tiên. Cách vào BIOS để thay đổi thiết đặt phụ thuộc vào nhà sản xuất. Thông thường, bạn cần nhấn phím Escape, Delete hoặc một trong các phím Fn. Một thông báo sẽ xuất hiện trên màn hình để hướng dẫn bạn đến phím chính xác khi khởi động. Các thiết bị có menu BIOS riêng biệt. Nói chung, bạn phải tìm tab Boot ở đầu màn hình (chỉ có thể sử dụng bàn phím để điều hướng trong menu BIOS). Trong tab “Khởi động”, chọn mục “Ổ cứng” và nhấn “Enter”. Đảm bảo “Ổ cứng” xuất hiện trước “USB Storage, CDDVDBD-ROM, Thiết bị di động” và “Khởi động qua mạng”. Bạn có thể điều chỉnh thứ tự bằng cách sử dụng phím “+” và “-“. Nếu tất cả các mục trong menu BIOS của bạn có vẻ ổn, hãy tiếp tục với bước thứ ba. Trong trường hợp bạn không thấy ổ đĩa cứng được liệt kê, hãy tiến hành bước thứ hai. 2. Reset BIOSNếu máy tính của bạn không nhận được ổ cứng, có nhiều lý do có thể xảy ra. Đối với người dùng không am hiểu về công nghệ, phương pháp đơn giản nhất là thử reset lại tất cả các cài đặt trong menu BIOS về giá trị mặc định ban đầu. Trong bài viết này, chúng tôi sẽ giới thiệu 3 cách đơn giản để reset thiết lập BIOS. Dưới đây là chi tiết từng cách: 1. Sử dụng jumper: Một số bo mạch chủ có jumper chuyển đổi được điều chỉnh để reset BIOS. Đầu tiên, tắt máy tính và ngắt nguồn điện. Tìm jumper BIOS trên bo mạch chủ, thông thường được đánh dấu là “CLR_CMOS” hoặc tương tự. Di chuyển jumper từ vị trí ban đầu sang vị trí reset trong khoảng vài giây, sau đó đặt lại nó vào vị trí ban đầu. Khởi động lại máy tính và thiết lập BIOS sẽ được reset về mặc định. 2. Loại bỏ pin CMOS: Pin CMOS là nguồn năng lượng lưu trữ để duy trì thiết lập BIOS khi máy tính không hoạt động. Để reset BIOS bằng cách này, tắt máy tính và ngắt nguồn điện. Tìm và tháo pin CMOS ra khỏi bo mạch chủ trong khoảng 5-10 phút. Sau đó, gắn lại pin CMOS vào vị trí ban đầu và khởi động lại máy tính. Thiết lập BIOS sẽ được reset về mặc định. 3. Sử dụng jumper CMOS trên bo mạch chủ: Rất nhiều bo mạch chủ cung cấp một jumper CMOS đặc biệt để reset BIOS. Đầu tiên, tắt máy tính và ngắt nguồn điện. Tìm jumper CMOS trên bo mạch chủ, thông thường được đánh dấu là “CLR_CMOS” hoặc tương tự. Di chuyển jumper từ vị trí ban đầu sang vị trí reset trong khoảng vài giây, sau đó đặt lại nó vào vị trí ban đầu. Khởi động lại máy tính và thiết lập BIOS sẽ được reset về mặc định. Hy vọng qua bài viết này, bạn đã hiểu rõ và có thể thực hiện các cách reset thiết lập BIOS đơn giản này. Nếu bạn không tìm thấy hệ điều hành, hãy dừng đọc bài viết này. Trừ khi bạn có kiến thức về việc xây dựng máy tính, nếu không, bạn sẽ cần mang máy tính đến cửa hàng sửa chữa. 3. Sửa các Boot RecordHệ điều hành Windows chủ yếu sử dụng 3 bản ghi để khởi động máy tính. Đó là MBR (Master Boot Record), DBR (DOS Boot Record) và BCD (Boot Configuration Database). Nếu bất kỳ bản ghi nào trong ba bản ghi này bị hỏng hoặc lỗi, có thể bạn sẽ nhận được thông báo “Không tìm thấy hệ điều hành”. Rất may, việc sửa các bản ghi này không khó như bạn nghĩ. Bạn chỉ cần một ổ cài đặt Windows di động. Sử dụng công cụ Media Creation Tool của Microsoft để tạo phương tiện cài đặt Windows 10. Khi công cụ đã sẵn sàng, bạn cần sử dụng nó để khởi động máy tính. Tùy thuộc vào thiết bị, bạn có thể chỉ cần nhấn một phím duy nhất trong quá trình khởi động hoặc bạn có thể phải thay đổi thứ tự khởi động trong menu BIOS. Cuối cùng, bạn sẽ thấy giao diện Cài đặt Windows. Nhập ngôn ngữ, bàn phím và định dạng thời gian mà bạn thích, sau đó nhấp vào Tiếp theo. Trên màn hình tiếp theo, chọn Sửa chữa máy tính của bạn. Sau đó, chúng ta tiếp tục bằng cách điều hướng đến phần “Khắc phục sự cố > Tùy chọn nâng cao > Đầy đủ lệnh”. Khi đầy đủ lệnh được tải, hãy gõ ba lệnh sau đây. Nhấn phím “Enter” sau mỗi lệnh: Mỗi lệnh có thể mất vài phút để hoàn thành. Sau khi tất cả các tiến trình kết thúc, hãy khởi động lại máy tính và kiểm tra xem nó có khởi động thành công hay không. Bật/tắt UEFI Secure Boot Hầu hết các máy tính sử dụng hệ điều hành Windows đều được trang bị UEFI firmware và Secure Boot. Tuy nhiên, có một số trường hợp mà chúng có thể không hoạt động. Ví dụ, nếu Windows được cài đặt trên phân vùng GUID, thì chỉ có thể khởi động ở chế độ UEFI. Ngược lại, nếu Windows 10 đang chạy trên ổ đĩa MBR, thì không thể khởi động ở chế độ UEFI. Vì vậy, cần cẩn thận khi bật hoặc tắt UEFI Secure Boot và kiểm tra xem nó có tạo ra sự khác biệt hay không. Bạn sẽ thực hiện các thay đổi trong menu BIOS. Thông thường, tùy chọn được gọi là “Bảo mật UEFI” và có thể được tìm thấy trong tab “Bảo mật”. 5. Kích hoạt phân vùng Windows Có thể tắt tính năng phân vùng trong quá trình cài đặt Windows. Để khắc phục, bạn có thể sử dụng công cụ diskpart được tích hợp sẵn trong Windows. Để thực hiện điều này, bạn cần chuẩn bị một USB chứa đĩa cài đặt Windows. Khởi động máy và boot từ công cụ. Giống như trong bước ba, bạn cần nhập tùy chọn ngôn ngữ của mình và nhấn vào “Tiếp theo”, sau đó chọn “Sửa lỗi máy tính của bạn” và đi đến “Khắc phục sự cố > Tùy chọn nâng cao > Máy gõ lệnh”. Trong Command Prompt, gõ diskpart và nhấn Enter, sau đó gõ list disk và nhấn Enter. Bạn sẽ thấy danh sách các ổ đĩa được kết nối với máy tính. Ghi lại số ổ đĩa bạn cần. Thường thì đây là ổ đĩa có dung lượng lớn nhất.
Sau đó, gõ lệnh chọn đĩa [number], thay thế [number] bằng số được đề cập ở trên. Bấm phím Enter. Hãy gõ “list volume” và nhấn “Enter”. Nó sẽ hiển thị danh sách các phân vùng trên ổ đĩa bạn đã chọn. Xác định phân vùng mà Windows được cài đặt bằng cách ghi lại số của nó, sau đó gõ “select volume [số]”, thay thế “[số]” bằng số bạn đã ghi lại. Cuối cùng, hãy nhập active và ấn Enter. Để biết xem quá trình đã thành công hay chưa, hãy khởi động máy lại. Sử dụng Easy Recovery Essentials để khôi phục hệ thống máy tính. Trường hợp bạn không đạt được kết quả từ bất kỳ bước nào trong 5 bước trước đó, bạn nên xem xét sử dụng Easy Recovery Essentials, một ứng dụng của bên thứ ba chuyên giúp khắc phục sự cố khởi động. Ngoài việc khắc phục lỗi “Không tìm thấy hệ điều hành”, Easy Recovery Essentials còn có thể xử lý các thông báo lỗi khởi động thường gặp khác như INACCESSIBLE_BOOT_DEVICE (Thiết bị khởi động không thể truy cập được), INACCESSIBLE_BOOT_VOLUME (Khối lượng khởi động không thể truy cập được), UNMOUNTABLE_BOOT_VOLUME (Khối lượng khởi động không thể gắn kết được), BOOTMGR is missing, The Boot Configuration Data for your PC is missing or contains errors (Dữ liệu cấu hình khởi động cho PC của bạn đã bị thiếu hoặc chứa lỗi), An error occurred while attempting to read the boot configuration data (Đã xảy ra lỗi khi đọc dữ liệu cấu hình khởi động), boot.ini not found, v.v… Để thực hiện quá trình sửa chữa, bạn chỉ cần tải xuống ứng dụng, ghi file ISO vào đĩa CD và khởi động máy tính từ đĩa CD. Bạn sẽ được hướng dẫn chi tiết bởi giao diện của ứng dụng. Chúc các bạn thành công! Hãy tham khảo một số bài viết sau đây để tra cứu thêm thông tin: 1. Bài viết về công dụng và cách sử dụng mỹ phẩm tự nhiên: Các bước chăm sóc da hàng ngày sử dụng những thành phần từ thiên nhiên như dầu dừa và bơ sẽ giúp làm sạch, dưỡng ẩm và làm mờ nếp nhăn. 2. Bài viết về những loại thực phẩm giàu chất chống oxy hóa: Các loại thực phẩm như quả dứa, mận và nho đỏ chứa nhiều chất chống oxy hóa giúp bảo vệ tế bào da khỏi tổn thương của tia tử ngoại. 3. Bài viết về những bài tập đơn giản để duy trì sức khỏe và vóc dáng: Thu hoạch, đi bộ và bơi lội là những hoạt động thể dục giúp cải thiện sức khỏe và duy trì vóc dáng thon gọn. 4. Bài viết về phương pháp trị mụn hiệu quả: Sử dụng các sản phẩm chứa axit salicylic hoặc benzoyl peroxide có thể giúp làm sạch da và làm mờ và kiểm soát vi khuẩn gây mụn. 5. Bài viết về những lợi ích của việc uống nước đúng cách: Uống đủ nước mỗi ngày giúp cung cấp độ ẩm cho da, tăng cường sức đề kháng và duy trì cân bằng nước trong cơ thể. Hãy tham khảo những bài viết trên đây để tìm hiểu thêm thông tin cụ thể.
Nếu bạn gặp lỗi “Không tìm thấy hệ điều hành” khi khởi động máy tính Windows, bạn có thể thử các phương pháp sau để khắc phục: 1. Khởi động lại máy tính và kiểm tra lại ổ cứng: Thỉnh thoảng, lỗi này có thể xảy ra do sự cố nhỏ trong quá trình khởi động. Hãy khởi động lại máy tính và xem xét xem ổ cứng có được nhận và nhận diện đúng không. 2. Kiểm tra kết nối cáp và thiết bị lưu trữ: Đảm bảo rằng cáp dữ liệu giữa ổ cứng và bo mạch chủ hoặc lưu trữ khác được kết nối chặt chẽ và không bị hỏng. Nếu bạn sử dụng ổ cứng ngoài, hãy kiểm tra xem nó có hoạt động bình thường trên một máy tính khác không. 3. Kiểm tra cài đặt BIOS: Truy cập vào BIOS của máy tính và kiểm tra xem ổ cứng có được nhận và cấu hình đúng không. Nếu cần, thực hiện các điều chỉnh cần thiết để đảm bảo ổ cứng được nhận diện và khởi động đúng. 4. Sửa lỗi khởi động bằng cách sử dụng ổ cài đặt Windows: Đưa đĩa hoặc USB cài đặt Windows vào máy tính và khởi động từ đó. Chọn “Sửa lỗi” hoặc “Cài đặt lại hệ điều hành” và làm theo các hướng dẫn trên màn hình để sửa các lỗi hệ điều hành có thể gây ra lỗi “Không tìm thấy hệ điều hành”. 5. Đặt lại cài đặt mặc định của BIOS: Nếu tất cả những phương pháp trên không giải quyết được vấn đề, hãy thử đặt lại cài đặt mặc định của BIOS. Điều này có thể khôi phục các cài đặt ban đầu và giúp máy tính nhận diện ổ cứng và hệ điều hành. Lưu ý: Trước khi thực hiện bất kỳ thay đổi nào trong BIOS hoặc tác động đến phần cứng, hãy sao lưu dữ liệu quan trọng của bạn và tìm hiểu kỹ càng để tránh gây hỏng hóc máy tính. Nếu sau khi thử tất cả các phương pháp trên mà lỗi “Không tìm thấy hệ điều hành” vẫn không được khắc phục, có thể có vấn đề phần cứng nghiêm trọng hoặc bạn nên liên hệ với nhà sản xuất máy tính hoặc kỹ thuật viên chuyên nghiệp để được hỗ trợ thêm. |