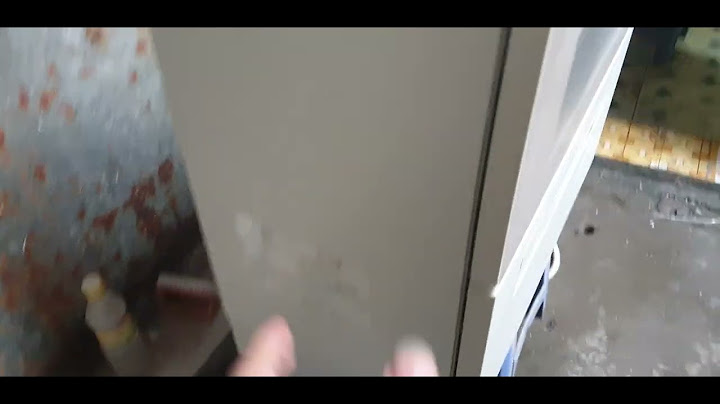Như tên gọi của nó, Free Video to GIF Converter 2.0 là phần mềm miễn phí cho phép bạn chuyển đổi video sang định dạng GIF một cách đơn giản và dễ dàng. Công cụ này hỗ trợ hầu hết các định dạng video phổ biến hiện nay như WMV, AVI, MPEG, FLV, MOV, MP4, VOB, 3GP, bạn có thể sử dụng nó trong trường hợp cần cắt một video dài thành nhiều video riêng biệt và chuyển nó thành ảnh động. Giao diện của chương trình là thân thiện và dễ sử dụng, hơn nữa bạn còn có thể điều chỉnh tốc độ của ảnh động trong GIF.  Tiến hành cài đặt bằng cách kích hoạt file thu được, khi xong giao diện của chương trình sẽ xuất hiện.  Bây giờ, để chuyển các video sang GIF, bạn nhấn vào nút Browse Video..., để cắt video thành nhiều đoạn bạn chọn khoảng thời gian ở mục From (bắt đầu) và To (kết thúc), nếu muốn điều chỉnh chiều rộng và chiều cao của khung hình, bạn nhập vào khung Width và Height các con số theo ý thích của mình. Sau cùng chọn số lượng file ảnh GIF cần xuất ra trong khung Extract rồi nhấn vào nút Next.  Trong bước kế tiếp, nó sẽ hiển thị ảnh thu nhỏ của video để bạn xem thử, bây giờ bạn có hai tùy chọn để xuất ra GIF là Normal Quality, Smaller File Size (chất lượng bình thường nhưng kích thước nhỏ hơn), Excellent Quality, Bigger File Size (chất lượng tốt nhưng kích thước sẽ lớn hơn). Chọn xong, bạn nhấn vào nút Make GIF. Video Format Factory là một trình chuyển đổi video, nén video, cắt video, cắt video, đảo ngược, chuyển đổi âm thanh ... rất dễ sử dụng. + Chuyển đổi tất cả các file Mp4, Flv, WebM, Avi, Mkv, Mp3, Flac, Wma, Ogg, M4a, Wav ... của bạn. Tất cả các định dạng chính được hỗ trợ. + Nén video để tiết kiệm dung lượng hoặc dễ dàng gửi qua băng thông internet hạn chế. Kích thước nhỏ hơn và giữ chất lượng! Zip video để tiết kiệm dung lượng! + Định dạng đầu ra có thể tùy chỉnh cao: định cấu hình hoàn toàn định dạng đầu ra với kích thước tùy chỉnh, codec, tỷ lệ khung hình, fps, tần số, tốc độ bit ... + Tách video của bạn và trích xuất một số phần đã chọn. cắt, cắt, trích xuất MP3, đảo ngược video, cắt video mà không làm giảm chất lượng, tạo ảnh gif từ video, xóa hình mờ và hơn thế nữa ... Format Factory là một phần mềm chuyển đổi định dạng các tệp tin media rất mạnh mẽ, có khả năng chuyển đổi qua lại rất nhiều các định dạng cho nhiều thiết bị như điện thoại, máy nghe nhạc, máy xem phim, thiết bị android, …. Phần mềm có hỗ trợ tiếng Việt và đặc biệt hoàn toàn miễn phí.  Bài viết này mình sẽ hướng dẫn các bạn sử dụng phần mềm này để chuyển đổi video từ đĩa DVD/CD đưa vào điện thoại di động. ĐẦU TIÊN, TẢI VỀ PHẦN MỀM FORMAT FACTORY (2.95) TẠI ĐÂY Link UploadCo: http://m-123-30-128-107.download.com.vn/Data/Soft/2012/07/18/FFSetup300.zip giải nén file bật giao diện tìm Language chọn Tiếng Việt 1. Với DVD Việc đầu tiên là bạn phải bỏ đĩa DVD cần chuyển đổi vào ổ đĩa. Mở Format Factory lên, bạn sẽ thấy giao diện chính của chương trình như sau:  Trong hình mình đã đánh dấu 2 vùng quan trọng. Dưới đây là chức năng của các nút hay dùng: Remove: Xóa bỏ phần công việc được chọn Clear List: Xóa bỏ toàn bộ danh sách công việc Stop/Start: Dừng chuyển đổi/ Bắt đầu chuyển đổi Options: Các tùy chỉnh của chương trình Output Folder: Truy xuất nhanh đến thư mục chứa các file multimedia đã được chuyển đổi Bắt đầu công việc … Đầu tiên các bạn chọn kiểu chuyển đổi là ROM DevicesDVDCDISO -> DVD to Video File như hình dưới đây:  Bạn sẽ nhìn thấy cửa sổ DVD to Video File như thế này, mình đã đánh dấu và chức năng của các nút, làm lần lượt từ 1 đến 4 nhé:  Lưu ý: Vị trí số 3 ở đây mình chọn định dạng 3GP với lý do nó là định dạng phổ biến nhất mà bất kỳ điện thoại nào có chức năng chơi video đều có thể chơi loại này. Các điện thoại hiện đại hơn hỗ trợ định dạng MP4 cho chất lượng hình ảnh tốt hơn … bạn tự tìm hiểu nhé. Vị trí số 4 để tùy chỉnh các thống số của Video như kích thước, chất lượng âm thanh, tùy chỉnh mục này sẽ giúp video phát tốt hơn trên điện thoại của bạn. Đây là hướng dẫn cho mục số 4 ở hình trên. Khi bấm vào, bảng tùy chỉnh thông số sẽ hiện ra như sau:  Trong bài viết này mình chỉ hướng dẫn các bạn chỉnh tới thông số về kích thước video vì đây là thông số tối thiểu phải chỉnh để phù hợp với điện thoại của bạn. Để chỉnh kích thước, bạn bấm chuột vào dòng soạn thảo như trong hình trên đã đánh dấu, sau đó “tự gõ” kích thước màn hình điện thoại của bạn vào. Ví dụ màn hình điện thoại của mình có kích thước chiều rộng là 240 và chiều dài là 320 thì mình sẽ gõ vào đó là: “240×320″ (có thể là ngược lại). Chỉnh xong thì bấm OK để quay về cửa sổ DVD to Video File phía trên. Chỉnh xong xuôi tất cả rồi bấm nút Convert (phía trên được đánh dấu: Bắt đầu chuyển … cái này chót viết sai vì bấm vào đây thì chưa chuyển ) để quay về cửa sổ chính. Quay về cửa sổ chính bấm nút Start như trong hình dưới đây để chính thức “Bắt đầu quá trình chuyển đổi”.  Công việc cuối cùng là chờ cho chương trình chuyển đổi xong và copy file đã chuyển đổi vào máy điện thoại và tận hưởng thành quá của mình thôi. Các file sau khi được chuyển đổi mặc định sẽ được tạo ra ở thư mục “My DocumentsFFOutput”. Để mở nhanh thư mục này, bấm nút “Output Folder” trên cửa sổ chính (nút số 5 ở phía trên đã đánh dấu). 2. Với VCD Thao tác đầu tiên bạn phải làm vẫn là bỏ đĩa VCD vào ổ đĩa. Tiếp theo, mở Format Factory lên, chọn vào thẻ “Video”, rồi chọn định dạng mình cần (ở đây mình chọn 3GP … lý do phía trên đã nói)  Cửa sổ tiếp theo mở ra:  Đầu tiên bạn hãy chọn mục “Add file” (Mục số 1), chọn những file bạn cần (có đuôi .DAT, đây là đuôi của video trong VCD) trong thư mục “MPEGAV” trên ổ đĩa VCD. Hoặc nếu bạn muốn chuyển đổi tất các bài trong đĩa thì chọn “Add Folder” để đưa nguyên thư mục “MPEGAV” vào chương trình  Tiếp theo, chọn mục “Output Setting” để tùy chỉnh thông số Video, cách tùy chỉnh bạn tham khảo trong bài viết về DVD ở phía trên, các thao tác là như nhau. Xong việc, nhấn “Ok” để trở lại giao diện chính của chương trình, và nhấn “Start” để bắt đầu quá trình chuyển đổi. Sau cùng là nơi mà các file được chuyển đổi sẽ xuất hiện … cũng xem ở trên với đĩa DVD. Hướng dẫn chuyển đổi video : Giao diện chính của chương trình:  Tab bên trái là những gì FF có thể làm. Mình xin nói về thẻ Video trước  FF có thể gọi là trình convert All to One. Như các bạn thấy trong hình. Mình sẽ hướng dẫn các bạn convert 1 file MKV sang RMVB, các trường hợp khác tương tự: Chọn All to RMVB, 1 cửa sổ mới sẽ hiện ra:  Chọn Add File để tìm đến file bạn muốn convert. Bạn có thể tùy chỉnh các thong số xuất ra bằng cách ấn vào Output setting  Bạn có thể chỉnh chất lượng và dung lượng file xuất ra. Ở đây FF cho ta khá nhiều lựa chọn:  Mình chọn High quality and size. Các bạn có thể add phụ đề vào video của mình (HARD SUB) – các phim của krfilm thường làm hard sub. Tại option Additional Subtitle các bạn có thể tìm đường dẫn tới file sub. FF hỗ trợ tới 4 định dạng sub là .srt, . ass, .ssa , .idx. Mà định dạng thường thấy trên mạng là .srt Nếu các bạn muốn tắt tiếng của video đi thì chọn Disable Audio Yes. Ngoài ra FF còn giúp bạn add thêm con dấu lên phim nếu muốn. Mình sẽ add 1 con dấu vào góc trên bên phải của video. Các bạn có thể chỉnh margin để con dấu cách lề ra 1 chút tùy các bạn. Ở option Advance:  Các bạn có thể chỉnh độ xoay của video, chỉnh cho nó lật ngược hay không, quay theo tọa độ x,y … Cái phần này mình chưa làm thử nên không dám nói gì Rồi, các option khác các bạn có thể tự nghiên cứu, mình chỉ nói qua các option đơn giản. OK. Các bạn có thể chỉnh thời gian bắt đầu, thời gian kết thúc, Crop đoạn video của các bạn bằng cách chọn Option.  Nếu bạn k chọn Start và End time thì mặc định là toàn bộ video. Khi tích vào Ô Crop bạn sẽ thấy 1 đường viền đỏ trên video, dung chuột kéo đường viền đó to hay nhỏ tùy bạn.  Bây giờ ấn OK. Trở lại giao diện chính của chương trình, ấn nút Start và ngồi chờ thành quả. Thời gian Encode lâu hay nhanh tùy thuộc vào các thông số mà bạn chọn. Ngoài ra, để chỉnh tốc độ Convert bạn có thể set Thread Priority – Mức độ ưu tiên. Nếu để Low, tốc độ Convert sẽ chậm đi nhưng làm như vậy bạn có thể vừa ngồi chờ Encode vừa làm các công việc khác trên máy tình mà không bị ảnh hưởng gì. Nhưng nếu bạn chọn High thì bạn không nên làm gì khác nếu không đảm bảo máy bạn sẽ giật tung lên đó Nhưng thời gian convert sẽ nhanh.  Bây giờ chỉnh các thông số chung. Các thông số này thì dễ hiểu . Output Folder: Thư mục chứa các file đầu ra. Ấn Change và tìm tới nơi bạn muốn. Mặc định My documents FFOutput Chọn Output to source file folder nếu bạn muốn file xuất ra sẽ cùng thư mục với file gốc. Append setting name nếu bạn muốn chương trình tự động ghi các thông số vào tên cửa file xuất ra. Ở option After Converting có 2 lựa chọn: Sau khi convert hoàn tất sẽ tắt máy hoặc mở thư mục chứa file đầu ra. Không chọn gì thì nó không làm gì cả. Chọn minimize to system tray nếu bạn muốn khi minimize chương trình sẽ ẩn ở phần bên phía đồng hồ hệ thống, nếu không khi minimize sẽ ở task bar. Check new version cái này thì tất nhiên là nên chọn, Khi có phiên bản mới nó sẽ thông báo cho bạn biết để tải về. Đối với các phần mềm cr@ck thì không nên chọn cái này .  Tới Subtitles font. Chọn font hoa lá cành, font thư pháp hay font lung tung beng tùy các bạn, Chọn màu cho Sub, Màu chữ, màu viền chữ… Lưu ý là các font này các bạn có thể tải ở trên mạng rất nhiều kiểu đẹp. Còn mấy font có sẵn của Windows thì không hoa lá cành lắm .  Rồi, mấy cái option khác thôi để Default, bạn nào thích thì nghịch Ngoài ra còn 1 số điều khá thú vị của FF là ở tab video nó có thể chuyển sang 1 số định dạng khá hay: All to swf (chuyển video thành flash) All to Gif (chuyển video thành ảnh gif – có thể động hoặc k ) All to swf thì tương tự như các cái khác, Mình sẽ nói them về All to Gif, cái này rất tốt khi dung để cut 1 đoạn trong video làm avatar hay ảnh động Có rất nhiều cách tạo ảnh Gif nhưng bài viết này nói về FF nên mình sẽ demo tạo 1 cái avatar Điều cần lưu ý khi tạo ảnh Gif từ video là luôn nhớ set range cho nó Làm sao tạo 1 cái ảnh Gif từ cả 1 video 500MB (FF làm được nhưng mà thật là IDIOT nếu như làm thế). Chỉ cần 1 đoạn ưng ý trong đó là được. Add file vào, Chọn Output Setting và chỉnh FPS Mình dịch là Frame per second (Số khung hình trên 1 giây). Note: Chỉnh càng cao thì hình của bạn càng đỡ bị giật. Ở đây mình chỉnh 23,976. Khoảng 24 fps thì sẽ không giật.FPS càng cao thì dung lượng càng lớn. Và nếu để làm avatar thì chỉ cần để 10 là đủ. Cao quá upload lên mệt. Ok. Giờ là Set range cho đoạn ảnh Gif.  Bạn cứ xem video, tới đoạn nào muốn bắt đầu lấy cảnh thì ấn vào nút Start Time. Ở đây mình chọn giây thứ 5 bắt đầu. Tới khi nào bạn muốn kết thúc đoạn ảnh Gif thì ấn nút End Time, mình chọn giây thứ 16. - Ảnh Gif của mình cứ 11s lại lặp lại 1 lần. Cứ chỉnh tới khi ưng ý thì thôi. Tương tự như video, các bạn có thể Crop cho ảnh Gif của mình chỉ lấy phần mong muốn. Giờ thử xem kết quả nhé. Ah quên. Xin lỗi các bạn vì các ảnh chụp video của mình đều đen sì vì mình quên chưa chỉnh 1 cái. Nếu bạn nào muốn Print Screen khi xem phim thì nhớ chỉnh cái này:  WMP Options Performance Video Acceration Các bạn kéo về None Ok. Vậy thì khi chụp mới không bị đen sì như mình Khi không muốn chụp nữa thì bạn nhớ kéo lại thành Full. Cách chỉnh và add sud :  Nếu như bạn muốn conver và add luôn sub việt vào thì bạn nên rename tên phim và tên sub cho trùng với nhau . ngoài ra bạn có thể sữ dụng Notepad để chỉnh sửa lỗi của sub nếu như sub chưa hoàn chỉnh . Tiếp Theo Bạn kích vào All To Mobile Device 1 cửa sổ mới sẽ hiện ra bên Tay trái của bạn sẽ có mục Mobile Device Compatible Mp4 bạn kích vào dấu cộng nó sẽ xỗ xuống rất nhiều các chuẩn size Mp4 Nếu như bạn conver cho hầu hết các máy hỗ trợ Mp4 thì bạn nên chọn Mp4 320x240 MPEG4 Chuẩn size này rất thông dụng . Sau đó OK . Một cửa sổ mới sẽ hiện ra Bạn hãy kích vào Add File và chọn file cầng conver . Bạn Xem Hình  Nếu như Phim đã có sub không cần add sub thì bạn kích vào OK sau đó kích vào Start Chờ đến khi xong thì thôi . Còn nếu bạn muốn add sub thì kích vào OutPut Setting  Bạn chú ý ở phần cở chữ nên chọn cỡ 4 hoặc 5 cho lớn lớn 1 tý để dễ xem chứ nhỏ quá xem trên di động sẽ không thấy nỗi . |