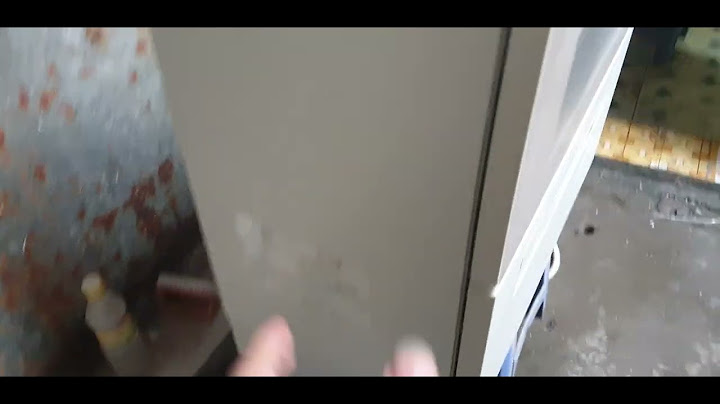Như các bạn đã biết thì Outook là một ứng dụng để đăng nhập mail của MS. Outook rất tiện dụng và linh hoạt, hỗ trợ đa nền tảng và đặc biệt hiệu xuất sử dụng mail rất nhanh. Tuy nhiên không phải ai cũng biết dùng Outlook để kết nối với dịch vụ host/server mail. Chính vì thế, trong bài viết này mình sẽ Hướng dẫn đăng nhập mail Outlook trên Windows. Show   Mời các bạn cùng theo dõi. Bước 1: Chuẩn bị thông tin mailĐầu tiên bạn cần chuẩn bị các thông tin dịch vụ mail mà bạn đang sử dụng, các thông tin đó rất quan trọng vì sẽ là cổng để bạn kết nối vào hệ thống mail. Ở đây mình sử dụng dịch vụ mail tại AZDIGI và thông tin được AZDIGI cung cấp. Nếu bạn chưa có thông tin này thì hãy liên hệ nhà đăng ký để kiểm tra. Ví dụ bên dưới là thông tin máy chủ server và cổng của dịch vụ mail AZDIGI cung cấp cho mình. SMTP Serverh01.azdigimail.comIMAP Serverh01.azdigimail.comPort SMTP465 SSLPort IMAP993SSLPort POP3995SSL Bước 2: Đăng nhập mail trên OutlookĐầu tiên bạn ở ứng dụng Outlook lên sau đó tìm và chọn Add Account. Tuỳ vào ứng phiên bản Outlook bạn đang dùng là có giao diện khác nhau, nhưng tên và chức năng hầu hết đều giống nhau cả.  Tiếp theo bạn chọn Manual setup or additional server types và chọn Next để setup thủ công.  Sau đó bnaj chọn New... để thêm vào một tài khoản mơiis  Tại đây bạn chọn tiếp POP or IMAP và chọn Next. Để hiểu hơn về sự khác nhau giữ 2 giao thức này bạn có thể xem tại đây.  Giao diện đăng nhập hiển thị, bạn hãy nhập như sau, mình sẽ chú thích tưng số thứ tự để bạn dễ hình dung:
Sau khi bấm vào More Settings, một bảng cấu hình hiển thị ra. Sẽ có 2 tab quan trọng để cấu hình tiếp và bạn thực hiện như sau Tab Outgoing ServerBạn tick chọn vào My outgoing server (SMTP) requires authentication  Tab AdvancedỞ tab này bạn nhập vào như sau
Sau đó bạn chọn Next để hoàn tất đăng nhập. Nếu hiện 2 dấu tick xanh như ảnh có nghĩa bạn đã đăng nhập thành công và có thể sử dụng mail ngay bây giờ.   Chúc bạn thực hiện thành công. Nếu bạn vẫn chưa thực hiện được việc đăng nhập. Hãy để lại thông tin bên dưới, mình sẽ hỗ trợ bạn cấu hình kết nối Outlook, và hiễn nhiên mình sẽ thu phí trong việc hỗ trợ.
ĐỖ TRUNG QUÂNMình tên là Đỗ Trung Quân, hiện đang công tác tại AZDIGI với vị trí là SysAdmin. Mình đam mê viết Blog. Vì viết Blog giúp mình trau dồi được nhiều kỹ năng. Học hỏi thêm nhiều kiến thức mới, từ đó mình có thể chia sẻ đến các bạn các bài viết tài liệu bổ ích hơn. Hiện tại mình là admin của Blog Dotrungquan.info - CaiSSL.COM - QuantriVPS.COM. Mới đây mình có tạo ra một Hỗ trợ Server - Hosting & WordPress với mục đích gây dựng một cộng đồng nhỏ để mọi người trao đổi kinh nghiệm, kiến thức quản trị VPS. Các thủ thuật, mẹo vặt khi sử dụng VPS. Rất mong nhận được sự ủng hộ của các bạn. Nếu người quản trị mạng nơi bạn sử dụng không cung cấp thông tin máy chủ, thì dưới đây là thông tin mặc định được khởi tạo cho một dịch vụ đăng ký tại ADC Việt Nam: Địa chỉ máy chủ nhận và gửi email: POP.tên miền hoặc imap.tên miền và smtp.tên miền hay đơn giản chỉ là mail. Tên miền’ Địa chỉ vào website Webmail: Dịch vụ email theo web hosting: http://cloudmail.emailserver.vn/webmail/ Dịch vụ email hosting chuyên dụng (Email plus – Email server): http://mail.tên miền Địa chỉ email cũng là username để bạn đăng nhập ( cụ thể trong ví dụ bên dưới chúng tôi sử dụng địa chỉ [email protected] để tiện cho bạn hình dung). Hướng dẫn Cấu hình Outlook 2010 tại ADC Việt NamTại giao diện chính của outlook, vào menu file  Tại mục info trong menu file, click vào nút Add Account để tạo một tài khoản mới.  Cửa sổ mới xuất hiện, check vào mục manual setup or additional server types >>>> next.  Tại cửa sổ choose service chọn Internet E-mail >>> next.  Tại cửa sổ add new account nhập vào các thông tin cấu hình, sau đó click More Setting:  - Your name: Họ và tên của bạn, bạn nên nhập đầy đủ tuy nhiên không nên gõ dấu tiếng việt ở đây. - Email address: Địa chỉ email của bạn được quản trị cấp, ví dụ: [email protected]. - Account Type: Chọn POP3. - Incoming Mail server và Outgoing Mail server: Địa chỉ máy chủ gửi nhận email, thường là mail.example.com.vn (trong đó exam.com.vn là tên miền đã đăng ký). - User name: chính xác là email address bạn đã nhập ở trên. - Password: Mật khẩu được quản trị cấp. Sau khi điện đầy đủ thông tin và click more setting, thực hiện theo hướng dẫn sau: Trong bảng outgoing server, bạn đánh dấu vào lựa chọn My outgoing server (SMTP) requies authentication. Đánh dấu chọn use name setting as my incoming mail server và nhấn OK.  Tại mục advanced click chọn this server requires an encrypted connection (SSL) và Outgoing server (SMTP): 465, tại use the following type of encrypted connection: chọn SSL >>> OK  Bạn có thể nhấn nút test account setting để xem kết quả cài đặt. Trong trường hợp nhận thấy có báo lỗi, bạn nên liên hệ quản trị để khắc phục ngay. |