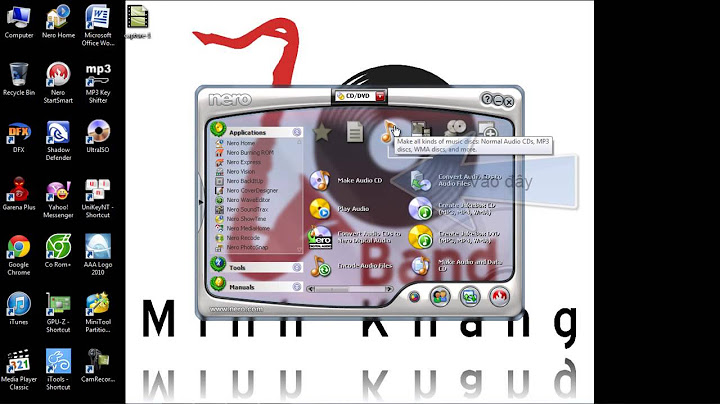Bài viết này có đồng tác giả là đội ngũ biên tập viên và các nhà nghiên cứu đã qua đào tạo, những người xác nhận tính chính xác và toàn diện của bài viết. Nhóm Quản lý Nội dung của wikiHow luôn cẩn trọng giám sát công việc của các biên tập viên để đảm bảo rằng mọi bài viết đều đạt tiêu chuẩn chất lượng cao. Bài viết này đã được xem 20.241 lần. Có nhiều cách để tạo tập tin trên máy tính cá nhân chạy hệ điều hành Windows. Cách thực hiện sẽ khác nhau tùy thuộc theo tập tin muốn tạo ra, nhưng thường thì bạn chỉ cần mở một ứng dụng trong trình đơn Start và sử dụng công cụ để tạo ra loại tập tin mong muốn. Bạn cũng có thể tạo tập tin trống trong File Explorer. Bài viết này sẽ hướng dẫn bạn cách tạo tập tin trên Windows. - Mở File Explorer
. File Explorer có biểu tượng trông giống như thư mục có kẹp màu xanh nước biển. Bạn có thể nhìn thấy nó trong thanh công cụ ở phía dưới cùng màn hình hoặc trong trình đơn Start của Windows. - Bạn cũng có thể mở File Explorer bằng cách nhấn ⊞ Win+E trên bàn phím hoặc nhấp chuột phải vào trình đơn Start và lựa chọn File Explorer.
- Trong File Explorer, bạn có thể truy cập nhanh vào một số thư mục trong trình đơn ở bên trái. Thường thì trong đó bao gồm một số thư mục như Documents (Tài liệu), Desktop, Music (Nhạc), Images (Hình ảnh), v.v... Bạn có thể nhấp vào bất cứ thư mục nào để vào thư mục đó. Bạn cũng có thể nhấp đúp vào một thư mục trong cửa sổ chính của File Explorer để mở thư mục đó.
- Bạn có thể nhấp vào các thư mục ở bên trái màn hình. Sau khi mở thư mục, bạn sẽ nhìn thấy thứ có trong thư mục đó ở bên phải.
- Đừng nhấp vào bất cứ tập tin hoặc thư mục nào nằm trong thư mục bạn vừa mở. Một trình đơn bật ra sẽ được hiển thị.
- Một trình đơn phụ sẽ được hiển thị ở bên phải trình đơn bật ra.
- Trình đơn phụ ở bên phải sẽ hiển thị danh sách các chương trình và loại tập tin phổ biến và thường dùng. Hãy nhấp vào loại tập tin hoặc tài liệu bạn muốn tạo.
- Ví dụ: Nếu bạn muốn tạo tập tin văn bản, hãy nhấp vào Text Document (Tài liệu dạng Văn bản).
- Notepad có thể được sử dụng để tạo ra nhiều loại tập tin văn bản. Thậm chí, bạn có thể sử dụng nó để viết mã (code) lập trình, HTML và nhiều thứ khác.
- Khi tạo tập tin mới, bạn sẽ nhìn thấy một cái tên mặc định được bôi đen. Hãy gõ tên tập tin mới để thay đổi tên mặc định.
- Đây là bước mở tập tin bằng ứng dụng chỉnh sửa loại tập tin đó.
- Sử dụng công cụ sẵn có trong ứng dụng để chỉnh sửa tập tin. Đối với tập tin văn bản, bạn chỉ cần gõ bàn phím. Các ứng dụng khác sẽ có công cụ chuyên dùng để chỉnh sửa loại tập tin tương ứng.
- Ví dụ: Chương trình chỉnh sửa hình ảnh sẽ có các công cụ vẽ, chỉnh màu sắc và lựa chọn các phần trong ảnh.
- Chương trình chỉnh sửa video sẽ có công cụ nhập (import) đoạn video và âm thanh, cắt, ghép đoạn video và âm thanh.
- Sau khi chỉnh sửa tập tin xong, bạn cần lưu nó lại. Vị trí của nút lưu có thể sẽ khác nhau tùy thuộc vào từng ứng dụng, nhưng trong hầu hết các ứng dụng, nút này thường nằm trong thanh ở phía trên cùng.
- Nếu nhấp vào "Save" thì sẽ ghi đè sự thay đổi vào tập tin đang có, còn nếu nhấp vào Save As thì sẽ tạo ra tập tin hoàn toàn mới với tên và định dạng khác (nếu muốn).
- Nếu bạn nhấp vào Save As và muốn định rõ loại tập tin, hãy lựa chọn loại mong muốn trong trình đơn "Save As Type (Lưu với loại)" ở gần phía dưới cùng cửa sổ.
- Ví dụ: MS Paint cho phép bạn lưu lại tập tin hình ảnh với loại JPEG, PNG, BMP hoặc GIF.
- Để chỉnh sửa loại tập tin trong Notepad, hãy lựa chọn All files làm loại tập tin và thay thế đuôi mở rộng .txt bằng đuôi mong muốn.
- Ví dụ: Nếu muốn lưu lại tập tin thành HTML, hãy thay thế .txt bằng .html.
- Có thể kể đến nhiều loại tập tin khác như .bat dành cho tập tin batch, .css dành cho tập tin CSS, .py dành cho tập tin Python và .cpp dành cho tập tin C++.
- Đây là bước lưu lại tập tin dưới dạng loại tập tin bạn đã lựa chọn.
Quảng cáo
- Nhấp vào nút Start
. Nếu để mặc định, nút này nằm ở góc dưới bên trái của thanh tác vụ Windows. Khi nhấp vào, bạn sẽ nhìn thấy trình đơn Start của Windows.
- Windows có nhiều chương trình được cài đặt sẵn. Bạn có thể sử dụng Paint hoặc Paint3D để tạo ra và chỉnh sửa tập tin hình ảnh, dùng Video Editor để tạo ra và chỉnh sửa tập tin video. Bạn có thể sử dụng Notepad để tạo ra tập tin văn bản. Bạn cũng có thể dùng các ứng dụng được cài đặt như Microsoft Word, Adobe Photoshop, hoặc trình chỉnh sửa tệp phương tiện của bên thứ ba. Hãy lựa chọn ứng dụng để tạo ra hoặc chỉnh sửa loại tập tin mong muốn.
- Nếu bạn không nhìn thấy ứng dụng mình muốn mở trong trình đơn Start, hãy gõ tên vào thanh tìm kiếm ở góc dưới bên trái màn hình để tìm kiếm.
- Bạn có thể tải về và cài đặt nhiều chương trình miễn phí để dùng thay cho chương trình trả phí. Ví dụ: Libre Office là một chương trình miễn phí có thể được dùng thay cho Microsoft Office, và GIMP là chương trình miễn phí có thể thay thế cho Photoshop. Ngoài ra còn có nhiều chương trình chỉnh sửa video miễn phí như Shotcut và Openshot.
- Tùy thuộc theo loại tập tin muốn tạo, bạn có thể sẽ cần nhấp vào trình đơn File và lựa chọn New để tạo ra tập tin trống mới. Sau khi tạo tập tin xong, hãy sử dụng các công cụ có trong ứng dụng để tạo ra và chỉnh sửa tập tin.
- Vị trí của trình đơn có thể sẽ khác nhau tùy thuộc vào từng ứng dụng, nhưng thường thì bạn sẽ nhìn thấy một thanh trình đơn chứa nút File ở trên cùng.
- Đây là bước khiến tập tin được định dạng trên máy tính.
Nhiều ứng dụng cho phép bạn lựa chọn loại tập tin mong muốn để lưu tập tin thành loại đó. Ví dụ: Trong Photoshop, bạn có thể quyết định việc sẽ lưu hình ảnh thành tập tin PSD (Photoshop), JPEG, PNG hoặc GIF. |