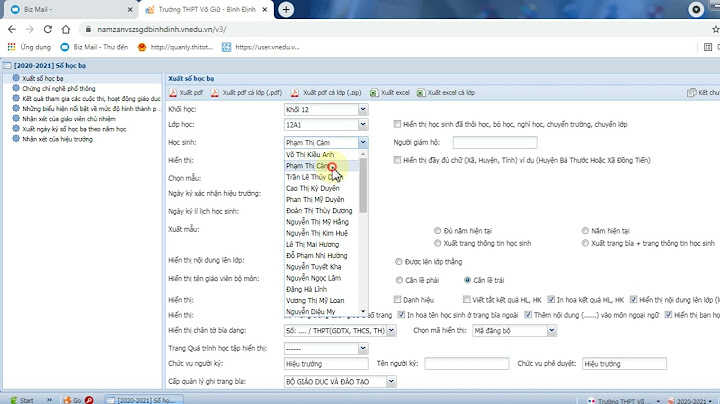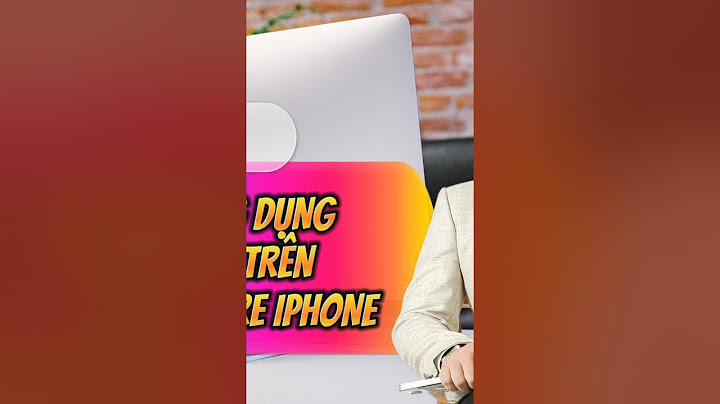Cách chỉnh tiếng Việt trên máy tính được thực hiện khá nhanh chóng và đơn giản. Khi được chuyển đổi sang tiếng Việt, giao diện máy tính sẽ trở nên thân thiện với người dùng hơn. Giúp đơn giản hóa quá trình thao tác, làm việc trên máy. Sau đây Kiến Thức Phần Mềm sẽ mách bạn các bước cài đặt tiếng Việt cho Win 7, Win 10 chỉ trong một nốt nhạc! Show
Cách chỉnh tiếng Việt trên máy tính Win 7Kiểm tra phiên bản Windows 7Bước 1: Mở Start Menu bằng cách click vào nút Start hoặc nhấn phím Windows. Sau đó bạn nhấp chuột phải tại mục Computer và chọn tiếp Properties. Bước 2: Tại cửa sổ vừa mở ra, bạn tìm đến mục System type và kiểm tra phiên bản Win 7 của máy tính.  Tải và cài đặt gói ngôn ngữ tiếng ViệtBước 1: Truy cập website của Microsoft và tìm gói ngôn ngữ tiếng Việt cho Windows 7 về máy tính của bạn. https://www.microsoft.com/vi-vn/download/details.aspx?id=17036 Bước 2: Click vào nút Tải xuống và tải file ngôn ngữ tiếng Việt 32-bit hay 64-bit phù hợp với bản Windows 7 của bạn.  Bước 3: Click đúp chuột vào file ngôn ngữ tiếng Việt đã tải thành công. Lúc này cửa sổ Choose to install or uninstall display languages sẽ xuất hiện. Tại đây bạn click vào dòng I accept the license terms và nhấn Next để tiếp tục.  Bước 4: Tại cửa sổ Select the display languages to install, bạn nhấn nút Browse và chọn file ngôn ngữ vừa tải. Nhấn Next để tiếp tục.  Bước 5: Tiếp tục nhấn Next và cuối cùng là Finish. Quá trình cài đặt ngôn ngữ mới có thể mất vài phút. Thay đổi ngôn ngữ trên máy tính Win 7Bước 1: Tiếp theo bạn gõ từ khóa “change display language” vào thanh search của hệ điều hành và click vào kết quả tương ứng. Bước 2: Lúc này cửa sổ Region and Language sẽ hiện lên. Tiếp tục cách chỉnh tiếng Việt trên máy tính bằng việc chuyển sang thẻ Keyboards and Languages. Sau đó tìm đến mục Choose a display language và chọn ngôn ngữ vừa cài đặt.  Bước 3: Hộp thoại Change Display Language sẽ hiện lên. Tại đây bạn nhấn vào Log off now để tắt máy và áp dụng ngôn ngữ mới cho Win 7. Bước 4: Vậy là bạn đã thực hiện xong cách đổi tiếng Anh sang tiếng Việt trên máy tính rồi. Sau khi cài đặt ngôn ngữ tiếng Việt cho Win 7 thành công, bạn sẽ nhận được kết quả như hình bên dưới:  Hướng dẫn: Cách xóa những file cứng đầu Win 10, 8, 7 Cách đổi ngôn ngữ trên máy tính Win 10Cách chỉnh tiếng Việt trên laptop Windows 10 dễ dàng hơn nhiều so với khi thao tác trên Windows 7. Sau đây là các bước cài đặt ngôn ngữ tiếng Việt cho Win 10: Tải gói ngôn ngữ tiếng Việt cho Win 10Bước 1: Mở Microsoft Store và điều hướng tới app Tiếng Việt Gói trải nghiệm cục bộ. https://www.microsoft.com/vi-vn/p/tieng-viet-goi-trai-nghiem-cuc-bo/9p0w68x0xzpt?activetab=pivot%3Aoverviewtab Bước 2: Click vào nút Tải để bắt đầu tải gói ngôn ngữ Tiếng Việt cho Windows 10.  Cài tiếng Việt Win 10 bằng SettingsBước 1: Để thực hiện cách chỉnh tiếng Việt trên máy tính, bạn nhấn phím Windows để mở Start Menu và nhấn vào Settings (ở bên trên biểu tượng Power). Bước 2: Tại giao diện Windows Settings, bạn click vào Time & language.  Bước 3: Lúc này bạn click vào tab Language ở danh sách bên trái cửa sổ. Tại khung bên phải của cửa sổ, bạn click vào Add a language nằm dưới mục Preferred languages.  Bước 4: Cửa sổ Choose a language to install hiện lên. Tại đây bạn tìm và click vào Tiếng Việt rồi nhấn Next.  Thay đổi tiếng Việt cho Win 10Bước 5: Ở cửa sổ Install language features, bạn tick vào tùy chọn Set as my Windows display language. Cuối cùng nhấn Install để bắt đầu cài đặt gói ngôn ngữ.  Bước 6: Để áp dụng ngôn ngữ mới thì bạn cần đăng xuất tài khoản Microsoft trên máy tính. Click vào Yes, sign out now để đồng ý. Hoặc bạn cũng có thể nhấn No, sign out later sau đó restart Windows 10 để hoàn tất cài đặt tiếng Việt cho Win 10.  Bước 7: Sau khi thực hiện cách đổi ngôn ngữ trên máy tính thành công, bạn sẽ nhận được kết quả như sau:  Xem thêm: Hướng dẫn chi tiết các bước cài Ultraviewer cho Win 10 Cách chuyển bàn phím sang tiếng Việt trên máy tínhSau khi Windows đã được cài thêm gói ngôn ngữ tiếng Việt, ngôn ngữ bàn phím trên máy cũng sẽ được bổ sung thêm. Có hai cách chuyển đổi tiếng Việt cho bàn phím như sau: Cách 1: Chọn 1 trong 2 tổ hợp phím tắt là Windows + Space hoặc Ctrl + Shift. Cách 2: Click vào icon mã ngôn ngữ ở góc bên phải của thanh Taskbar. Sau đó click chọn ngôn ngữ bàn phím phù hợp tại menu vừa xuất hiện.  Trên đây là hướng dẫn chi tiết cách chỉnh tiếng Việt trên máy tính Win 7 và Win 10 nhanh nhất. Cách đổi ngôn ngữ trên máy tính Dell, Asus, Acer… hay các dòng máy cài Windows khác cũng được thực hiện tương tự như vậy. Đừng quên comment dưới bài viết nếu bạn gặp khó khăn trong quá trình cài tiếng Việt để được kienthucphanmem.com hỗ trợ kịp thời nhé. |