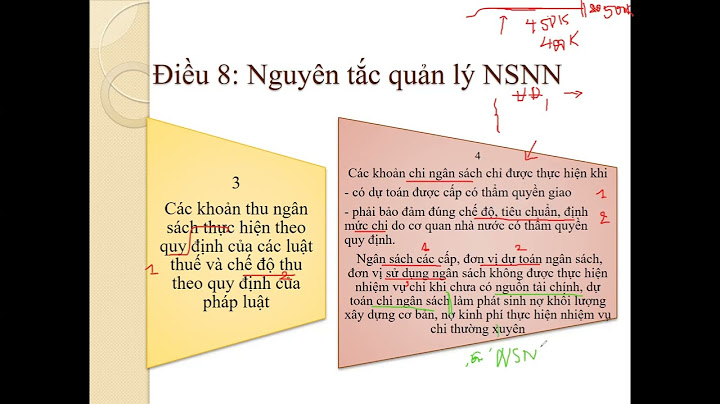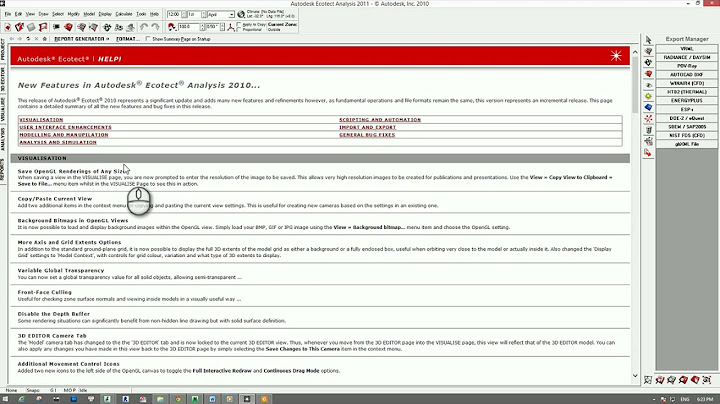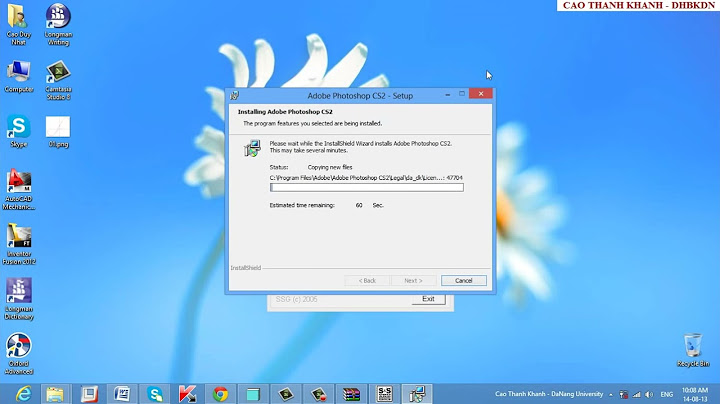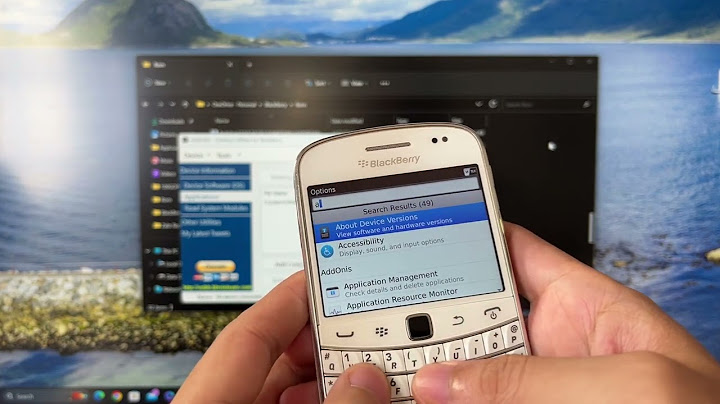Ngọn lửa đặc biệt khó hiển thị trong Photoshop, nhưng trong hướng dẫn này, tôi sẽ chỉ cho bạn cách sử dụng ảnh ngọn lửa để đốt cháy văn bản. Chúng ta sẽ hiển thị giao diện trên nền tối đẹp mắt với hiệu ứng văn bản tuyệt đẹp để hoàn thiện hình ảnh. Show 1. Cách tạo nềnBước 1Trước khi chúng ta đốt văn bản, hãy tạo khung vẽ của chúng ta. Nhấn Control-N để tạo tài liệu mới và sử dụng các cài đặt sau: 1900 x 1200 px; 300 dpi.  Bước 2Chọn Gradient Tool (hoặc chỉ cần nhấn G ) và sử dụng các màu sau: 5c3d09và1f1409. Bước 3Chọn loại Radial gradient và tạo nền với gradient. Lưu ý rằng gradient không được căn giữa theo chiều dọc mà nằm ở phía trên cùng. Trong hình ảnh này, muốn phần trên cùng của văn bản bốc cháy, vì vậy phần trên cùng của hình ảnh sẽ sáng hơn một chút.  Bước 4Như trong hướng dẫn văn bản về cỏ, một lần nữa chúng ta sẽ có nền có kết cấu. Nhưng thay vì bắt đầu từ đầu, chỉ sao chép nền từ hướng dẫn trước , hợp nhất tất cả các lớp và khử bão hòa để có được những gì bạn thấy bên dưới.  Bước 5Bây giờ chúng ta đặt Blending Mode thành Overlay để hòa trộn kết cấu vào nền và thì đấy!  Bước 6Tuy nhiên, chỉ để thêm một chút kết cấu, hãy tạo một lớp mới bằng cách nhấn Shift-Control-N và sau đó tô màu nâu cho lớp mới này: 66500f. Bước 7Sau đó vào Filter > Textur > Texturizer và sử dụng Canvas Text với 80% Scaling and Relief được đặt thành 4.  Bước 8Khi bạn đã có lớp kết cấu, hãy đặt Blending Mode của lớp thành Overlay. Điều này bổ sung thêm một số chi tiết đẹp cho kết cấu của chúng ta, điều này rất tốt vì chúng ta đang làm việc trên một khung vẽ lớn như vậy cho chữ lửa của mình.  Bước 9Tiếp theo, chúng ta sẽ áp dụng một lớp để làm giảm độ bão hòa một chút ở nửa dưới của hình ảnh. Điều này là để phần trên trông có vẻ ấm hơn ở nơi có ngọn lửa, trong khi phần dưới trông lạnh hơn một chút. Tạo một lớp mới và tô màu nó 4b4f3b. Sau đó thiết lập Blending Mode là Color và Opacity là 45%. Bước 10Sau đó, thêm Mask có độ dốc để che đi phần trên và mờ dần.  2. Cách tạo hiệu ứng phát sáng văn bản trong PhotoshopBước 1Bây giờ chúng ta sẽ bắt đầu với hiệu ứng lửa trên văn bản. Hãy thêm một số văn bản bằng phông chữ Trajan có cb9328màu, sau đó đặt Blending Mode thành Linear Dodge với Opacity là 8%. Những gì chúng ta sẽ làm với văn bản của mình là làm cho nó trông như thể nửa trên nổi lên từ nền. Muốn nó trông giống như văn bản nóng đỏ với ngọn lửa bập bùng. Điều này có nghĩa là chúng ta sẽ chạy nhiều hiệu ứng và áp dụng các mặt nạ lớp cho chúng để chỉ hiển thị nửa trên, trong khi nửa dưới trở lại thành văn bản mờ dần như chúng ta hiện có.  Bước 2Vì vậy, trước tiên hãy tạo một nhóm lớp mới để đặt tất cả các lớp văn bản vào - vì sẽ có rất nhiều lớp văn bản. Sau đó nhân đôi lớp văn bản bằng Control-J và đặt màu của văn bản trùng lặp thành 5e3f1cvà đặt Blending Mode thành Overlay và Độ mờ thành 70%. Bước 3Nhân đôi văn bản một lần nữa và đặt màu trùng lặp mới nhất thành cb9328, sau đó đặt Blending Mode thành Linear Dodge và Opacity thành 30%. Bước 4Bây giờ, hãy thêm một lớp mặt nạ và vẽ một gradient để lớp văn bản mới nhất mờ dần như hiển thị bên dưới và bên dưới bạn có thể thấy sự kết hợp màu đỏ của hai lớp văn bản dưới cùng.  Bước 5Tạo một bản sao khác của lớp văn bản và đặt lớp này ở cuối nhóm. Đặt màu thành 000000rồi vào Filter > Blur > Gaussian Blur và nó sẽ yêu cầu bạn rasterize văn bản. Nhấp chuột Có và sau đó đặt Bán kính thành khoảng 4 px. Bước 6Sau đó Control-Click vào bất kỳ lớp văn bản nào và quay trở lại lớp màu đen, sau đó nhấn nút Xóa , như vậy bạn chỉ còn lại một loại bóng. Sau đó nhân đôi lớp này và hợp nhất nó với lớp đầu tiên bằng cách nhấn Control-E , để hiệu ứng nặng hơn. Bạn sẽ có một cái gì đó trông giống như ảnh chụp màn hình bên dưới.  Bước 7Một lần nữa, thêm mặt nạ lớp gradient để bóng nhanh chóng mờ đi như được hiển thị. Điều này làm cho nó trông như thể văn bản đang thoát ra khỏi trang.  Bước 8Một lần nữa, thêm mặt nạ lớp gradient để bóng nhanh chóng mờ đi như được hiển thị. Điều này làm cho nó trông như thể văn bản đang thoát ra khỏi trang.  Bước 9Bây giờ là lúc làm cho phần trên cùng của văn bản của chúng ta phát sáng. Vì vậy, trước hết, hãy nhân đôi lớp văn bản một lần nữa và đặt lớp này ở trên cùng và sử dụng dc9a08mã màu. Bước 10Sau đó vào Filter > Blur > Gaussian Blur và đặt Radius thành 8 px.  Bước 11Lấy một chiếc bút tẩy lớn, mềm và chỉ xóa đi những phần ở phía dưới để nó không đồng đều.  Bước 12Đặt Blending Mode của lớp ánh sáng thành Soft Light. Bạn có thể muốn lặp lại quá trình này, xóa nhiều hơn để phần trên cùng của chữ lửa thậm chí còn sáng hơn.  Bước 13Bây giờ nhân đôi lớp văn bản một lần nữa và đặt nó ở trên cùng. Cái này phải có cùng màu vàng ( dc9a08). Nhấp chuột phải vào lớp và chọn Rasterize Type. Bước 14Sau đó Control-Nhấp vào lớp và đi tới Select > Modify > Contract và sử dụng giá trị 1 px. Sau đó nhấn Xóa để xóa mọi thứ ngoại trừ đường viền 1 px đó.  Bước 15Đặt Blending Mode của lớp này thành Overlay và bạn sẽ có thứ gì đó giống như hình ảnh bên dưới.  Bước 16Thêm một lớp mặt nạ vào lớp ánh sáng 1 px để làm mờ nó xuống phía dưới, như chúng ta đã làm với các lớp khác. Sau đó nhân đôi lớp này và chạy Filter > Blur > Gaussian Blur được đặt thành 1 px . Sau đó nhân đôi lớp này một lần nữa và làm mờ nó đi 2 px. Sau đó nhân đôi lớp này một lần nữa và làm mờ nó 4 px.  Bước 17Sau đó, Control-Click vào bất kỳ lớp văn bản nào, nhấn Control -Shift-I để đảo ngược vùng chọn và đi qua từng lớp ánh sáng và nhấn Delete để loại bỏ bất kỳ phần mờ nào đi ra khỏi ranh giới của văn bản.  Bước 18Tiếp theo, chúng ta nhân đôi tất cả bốn lớp ánh sáng và hợp nhất chúng lại với nhau. Chọn Công cụ Smudge và chạy qua văn bản, làm nhòe nó lên để trông giống như các đợt nhiệt phát ra từ văn bản, như được hiển thị.  Bước 19Bây giờ thiết lập Blending Mode lớp mới nhất này thành Overlay.  Bước 20Bây giờ chúng ta đã hoàn thành phần lớn văn bản của mình. Đã thực hiện và sao chép một số lớp ánh sáng để làm cho văn bản ngọn lửa trông rực rỡ hơn. Hãy thoải mái thử nghiệm để có được vẻ ngoài rực rỡ như nóng đỏ thực sự bằng cách làm như vậy.  Bước 21Tiếp theo, để phù hợp với hình nền cuối cùng, đã thêm một câu trích dẫn bên dưới văn bản chính của mình. Điều này mang lại sự tô điểm đẹp mắt cho trang. Cố gắng sử dụng màu sắc phù hợp với nền và lớp văn bản để nó không quá nổi bật vì thực sự muốn đây là yếu tố phụ cho văn bản chính.  Đã sử dụng Pt Sans làm phông chữ và bố cục nó giống như trong hướng dẫn Grass Text trước đây. 3. Cách thêm ngọn lửa vào văn bảnBước 1Cuối cùng, với tất cả sự chuẩn bị của chúng ta đã hoàn tất, đã đến lúc thêm ngọn lửa thực sự của văn bản! Để làm điều này, chúng ta cần một số hình ảnh ngọn lửa trên nền đen trơn. Chúng ta cần mở hình ảnh ngọn lửa trong Photoshop, sau đó chuyển đến tab Kênh rồi tìm kênh có độ tương phản cao nhất, đối với hình ảnh ngọn lửa phải là Kênh Đỏ và nhấp vào kênh đó. Điều này sẽ làm cho hình ảnh của bạn có vẻ đen trắng và vì chúng ta đang ở trên lớp có độ tương phản cao nhất nên nó sẽ có vẻ trắng rất sáng.  Bước 2Bây giờ Control-Nhấp vào kênh này và nó sẽ chọn tất cả các pixel trong kênh đó. Sau đó, quay lại kênh RGB và sao chép các pixel đã chọn bằng cách nhấn Control-C.  Bước 3Và bây giờ chúng ta có thể dễ dàng dán ngọn lửa vào hình ảnh chính bằng cách nhấn Control-V. Đây là một kỹ thuật hữu ích để sao chép thứ gì đó mờ như lửa trên nền phẳng.  Bước 4Tạo các bản sao của cả ba ngọn lửa để bạn không bị ảnh hưởng đến các tệp gốc, sau đó làm cho các ngọn lửa ban đầu trở nên Vô hình.  Bước 5Chọn bản sao đầu tiên của ngọn lửa và nhấn Control-T, thay đổi kích thước và xoay, sau đó thêm nó vào chữ cái đầu tiên của bạn.  Bước 6Sau đó, thêm bản sao thứ hai và thứ ba của ngọn lửa vào chữ cái. Chuyển đổi và xoay nó theo ý muốn.  Bước 7Tạo thêm các bản sao của các lớp ngọn lửa và thêm chúng vào mỗi chữ cái. Áp dụng ngọn lửa trên văn bản thực sự dễ dàng như di chuyển ngọn lửa khắp nơi. Ngoài ra, hãy thoải mái kéo dài các yếu tố lửa để tạo ra cái nhìn chân thực hơn.  Bước 8Chọn tất cả các lớp ngọn lửa và sau đó Nhấp chuột phải > Hợp nhất các lớp. Sau đó, thay đổi Blending Mode của các lớp ngọn lửa thành Màn hình để mọi phần màu đen còn lại biến mất hoàn toàn và nó thậm chí còn trong suốt hơn.  Bước 9Loại bỏ các yếu tố không mong muốn của ngọn lửa bằng Công cụ Eraser.  Bước 10Tạo một bản sao của lớp ngọn lửa và sau đó vào Filters > Blur > Gaussian Blur và đặt bán kính thành khoảng 3 px.  Bước 11Sau đó, thay đổi Opacity của lớp thành 25%.  Vì vậy, văn bản đang cháy trông như thế này:  Bước 12Cuối cùng, chúng ta sẽ thêm điểm nhấn cuối cùng. Tạo một lớp mới phía trên tất cả các lớp khác và vẽ một gradient xuyên tâm từ trắng sang đen như được hiển thị. Đặt Blending Mode thành Overlay và Độ mờ thành 40%. |