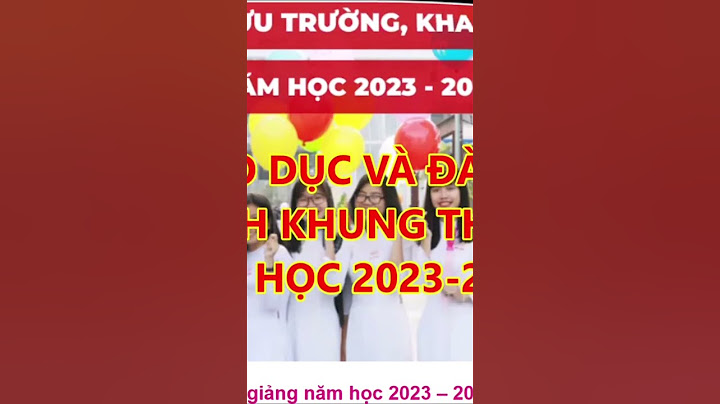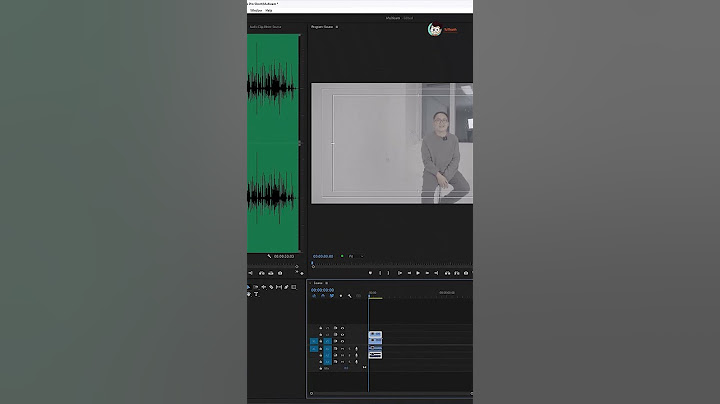Pivot Table là tính năng được ứng dụng để tổng hợp, phân tích và xử lý dữ liệu cấp cao nhanh chóng. Trong những doanh nghiệp lớn, để xử lý khối lượng dữ liệu khổng lồ một cách nhanh chóng thì Pivot Excel chính là công cụ không thể thiếu giúp người dùng lập được các báo cáo hiệu quả và khoa học. Show Pivot Table là gì?Pivot Table là tính năng có sẵn trong Excel, cho phép người dùng tổ chức và phân tích dữ liệu dễ dàng. Bạn có thể sắp xếp, tính toán, và tóm tắt dữ liệu tổng quan chỉ với vài thao tác thực hiện. Thông qua Pivot Table, người dùng sẽ có khả năng xem xét kết quả, so sánh dữ liệu, và nhận biết các xu hướng quan trọng.  Dùng cho các tập dữ liệu lớn, có thể lên đến hàng chục megabyte, Pivot Table giúp tổng hợp thông tin dưới dạng con số hoặc bảng tóm tắt rất trực quan. Điều này giúp người dùng có cái nhìn tổng quan, hiểu rõ hơn về dữ liệu, từ đó có thể đưa ra quyết định dựa trên thông tin đó. 4 lợi ích nổi bật của Pivot Table trong ExcelPivot Excel là công cụ sở hữu nhiều tính năng đa dạng và hữu ích. Dưới đây là 4 tính lợi ích chính khi sử dụng Add-in này:
Cách xử lý dữ liệu bằng Pivot Table trong Excel là gì?Dưới đây là hướng dẫn cách làm Pivot Table trong Excel cũng như sử dụng một số tính năng trong bảng Pivot. Sử dụng Pivot Table để thống kê dữ liệuĐể bắt đầu sắp xếp và thống kê dữ liệu đã được tổng hợp bằng Pivot Table, người dùng thực hiện theo các bước sau: Bước 1: Mở thẻ Insert. Chọn PivotTable.  Bước 2: Khi hộp thoại Create PivotTable hiện ra, hãy thực hiện lần lượt như sau:
Bước 3: Đổi giao diện thành kiểu cơ bản bằng cách nhấp chuột phải vào vùng dữ liệu của PivotTable, chọn PivotTable Options…  Bước 4: Sau bước trên, hộp thoại PivotTable Options được mở ra. Người dùng tiếp tục thực hiện lần lượt theo hướng dẫn sau:
Bước 5: Kéo các trường thích hợp vào vùng tương ứng trong PivotTable (có thể kéo trực tiếp vào vùng PivotTable hoặc kéo vào ô phía dưới). Trong đó:
Kéo thả trường thích hợp vào ô tương ứng.  Sử dụng tính năng Filter trong Pivot ExcelĐể bắt đầu sử dụng tính năng Filter trong Pivot Table, người dùng hãy kéo thả trường thông tin cần lọc vào hộp Filter. Theo dõi ví dụ dưới đây để hiểu rõ hơn về cách sử dụng Filter này: Kéo mục Nhà Phân Phối từ Pivot Table Fields vào hộp Filter. Lúc này, trên bảng Pivot Excel chính, người dùng sẽ thấy mục Nhà Phân Phối được hiển thị dưới dạng lựa chọn. Nhấp chuột vào biểu tượng tam giác mũi tên xuống ở bên cạnh và lọc theo các giá trị mong muốn.  Xoá hoàn toàn dữ liệu trong vùng được chọnĐể xóa Pivot Table trong Excel hoàn toàn, người dùng thực hiện theo các bước sau: Bước 1: Giữ chuột trái ở ngoài vùng dữ liệu của PivotTable và kéo chuột để chọn toàn bộ bảng PivotTable. Lưu ý không kéo chuột từ bên trong vùng dữ liệu, vì điều này chỉ xóa dữ liệu trong PivotTable mà không xóa bỏ PivotTable hoàn toàn. Bước 2: Nhấn phím Delete trên bàn phím để hoàn thành việc xóa.  Lưu ý khi sử dụng tính năng Pivot Table trong ExcelKhi sử dụng Pivot Excel, cần chú ý những điểm sau:
Lời kếtNhư vậy, bài viết trên đây đã giải đáp toàn bộ thắc mắc Excel Pivot Table là gì. Ngoài ra, để sử dụng Pivot Table hiệu quả, người dùng cần chuẩn bị dữ liệu, lựa chọn loại Pivot Table phù hợp cũng sử dụng tính năng chính xác. Bên cạnh đó, người dùng cũng cần cập nhật Excel thường xuyên để sử dụng Pivot Table hiệu quả, hạn chế tối đa tình trạng gặp lỗi. |