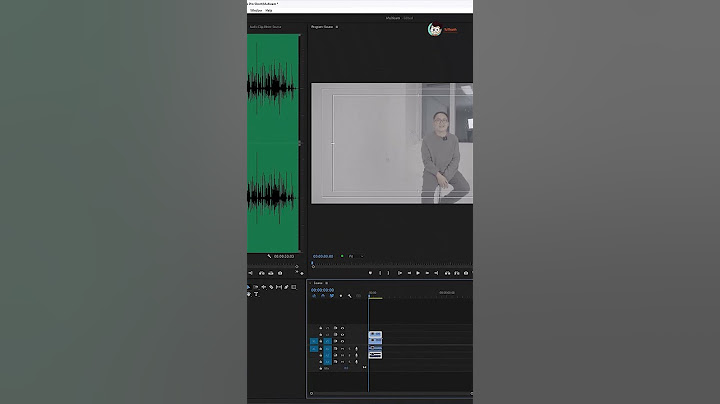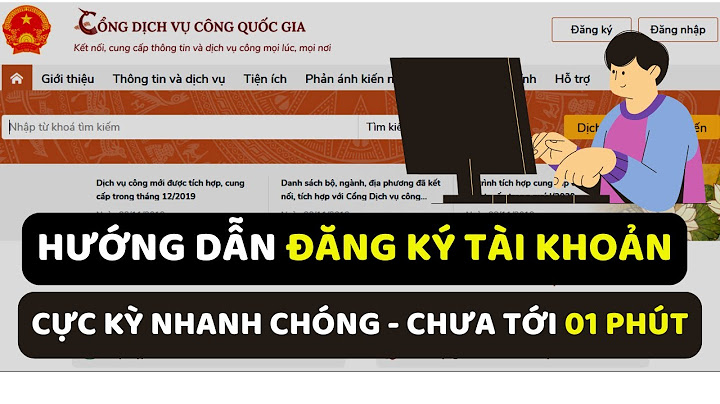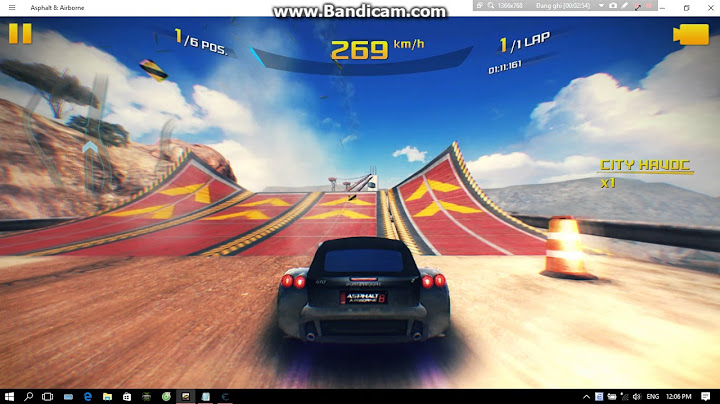Trong một số trường hợp, cách chèn bảng Excel vào Word là thao tác giúp bạn thuận tiện hơn để in ấn hoặc làm rõ thông tin bảng biểu, số liệu. Tuy nhiên, hiện nay vẫn còn nhiều bạn chưa biết phải thực hiện việc này như thế nào. Chính vì vậy, Sforum giới thiệu đến bạn bài viết hướng dẫn cách chèn, đưa bảng tính từ Excel vào Word vừa trang giấy ngay sau đây. Các bạn hãy cùng theo dõi và thực hiện ngay nhé. Show Cách copy bảng cần chèn từ Excel vào file WordTrong nhiều tình huống bạn cần sử dụng Excel để kẻ bảng rồi chèn vào Word. Tuy nhiên, kích thước dữ liệu trong bảng Excel có thể vượt quá giới hạn của trang A4. Điều này có thể dẫn đến việc mất dữ liệu khi in ấn. Để giải quyết vấn đề này, bạn có thể thực hiện cách chèn bảng Excel vào Word thông qua việc copy dữ liệu, giúp bảng tính từ Excel được đưa vào vừa trên một trang A4. Hãy tham khảo các bước thực hiện như sau: Bước 1: Bạn mở file Excel chứa bảng bạn muốn chèn.  Bước 2: Tiếp theo, bạn bôi đen bảng cần chọn trong Excel. Sau đó nhấn chuột phải và chọn "Copy". Hoặc bạn có thể sử dụng phím tắt Ctrl + C để sao chép nội dung từ bảng tính khi thực hiện cách chèn bảng Excel vào Word.  Bước 3: Cuối cùng, mở file Word và đặt con trỏ chuột ở vị trí bạn muốn chèn bảng. Sau đó nhấn chuột phải và chọn "Paste" hoặc sử dụng phím tắt Ctrl + V để đưa dữ liệu từ bảng tính vào là hoàn thành hướng dẫn cách chèn bảng Excel vào Word vừa trang giấy.  Lưu ý: Đây là phương pháp này là thủ công. Vậy nên chỉ sử dụng cho các bảng ngắn với ít dữ liệu để đảm bảo tính thuận tiện. Hướng dẫn chèn bảng Excel vào Word bằng lệnh InsertMột phương pháp hiệu quả để thực hiện cách đưa bảng Excel vào Word vừa trang giấy là sử dụng tính năng Tab Insert thay vì thực hiện việc kéo và thả trực tiếp. Để thực hiện điều này, đầu tiên, bạn cần mở file Excel đã lưu trước đó. Sau đó, thực hiện các bước trong cách chèn bảng Excel vào Word đơn giản như sau: Bước 1: Mở file Word và đặt con trỏ chuột vào vị trí cần chèn file Excel vào Word. Sau đó chọn tab Insert trên thanh công cụ. Tiếp tục, bạn chọn nút Object.  Bước 2: Lúc này sẽ xuất hiện bảng Object với hai tùy chọn. Đó là Create New và Create from File. Bạn hãy chọn Create from File. Tiếp theo, chọn Browse để tìm kiếm và chọn file Excel cần thực hiện cách chèn bảng Excel vào Word.  Bước 3: Sau khi chọn xong file Excel thì nhấn Open (hoặc Insert tùy máy).  Bước 4: Trên bảng Filename sẽ xuất hiện nguồn file Excel vừa chọn. Bạn lựa chọn giữa Link to file và Display as icon (ở đây chọn Link to file). Sau đó nhấn Ok là hoàn thành hướng dẫn cách chèn bảng Excel vào Word vừa trang giấy, bạn sẽ thấy bảng tính từ Excel được đưa vào văn bản. Ngoài ra, bạn có thể biết thêm:
Hướng dẫn cách chèn bảng Excel vào Word bằng đối tượng nhúngCác bạn cũng có thể thực hiện cách chèn bảng tính từ Excel vào Word thông qua việc nhúng đối tượng. Để thực hiện được cách này, bạn hãy thực hiện theo các bước sau: Bước 1: Bạn tiến hành mở các tệp liên quan mà bạn muốn chèn. Bao gồm cả tệp Excel và tài liệu Word. Tiếp theo, bạn sử dụng chuột để kéo và thả phần bảng tính từ Excel mà bạn muốn chèn vào tài liệu Word. Sau đó, nhấn tổ hợp Ctrl + C.  Bước 2: Sau khi đã copy bên file Excel xong, hãy mở file Word mà bạn muốn thực hiện cách chèn bảng Excel vào Word lên rồi chọn "Paste" trong tab Home. Sau đó chọn tiếp lệnh "Paste Special".  Bước 3: Cuối cùng, bạn nhấn vào tùy chọn "Paste" và chọn "Microsoft Excel Worksheet Object" để hoàn tất quá trình chèn bảng vào Word. Như vậy, bạn đã hoàn thành hướng dẫn cách chèn bảng Excel vào Word vừa trang giấy và thành công đưa toàn bộ bảng tính từ Excel sang Word.  Ngoài ra, để chèn bảng Excel vào Word dễ dàng hơn cũng như là sử dụng Word và Excel miễn phí trên máy tính, bạn có thể tham khảo phần mềm Microsoft. Sở hữu phần mềm này sẽ giúp bạn thuận tiện hơn trong học tập và công việc. Phần mềm Microsoft bạn có thể tham khảo như: Danh sách phần mềm Microsoft giá tốt tại CellphoneS Xem tất cả  3,590,000 đ  4,690,000 đ  Giảm 27 %  Giảm 34 %  Giảm 25 % Cách chèn bảng tính từ Excel vào Word bằng đối tượng liên kếtNgoài những cách trên thì còn có cách đưa bảng từ Excel vào Word vừa trang giấy bằng đối tượng liên kết. Quy trình này tương tự như việc nhúng file Excel đã được mô tả trước đó. Thay vì sử dụng lệnh Paste, bạn sẽ sử dụng lệnh Paste Link. Dưới đây là hướng dẫn cách chèn bảng Excel vào Word bằng đối tượng liên kết chi tiết: Bước 1: Mở các file liên quan, bao gồm cả file Excel và file Word cần sử dụng. Tiếp theo, bạn sử dụng chuột để kéo và nhấn Ctrl + C với phần bảng tính trong Excel mà bạn muốn chèn vào file Word.  Bước 2: Sau đó, bạn vào file Word. Trên tab Home, bạn chọn Paste, với chèn bảng Excel vào Word này, bạn chọn định dạng Paste Special.  Bước 3: Lúc này, một cửa sổ Paste Special sẽ xuất hiện. Sau đó bạn chọn Paste Link => rồi chọn Microsoft Excel Worksheet Object và nhấn OK. Như vậy là hoàn tất hướng dẫn chèn bảng từ Excel vào Word thông qua đối tượng liên kết.  Trên đây là bài viết hướng dẫn cách chèn bảng Excel vào Word vừa trang giấy, giúp bạn dễ dàng đưa bảng tính từ Excel vào văn bản Word nhanh chóng. Hy vọng những thông tin trên sẽ giúp bạn thực hiện thao tác này thành công từ lần đầu tiên. Ngoài ra, đừng quên theo dõi Sforum hằng ngày để cập nhật những tin tức mới nhất nhé! |