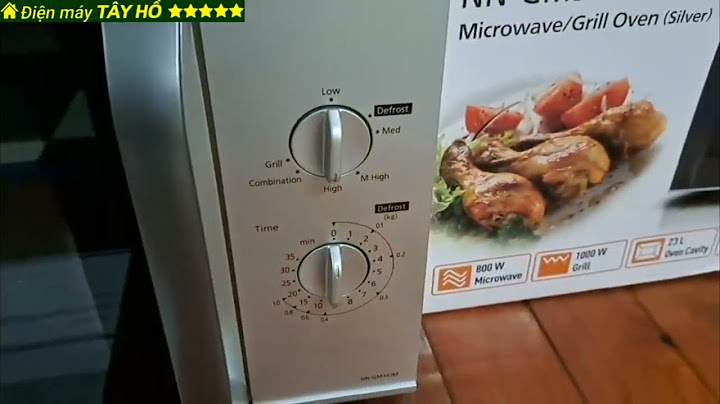KineMaster là gì? Cách sử dụng ra sao?. Ở bài viết trước trong chuỗi bài hướng dẫn cách làm video trên smartphone Ân đã giới thiệu qua cho bạn về phần mềm KineMaster rồi. Trong bài viết này thì Ân sẽ đi chi tiết hơn và hướng dẫn cho bạn cách sử dụng cơ bản phần mềm này như thế nào. Show
 Đây là một ứng dụng trên điện thoại smartphone thường được những người làm youtube sử dụng để chỉnh sửa video với rất nhiều tính năng như cắt, ghép, chèn nhạc, lồng giọng nói,…không thua kém gì những phần mềm edit trên máy tính. Không riêng gì những người làm youtube mà bất kỳ ai có nhu cầu edit video trên điện thoại cũng đều có thể sử dụng được app này. 2.Hướng dẫn cách sử dụng KineMaster theo từng bướcApp này có rất nhiều tính năng cho nên Ân không thể nào hướng dẫn hết cho bạn trong 1 bài viết được. Cho nên Ân sẽ chỉ hướng dẫn theo quy trình từng bước sử dụng cơ bản nhất để cho bạn hiểu. Khi bạn đã biết sử dụng theo 1 quy trình rồi thì những tính năng nâng cao bạn sẽ tự biết cách sử dụng. 2.1.Bước 1: Cài đặt App và tạo mới ProjectTrước tiên thì bạn cần truy cập vào CHPlay trên điện thoại Android, còn nếu bạn sử dụng điện thoại IOS thì truy cập vào AppStore nhập tìm KineMaster rồi bấm cài đặt.  sau khi cài đặt xong thì bạn mở app lên sẽ nhìn thấy bảng thông báo điều khoản. Bạn bấm nút “ok”.  Bạn trượt sang trái đến cục tròn cuối cùng rồi bấm nút “bắt đầu”.  2.2.Bước 2: Tạo dự án mới và Add video vào AppBây giờ thì trước tiên bạn bấm vào nút “tạo mới”.  Lúc này KM sẽ yêu cầu bạn cấp quyền truy cập thư viện ảnh/video của bạn -> bấm nút “ok”.  Bước này có 3 thông số bạn cần để ý như sau: Tên dự án: bạn đặt tên để dễ quản lý các project mà bạn edit video. Các thông số còn lại thì bạn cứ để default (mặc định).  Bây giờ bạn bấm vào nút “Media”.  Bạn chọn vào “video” -> chọn “tất cả”.  Tại đây sẽ hiển thị tất cả những video có trong điện thoại của bạn. Bạn sửa video nào thì bấm chọn vào video đó để add vào app. Sau khi chọn xong thì bạn bấm vào dấu tích.  2.3.Bước 3: Cắt phần video thừa và lỗiThông thường khi quay video chắc chắn bạn sẽ quay trúng phải những phần video thừa hoặc lỗi, bạn muốn cắt bỏ những đoạn đó thì làm như sau. Dùng tay vuốt di chuyển đến đoạn video muốn cắt -> bấm 1 lần vào video cho hiện khung vàng bao quanh -> bấm vào “cắt/phân chia” bên góc phải.  Chọn “phân chia tại đầu phát”.  bây giờ để xóa phần video vàng bị thừa thì bạn bấm icon hình sọt rác bên góc trái.  2.4.Bước 4: Lồng nhạc vào videoBạn muốn lồng 1 đoạn nhạc xuất phát từ điểm nào trong video thì di chuyển thanh timeline ra vị trí chỗ đó rồi bấm chọn vào “âm nhạc”.  Bạn bấm vào bài nhạc để nghe thử rồi bấm vào dấu “+” để thêm bài nhạc -> bấm dấu tích để hoàn tất.  Nếu bài nhạc bạn chọn dài hơn đoạn video của bạn thì bạn cần phải cắt phần thừa của đoạn nhạc. Bạn kéo timeline về cuối video -> bấm vào bài nhạc 1 lần cho hiện khung vàng -> bấm “cắt/phân chia”.  bạn chọn “cắt về phía bên phải của đầu phát”. Lúc này phần thừa bên phải sẽ được xóa.  2.5.Bước 5: Lồng giọng nói cho videoĐể lồng giọng nói của bạn vào video thì trước tiên bạn cần kéo thanh timeline đến vị trí video mà bạn muốn lồng -> sau đó bấm vào nút “ghi”.  Bạn bấm vào nút “bắt đầu”.  Ghi âm xong thì bạn bấm vào nút “dừng” để stop quá trình ghi.  lúc này sẽ có 2 lựa chọn là nghe lại (duyệt lại) hoặc ghi âm lại -> sau đó bạn bấm vào nút dấu tích để hoàn tất.  2.6.Bước 6: Chèn text cho videoĐể chèn chữ vào video thì bạn di chuyển timeline đến vị trí video cần chèn rồi bấm chọn vào “lớp” -> “chữ”.  Nhập đoạn chữ cần chèn -> điều chỉnh font, màu chữ, hiệu ứng bên cột phải -> bấm dấu tích để hoàn tất.  2.7.Bước 7: Xuất bản videoSau khi bạn đã chỉnh sửa video xong thì bây giờ bạn cần xuất video ra thành 1 file video hoàn chỉnh. Để xuất video thì bạn bấm vào icon hình mũi tên chỉ lên ở góc ngoài cùng bên phải.  Đến phần cài đặt thông số bạn cần lưu ý như sau: Độ phân giải: bạn chọn FHD 1080P để xuất ở chất lượng Full HD. Sau khi xuất xong video thành phẩm của bạn sẽ nằm trong thư viện ảnh của bạn. 3.KếtÂn đã giải thích cho bạn hiểu kinemaster là gì và cũng đã hướng dẫn cho bạn cách sử dụng kinemaster cơ bản để bạn có thể chỉnh sửa edit video trên điện thoại rồi nhé!. 4.Bài học tiếp theoBài 6: Cách chèn hình vào video trên điện thoại
Mình là Vũ Đức Ân, đam mê chụp ảnh, quay phim, Digital Marketing, IT và viết blog. Mình chia sẻ lại những kiến thức mà mình biết trên blog này, mong rằng một chút kiến thức ít ỏi của mình sẽ có giá trị đối với bạn. |