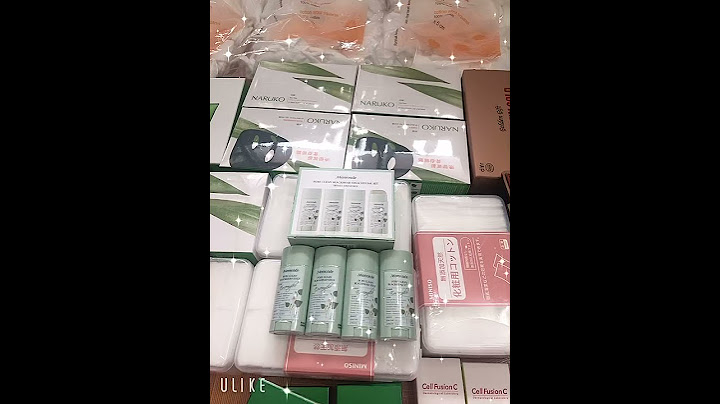Chủ đề Hướng dẫn làm logo hình tròn: Hướng dẫn làm logo hình tròn sẽ giúp bạn tạo ra những thiết kế logo sáng tạo và độc đáo. Với sự hỗ trợ của công cụ Elliptical trong Photoshop, bạn có thể dễ dàng tạo ra những logo có nền hình tròn đẹp mắt. Bằng cách tận dụng các kỹ thuật và bài hướng dẫn chi tiết, bạn sẽ có thể tạo ra những logo hình tròn độc đáo và chuyên nghiệp để phục vụ cho nhu cầu thiết kế của bạn. Show
Mục lục Hướng dẫn cách tạo logo hình tròn với công cụ PicsArt?Để tạo logo hình tròn với công cụ PicsArt, bạn có thể làm theo các bước sau: Bước 1: Tải và cài đặt ứng dụng PicsArt trên điện thoại của bạn. Bước 2: Mở ứng dụng PicsArt và chọn \"Mở\" để chọn một hình ảnh nền hoặc tạo mới một hình ảnh trắng. Bước 3: Nhấp vào biểu tượng \"Thêm\" ở dưới cùng màn hình và chọn \"Tạo banner\". Bước 4: Trong giao diện của công cụ tạo banner, bạn sẽ thấy các công cụ chỉnh sửa trực quan ở phía dưới. Nhấp vào biểu tượng \"Vẽ\" (có hình cây bút) để chọn công cụ vẽ hình tròn. Bước 5: Sử dụng ngón tay của bạn để vẽ một hình tròn trên màn hình. Bạn có thể điều chỉnh kích thước và hình dạng của hình tròn bằng cách kéo các điểm điều chỉnh. Bước 6: Sau khi vẽ xong hình tròn, bạn có thể chọn màu sắc và kiểu nền cho logo của bạn. Nhấp vào biểu tượng \"Màu sắc\" để chọn màu sắc và biểu tượng \"Kiểu nền\" để chọn kiểu nền. Bước 7: Tiếp theo, bạn có thể thêm các yếu tố khác vào logo của bạn, chẳng hạn như văn bản, biểu tượng, hoặc hình ảnh khác. Sử dụng các công cụ tạo văn bản và biểu tượng trong PicsArt để làm điều này. Bước 8: Khi bạn đã hoàn thành sáng tạo logo hình tròn của mình, nhấn vào biểu tượng \"Lưu\" để lưu logo xuống điện thoại của bạn. Đó là cách tạo logo hình tròn với công cụ PicsArt. Hy vọng hướng dẫn trên sẽ hữu ích cho bạn.  Đâu là công cụ được sử dụng để tạo logo hình tròn?Công cụ được sử dụng để tạo logo hình tròn có thể là công cụ Elliptical trong các phần mềm chỉnh sửa ảnh như Photoshop. Đây là công cụ giúp vẽ và tạo ra các hình tròn, bao gồm cả việc tạo ra các logo hình tròn. Bạn có thể sử dụng công cụ này để vẽ một hình tròn, sau đó thêm các chi tiết và màu sắc để tạo nên một logo hình tròn đẹp và chuyên nghiệp. Để biết thêm chi tiết, bạn có thể tìm kiếm các hướng dẫn trực tuyến hoặc xem các video hướng dẫn để làm logo với công cụ Elliptical trong Photoshop. XEM THÊM:
Làm thế nào để vẽ các họa tiết hình tròn trong trang trí?Để vẽ các họa tiết hình tròn trong trang trí, bạn có thể thực hiện theo các bước sau: Bước 1: Chuẩn bị công cụ vẽ - Đầu tiên, bạn cần chuẩn bị một bút markers, bút chì hoặc dụng cụ vẽ mà bạn thích. - Ngoài ra, bạn cần chuẩn bị giấy vẽ hoặc bề mặt vẽ phù hợp để bắt đầu. Bước 2: Vẽ hình tròn - Với công cụ vẽ của bạn, hãy vẽ một hình tròn trên giấy. - Bạn có thể sử dụng một mẫu hình tròn có sẵn như một đồ gỗ hoặc một ống nhựa vừa vặn để giúp bạn vẽ hình tròn hoàn hảo hơn. Bước 3: Tạo họa tiết - Dựa trên hình tròn bạn đã vẽ, bạn có thể tạo ra các họa tiết khác nhau bằng cách vẽ các đường cong, các điểm, hoặc các hình vẽ nhỏ khác trên hình tròn. - Bạn có thể thử vẽ các mẫu hình tròn con hoặc các hình tam giác, hình vuông nhỏ trong hình tròn. Bước 4: Tô màu (tuỳ chọn) - Nếu bạn muốn, bạn cũng có thể tô màu các họa tiết bằng cách sử dụng markers hoặc bút màu. Bạn có thể chọn màu sắc tùy ý để tạo ra hiệu ứng trang trí. Bước 5: Hoàn thiện và tạo hiệu ứng bổ sung (tuỳ chọn) - Cuối cùng, bạn có thể hoàn thiện họa tiết hình tròn bằng cách tạo hiệu ứng bổ sung như thêm nhấn nhá bằng màu sắc khác, tạo đường viền hoặc thêm các chi tiết nhỏ. Lưu ý: Quá trình vẽ các họa tiết hình tròn trong trang trí cần thời gian và sự kiên nhẫn. Bạn có thể thực hành và tìm ra phong cách trang trí riêng của mình thông qua việc thử nghiệm và thực hành thường xuyên.  Có những công cụ nào trong PicsArt có thể được sử dụng để tạo logo hình tròn?Trong PicsArt, bạn có thể sử dụng các công cụ như công cụ hình tròn và công cụ vẽ để tạo logo hình tròn. Dưới đây là hướng dẫn cụ thể: Bước 1: Tải ứng dụng PicsArt - Đầu tiên, bạn cần tải và cài đặt ứng dụng PicsArt trên điện thoại di động của mình. Bước 2: Mở ứng dụng PicsArt và bắt đầu tạo logo - Sau khi cài đặt xong, mở ứng dụng PicsArt lên và chọn tạo mới để bắt đầu một dự án mới. Bước 3: Chọn công cụ hình tròn - Trên giao diện PicsArt, bạn sẽ thấy có nhiều công cụ khác nhau. Bạn hãy tìm và chọn công cụ hình tròn. Thường thì công cụ này sẽ được đặt trong danh mục \"Công cụ hình\". Bước 4: Vẽ hình tròn - Sau khi chọn công cụ hình tròn, bạn sẽ thấy trên màn hình hiển thị hình tròn màu trắng có viền xanh lá cây. Bạn có thể điều chỉnh kích thước và vị trí của hình tròn bằng cách kéo, thay đổi số liệu trong các thanh điều chỉnh. Bước 5: Thiết kế logo - Tiếp theo, bạn có thể tùy chỉnh logo theo ý muốn của mình. PicsArt cung cấp rất nhiều công cụ chỉnh sửa như cắt, xoay, thay đổi màu sắc, áp dụng hiệu ứng... Bạn có thể sử dụng các công cụ này để tạo ra một logo hình tròn độc đáo và ấn tượng. Bước 6: Lưu và chia sẻ - Khi hoàn thành thiết kế logo, bạn có thể lưu lại bằng cách nhấn vào biểu tượng \"Lưu\" trên giao diện của PicsArt. Sau đó, bạn có thể chia sẻ logo của mình qua các ứng dụng mạng xã hội khác như Facebook, Instagram, Twitter... Đó là các bước căn bản để tạo logo hình tròn bằng PicsArt. Bạn có thể tùy chỉnh và thêm các chi tiết khác vào logo của mình để tạo nên một sản phẩm độc đáo. XEM THÊM:
Làm thế nào để tạo ảnh chân dung sử dụng các hình tròn?Để tạo ảnh chân dung sử dụng các hình tròn, bạn có thể làm theo các bước sau: Bước 1: Mở phần mềm chỉnh sửa ảnh như Adobe Photoshop. Bước 2: Tạo một tấm nền trắng hoặc tấm nền màu mà bạn muốn sử dụng cho ảnh chân dung. Bước 3: Sử dụng công cụ hình tròn để vẽ những hình tròn nhỏ tạo thành hình vuông hoặc hình chữ nhật. Bạn có thể điều chỉnh kích thước và màu sắc của các hình tròn này để tạo nét mặt và chi tiết cho ảnh chân dung. Bước 4: Vẽ các hình tròn lớn hơn để tạo thành các phần như cơ thể, khuôn mặt và nền tảng cho ảnh chân dung. Bạn có thể sử dụng công cụ hình tròn để tạo ra các hình dáng và điều chỉnh kích thước và màu sắc cho phù hợp. Bước 5: Sắp xếp các hình tròn nhỏ và lớn lại với nhau để tạo thành một bức ảnh chân dung hoàn chỉnh. Tạo các lớp khác nhau cho từng hình tròn và điều chỉnh ánh sáng, màu sắc và độ trong suốt để tạo hiệu ứng thích hợp. Bước 6: Kiểm tra và chỉnh sửa bức ảnh chân dung của bạn cho đến khi bạn cảm thấy hài lòng với kết quả. Bước 7: Lưu lại và xuất ra ảnh chân dung đã hoàn thành. Chúc bạn thành công trong việc tạo ra ảnh chân dung sử dụng các hình tròn!  _HOOK_ Làm logo tròn trên CanvaLogo tròn: Bạn đang tìm cách biến ý tưởng của mình thành một logo hoàn hảo? Hãy xem video của chúng tôi về logo tròn để được hướng dẫn từng bước cách tạo ra một logo đẹp mắt, phù hợp với ý tưởng của bạn. Xem ngay để đạt được hình ảnh logo tròn mang tính chuyên nghiệp mà bạn muốn. XEM THÊM:
Hướng dẫn tạo Logo đơn giản bằng Photoshop CS6Tạo logo đơn giản: Bạn muốn có một logo đơn giản mà vẫn gây ấn tượng mạnh? Chúng tôi có video hướng dẫn chi tiết về cách tạo logo đơn giản mà mang tính tinh gọn, dễ nhìn và độc đáo. Hãy xem ngay để tìm hiểu cách thiết kế logo đơn giản mà vẫn đáp ứng được mục tiêu kinh doanh của bạn. |