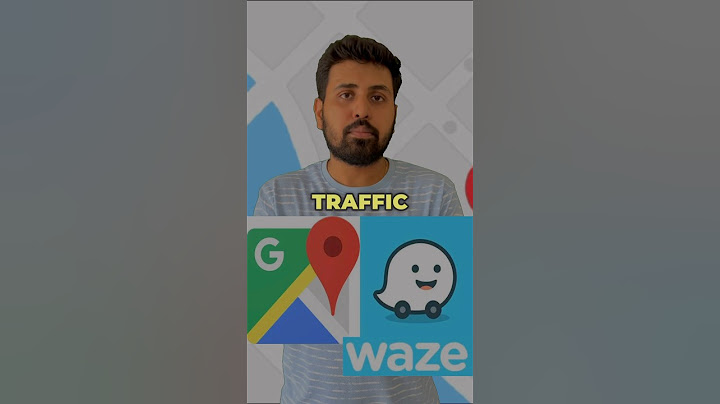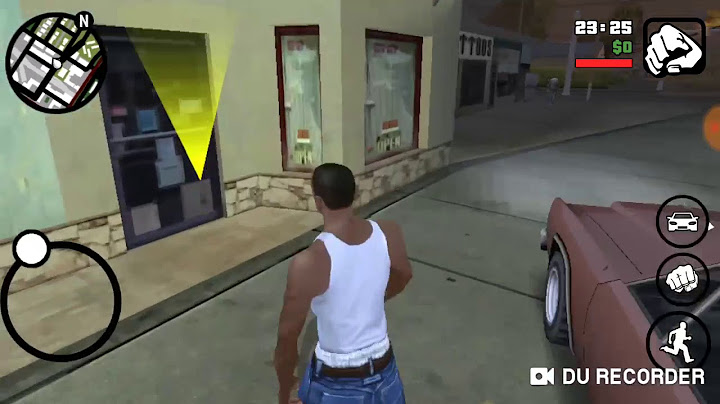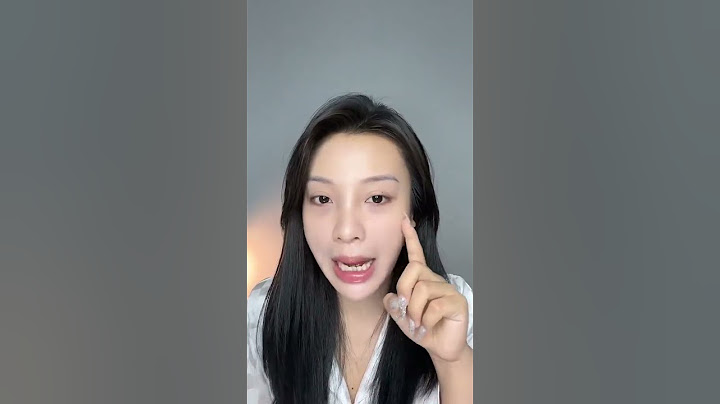Trước khi đi vào tìm hiểu in trong layout trong autocad. Chúng ta cùng nhau tìm hiểu về Model và layout có chức năng và nhiệm vụ gì?. Điểm mạnh yếu của từng loại. Từ đó chúng ta định hướng được phạm vi áp dụng của mỗi loại cho công việc của mình. Show Không gian dùng để thiết kế chính là không gian model. Layout là không gian dùng để bố trí, sắp xếp bản vẽ trước khi in. Ưu điểm lớn nhất của việc sử dụng layout trong việc in ấn là chúng ta có thể in được nhiều tỷ lệ khác nhau. Ngoài ra khi in bằng layout sẽ có nhiều tuỳ biến hơn (ví dụ file đặt nét, khổ giấy… có thể đặt riêng cho từng layout) và tốc độ in nhanh hơn. Thực tế thì vẽ trên model rồi bố trí trên layout trong autocad có rất nhiều thuận tiện. Đặc biệt là trong kiến trúc quy hoạch, san nền… Nếu vẽ trên model và in trong model cùng một chi tiết muốn in 2 tỉ lệ khác nhau trên một bản vẽ thì phải copy 1 cái mới và scale lên. Còn trên paper space chỉ cần tạo 2 viewport là xong. Nếu bạn nào muốn trên 1 bản vẽ của mình vừa có mặt bằng, đứng, cắt và phối cảnh 3D thì chỉ có cách dùng layout. Các bạn có thể hiểu đơn giản về khái niệm Model và Layout như sau: Model space (không gian mô hình) như một cái hộp kín chứa các hình vẽ, bạn vẽ với các kích thước thật của chúng. Paper space (không gian giấy vẽ) như là vỏ bên ngoài của vỏ hộp. Mỗi mặt là một layout. Trên layout ta trổ các lỗ (cửa sổ hình vuông, tròn, zigzag…tùy ý) hay còn gọi là viewport. Các lỗ này dùng để “nhìn” các hình trong model space. Để nhìn rõ thì zoom nó lên (1x,2x,3x,4x… tùy thuộc vào tỉ lệ bạn muốn in trên layout). Tùy thuộc vào kích thước giấy vẽ định nghĩa trên layout mà bạn có zoom khác nhau. Ví dụ: Với khổ giấy là 841×594 (kích thước thật trên layout) nếu bạn muốn thể hiện 1 chi tiết tỉ lệ 1:100. Bạn click vào tab paper/model ở góc phải dưới màn hình cad hoặc double-click vào viewport đó rồi gõ lệnh zoom. Zoom window chi tiết đó lên. Zoom again rồi gõ 0.01xp. Tương tự với tỉ lệ 1:50 thì là 0.02xp, 1:25-0.04xp, 1:20 thì là 0.05xp. Khi in bạn sẽ để scale là 1:1. Tất nhiên là cần phải lưu ý kích thước của text (text và dim text) để in được ra chiều cao như mong muốn. Nếu khổ giấy bạn để là 84100×59400 (được nhân lên 100 lần) thì có các tỉ lệ tương ứng là 1:100-1xp; 1:50-2xp;1:25-4xp…Khi in scale sẽ là 1:100. Layout trong autocad và hướng dẫn sử dụng chi tiết.Hướng dẫn in trong layout trong auotcad. Nếu mới dưng lại ở phần Model thì bạn chỉ mới biết được 40% của autocad thôi. Hãy học hỏi thêm nữa để công việc tốt hơn mà lại nhàn hơn bạn nhé! Nhằm giúp tiết kiệm thời gian khi thiết kế bản vẽ, nhiều người thường áp dụng cách in hàng loạt trong layout. Vậy thao tác cho người mới học Autocad có phức tạp hay không? Bao gồm những bước nào? Hãy cùng tham khảo bài viết mà UNICA chia sẻ dưới đây. Tại sao nên thực hiện in hàng loạt trong layout trong cad?Khi thực hiện lệnh in hàng loạt trong cad, nhiều người thường thắc mắc không biết tại sao lại nên áp dụng thao tác in hàng loạt. Thực tế, thao tác này có ý nghĩa rất lớn, bởi quá trình thiết kế bản vẽ trong Autocad. Layout cho phép bạn thiết kế nhiều đối tượng cùng một lúc trong cùng một khung hình, hình vẽ hoặc khung tên. \>>> Xem thêm: Cách in nhiều bản vẽ trong layout của Autocad bạn biết chưa?  Việc in hàng loạt layout trong cad giúp bạn tiết kiệm thời gian tối đa Chính vì vậy, cách in hàng loạt trong cad sẽ giúp bạn tiết kiệm thời gian thiết kế một cách tối đa. Theo đó, các đối tượng trong bản vẽ sẽ được nhân bản lên nhiều lần và in cùng một lúc, giúp mang lại độ chính xác tuyệt đối về tỷ lệ cũng như kích thước mà bạn xây dựng cho bản vẽ ngay từ đầu. Cách in hàng loạt trong layout trong cadLưu ý khi dùng lệnh in hàng loạt trong layoutTrước khi thực hiện thao tác in hàng loạt layout trong cad, bạn cần nắm được 2 lưu ý chính sau đây: - Thứ nhất: Để thao tác in hàng loạt layout được nhanh chóng hơn thì bạn nên đặt cố định 1 vị trí của góc khung trên bản vẽ theo tọa độ (0,0). Điều này sẽ tạo sự thuận tiện khi bạn thực hiện lệnh Publish để in hàng loạt. - Thứ hai: Nếu các layout trong khung hình đang được sắp xếp theo vị trí ngẫu nhiên thì bạn nên dùng lệnh Plot (Ctrl + P). Đây chính là lệnh in cơ bản trước khi thực hiện cách in nhiều layout trong cad, giúp cho các bước tiếp theo như: chọn máy in, khổ giấy, khung windows, nét in... được dễ dàng hơn.  Các bước in layout hàng loạt trong cadNhiều người thường nghĩ, việc in layout hàng loạt trong cad thực hiện rất phức tạp với nhiều bước kỹ thuật khác nhau. Tuy nhiên, đây là một suy nghĩ hoàn toàn sai lầm bởi quy trình này có cách thực hiện rất đơn giản, bạn chỉ cần thực hiện theo các bước sau đây: - Bước 1: Đầu tiên, bạn click chuột vào mục Page setup -> Name, trong mục này bạn chọn ô Previous plot. Cụ thể, lệnh này sẽ có nhiệm vụ là chọn lại lệnh giống hệt lệnh đã in thành công trước đó. Sau khi thực hiện xong thì bạn nhấn Apply to Layout để phần mềm thực hiện lưu lại toàn bộ quá trình thiết lập in cho Layout. Tiếp theo, bạn nhấn Save để lưu lại file. - Bước 2: Sau khi bạn đã thiết lập xong các thông số cho một layout trong 1 file thì bước tiếp theo bạn cần thực hiện là preview trước bản in để xem còn thiếu thao tác nào hay không trước khi nhấn in hàng loạt trong layout. - Bước 3: Khi bạn đã chắc chắn với phương án in mà mình thiết lập cho layout, nhấn vào nút Apply to layout nhằm cố định các thiết lập trên layout mà mình đã xây dựng. - Bước 4: Tiếp theo, bạn tiến hành load lisp CPS - Apply all Layout, trong thư mục này, bạn gõ lệnh CPS và nhấn phím Enter để hiển thị lệnh. - Bước 5: Nhập mật khẩu để mở lệnh, sau đó nhấn mục Apply to Layout số 1. - Bước 6: Trong mục này, bạn nhấn nút Windows và quét chọn toàn bộ khung hình mà mình cần in. Lưu ý là không nhấp chọn mục Previous plot. - Bước 7: Nhấn OK để hoàn thành và tiến hành in. \>>> Xem thêm: Hướng dẫn cách tạo layer mới và quản lý layer trong Autocad  Chỉ với 7 bước đơn giản, bạn đã thực hiện xong cách in cad hàng loạt Với cách này sẽ giúp bạn thực hiện thành thạo 7 bước này hoàn thiện được kỹ năng và sử dụng in layout trong cad được nhanh chóng và chính xác hơn. Có thể thấy, các bước thực hiện rất đơn giản nên bạn có thể tự thực hiện ngay trên bản vẽ của mình. Trên đây là cách in hàng loạt trong layout của phần mềm Autocad, các bạn nên áp dụng để tiết kiệm thời gian in ấn bản vẽ cũng như giúp tỷ lệ kích thước giữa bản vẽ phụ và bản vẽ chính được đồng nhất. Như vậy, nếu bạn muốn trở thành một nhà thiết kế chuyên nghiệp trong thời gian ngắn nhất thì hãy tham gia khóa học ngay từ hôm nay nhé. Ngoài ra Unica còn muốn giới thiệu đến bạn khoá học 3d max, thiết kế nội thất, kiến trúc và một số khóa học khác trên unica. |