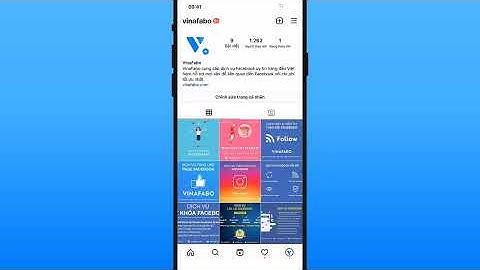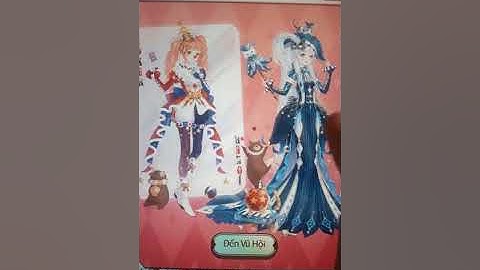Chọn đối tượng trong Revit là một trong những thao tác cơ bản mà bạn cần nắm chắc chắn để có thể học Revit một cách dễ dàng. Show
Trong bài này mình sẽ chia sẻ với các bạn học Revit online tại HocThatNhanh.vn chi tiết về các cách chọn đối tượng trong Revit nhé Cách 1 - Chọn từng đối tượng đơn lẻ bằng cách click vào từng đối tượngTheo cách này, bạn đơn giản chỉ cần Click vào đối tượng muốn chọn trên mô hình, khi đó đối tượng được chọn sẽ chuyển màu như sau:  Cách 2 - Chọn nhiều đối tượng bằng cách click chuột và đồng thời giữ phím CtrlNếu các đối tượng bạn muốn chọn ở các vị trí rời rạc nhau, bạn có thể sử dụng cách này để lựa chọn chúng:  Cách 3 - Chọn nhiều đối tượng trong Revit bằng cách Quét một vùng qua các đối tượng muốn chọnCách này cũng tương tự như khi bạn sử dụng AutoCAD, bạn click vào một điểm, và rê chuột tạo một vùng qua các đối tượng cần chọn  Cách 4 - Chọn đối tượng trong Revit bằng cách sử dụng thêm phím TABĐây là một sự khác biệt giữa Revit và các phần mềm khác, bạn có thể sử dụng kết hợp phím TAB để chọn một đối tượng hoặc chọn các đối tượng liền nhau Ví dụ: Chọn các khối tường liền nhau:


 Bạn có thể thao tác hoàn toàn tương tự trên 3D view Và khi bạn để ý vào biểu tượng Filter phía dưới, bạn có thể thấy số đối tượng được chọn, Nếu Click vào nó, cửa sổ Filter xuất hiện sẽ giúp chúng ta lọc được các đối tượng bằng cách tích hoặc bỏ tích loại đối tượng muốn chọn theo Category  Tổng kếtTrên đây là hướng dẫn 04 cách chọn đối tượng mà bạn mới bắt đầu học Revit cần nắm rõ thao tác để có thể nhanh chóng triển khai mô hình trên Revit Chủ đề: 3D view revit: Revit là một phần mềm đa năng, cho phép người dùng tạo ra các khung nhìn 3D tuyệt vời cho các dự án xây dựng của mình. Việc trích xuất và trình bày khung nhìn 3D chỉ cần vài bước đơn giản, giúp người dùng dễ dàng quản lý và điều chỉnh các yếu tố trong công trình của mình. Với khả năng hình chiếu trục đo và hình vẽ 2D giống như CAD, Revit là một công cụ đắc lực cho kiến trúc sư và các chuyên gia trong lĩnh vực xây dựng. Mục lục Revit là phần mềm thiết kế được sử dụng để làm gì?Revit là phần mềm thiết kế 3D đa năng được sử dụng trong ngành kiến trúc, xây dựng và quản lý tài sản. Nó được sử dụng để thiết kế, mô phỏng và quản lý các công trình từ nhà ở, toà nhà cho đến các hạng mục công nghiệp và cơ sở hạ tầng. Revit cung cấp một sự kết hợp tuyệt vời giữa khả năng thiết kế 3D chính xác và quản lý thông tin chi tiết, giúp tăng năng suất và tiết kiệm thời gian và chi phí đáng kể cho các dự án. Khác nhau giữa 3D View và Drafting View trong Revit là gì?Trong Revit, 3D View và Drafting View là hai loại hình chiếu khác nhau. Có sự khác biệt giữa chúng như sau: 1. 3D View là một loại hình chiếu trong đó các đối tượng được hiển thị trong không gian 3 chiều. Bạn có thể xoay, di chuyển và thu phóng các đối tượng trong 3D View để xem chúng từ nhiều góc độ khác nhau. 3D View thường được sử dụng để trình bày mô hình toàn cảnh của công trình. 2. Drafting View là một loại hình chiếu trong đó các đối tượng chỉ được hiển thị trong không gian 2 chiều. Việc trình bày các đối tượng trong Drafting View giống như trình bày trong các phần mềm vẽ CAD. Drafting View thường được sử dụng để tạo bản vẽ hoặc bản mô tả chi tiết cho các đối tượng trong mô hình. Vậy đó là sự khác biệt giữa 3D View và Drafting View trong Revit.  XEM THÊM:
Làm cách nào để tạo 3D View trong Revit?Để tạo 3D View trong Revit, làm theo các bước sau: 1. Mở Revit và mở mô hình của bạn. 2. Chọn tab View (Khung nhìn) ở thanh công cụ ở phía trên cùng của Revit. 3. Chọn Create (Tạo) từ menu drop-down. 4. Chọn 3D View từ danh sách các loại View. 5. Đặt tên cho 3D View của bạn và chọn OK. 6. Cửa sổ mới sẽ hiển thị, cho phép bạn chỉnh sửa và tùy chỉnh View của mình. 7. Bấm nút Save để lưu View của bạn. Vậy là bạn đã tạo thành công 3D View trong Revit.  Những tính năng nào trong Revit giúp cho việc hiển thị 3D View được tối ưu hóa?Các tính năng trong Revit giúp tối ưu hóa việc hiển thị 3D View bao gồm: 1. Tính năng phân lớp: Revit cho phép người dùng phân lớp đối tượng trong 3D View để dễ dàng điều chỉnh và tổ chức các đối tượng trong không gian 3 chiều. 2. Tính năng tạo đám mây điểm: Người dùng có thể tạo đám mây điểm để hiển thị chính xác vị trí của các đối tượng trong mô hình 3D. 3. Tính năng tạo phối cảnh: Revit cung cấp tính năng tạo phối cảnh, cho phép người dùng tạo các hình ảnh 3D chân thực với các thiết lập ánh sáng và vật liệu rõ ràng. 4. Tính năng điều chỉnh tầm nhìn: Revit cho phép người dùng điều chỉnh tầm nhìn của 3D View để thấy được các mặt của đối tượng và các chi tiết trong không gian 3 chiều. Tất cả các tính năng trên đều giúp cho việc hiển thị 3D View trong Revit trở nên tiện lợi và dễ dàng hơn, đồng thời tăng hiệu quả cho quá trình thiết kế và quản lý dự án. .jpg) XEM THÊM:
Làm cách nào để thêm đối tượng khác vào 3D View trong Revit?Để thêm đối tượng khác vào 3D View trong Revit, làm theo các bước sau: 1. Mở 3D View: Trong Revit, chọn View tab -> 3D View từ khung Views. 2. Chọn Insert tab: Tìm kiếm và chọn các đối tượng trong mục Insert tab (ví dụ như Furniture, Casework, hoặc Door). 3. Chọn đối tượng: Chọn đối tượng mà bạn muốn thêm vào 3D View. 4. Đặt đối tượng: Kéo và thả đối tượng vào vị trí bạn muốn đặt nó trong 3D View. 5. Vị trí và chỉnh sửa: Sử dụng các công cụ của Revit để chỉnh sửa và vị trí đối tượng mới của bạn trong 3D View. 6. Lưu lại: Sau khi tạo đối tượng mới của bạn trong 3D View, đừng quên lưu lại Revit của bạn.  _HOOK_ Làm cách nào để chỉnh sửa 3D View trong Revit?Để chỉnh sửa 3D View trong Revit, bạn có thể làm theo các bước sau: 1. Mở phần mềm Revit lên và chọn một dự án cụ thể. 2. Chọn tab \"View\" ở phía trên cùng của màn hình. 3. Tìm đến phần \"User Interface\" và click vào nút \"Windows\". 4. Trong cửa sổ \"Windows\", tìm và chọn tên của 3D View cần chỉnh sửa. 5. Click chuột phải vào 3D View và chọn \"Edit View\". 6. Tại đây, bạn có thể chỉnh sửa các thuộc tính như màu sắc, ánh sáng, phương diện, góc nhìn... Nếu bạn muốn thêm hoặc xóa đối tượng trong 3D View, bạn có thể sử dụng các công cụ trên giao diện hoặc tìm đến các menus để thực hiện thao tác này. 7. Khi bạn đã hoàn thành chỉnh sửa, nhấn \"OK\" để lưu lại và đóng cửa sổ \"Edit View\". Như vậy, đó là cách chỉnh sửa 3D View trong Revit. Các bước trên chỉ mang tính chất chung chung và có thể thay đổi tùy thuộc vào phiên bản và cấu hình của phần mềm Revit mà bạn đang sử dụng.  XEM THÊM:
Làm cách nào để xuất 3D View từ Revit để sử dụng trong các phần mềm khác?Để xuất ra 3D View từ Revit để sử dụng trong các phần mềm khác, bạn có thể làm theo các bước sau: 1. Trong Revit, chọn View tab trên thanh menu ribbon. 2. Chọn Views panel, sau đó chọn 3D View. 3. Chọn kích thước và tầm nhìn của 3D View bạn muốn xuất. 4. Chọn File tab trên thanh menu ribbon, sau đó chọn Export > CAD Formats > DWG. 5. Trong hộp thoại Export DWG, chọn tệp tin đích và lựa chọn các cài đặt xuất tệp tin của bạn. 6. Nhấp vào nút Export để bắt đầu quá trình xuất 3D View sang tệp DWG. Sau khi quá trình xuất hoàn tất, tệp DWG với nội dung 3D View của Revit sẽ được tạo ra và có thể sử dụng trong các phần mềm khác.  Có những công cụ nào trong Revit giúp cho việc xử lý các vấn đề liên quan đến 3D View?Trong Revit, có nhiều công cụ hữu ích để xử lý các vấn đề liên quan đến 3D View, bao gồm: 1. Camera - cho phép bạn điều chỉnh vị trí của mô hình và tạo ra các góc nhìn 3D khác nhau. 2. Walkthrough - cho phép bạn di chuyển qua lại trong mô hình và tạo ra các hành trình thực tế. 3. Sun and Shadow - cho phép bạn tạo và điều chỉnh chiếu sáng và bóng đổ trong mô hình. 4. Rendering - cho phép bạn tạo ra các hình ảnh 3D chân thực và đẹp mắt. 5. Visibility/Graphics - cho phép bạn điều chỉnh các thiết lập hiển thị để tăng cường khả năng hiển thị cho 3D View. 6. Section Box - cho phép bạn tạo và hiển thị vùng cắt của mô hình 3D. Các công cụ trên là rất hữu ích cho việc xử lý các vấn đề liên quan đến 3D View trong Revit.  XEM THÊM:
3D View là một phần quan trọng trong quá trình thiết kế kiến trúc, tại sao?3D View là một phần quan trọng trong quá trình thiết kế kiến trúc vì nó cho phép người thiết kế có thể xem và trình bày khung nhìn 3D của công trình. Thông qua các công cụ của phần mềm Revit, người thiết kế có thể tạo ra các khung nhìn 3D chính xác và sinh động, giúp cho khách hàng và những người liên quan có thể dễ dàng hình dung ra sản phẩm cuối cùng một cách rõ ràng. Ngoài ra, việc sử dụng 3D View cũng giúp tiết kiệm thời gian và tăng tính chính xác trong quá trình thiết kế, đặc biệt là khi cần tạo ra các bản vẽ thiết kế chi tiết và bố trí không gian. Vì vậy, 3D View là một phần quan trọng không thể thiếu trong quá trình thiết kế kiến trúc.  Có những lợi ích gì khi sử dụng 3D View trong Revit?Sử dụng 3D View trong Revit có nhiều lợi ích như sau: - Hiển thị công trình 3 chiều, giúp người dùng dễ dàng hình dung và trực quan hơn về công trình. - Giúp kiểm tra và sửa lỗi mô hình trước khi tiến hành xây dựng thực tế, qua đó giảm thiểu rủi ro và chi phí. - Tạo các hình ảnh và video dễ dàng để trình bày cho khách hàng hoặc đồng nghiệp. - Phát triển kỹ năng thiết kế và đánh giá công trình từ nhiều góc độ khác nhau. - Tăng tính hiệu quả và độ chính xác trong quá trình thiết kế và xây dựng.  _HOOK_ Đang xử lý... |