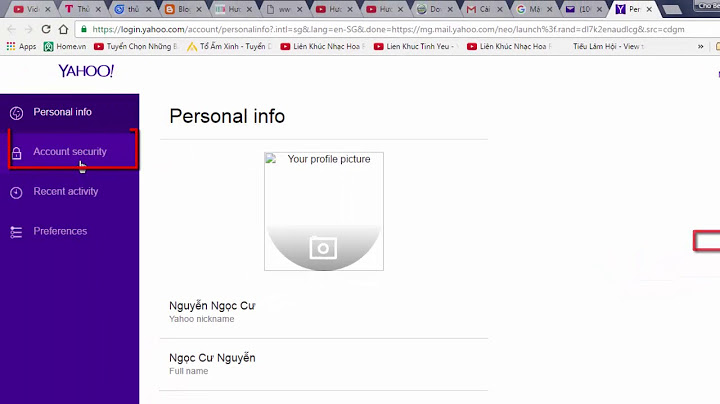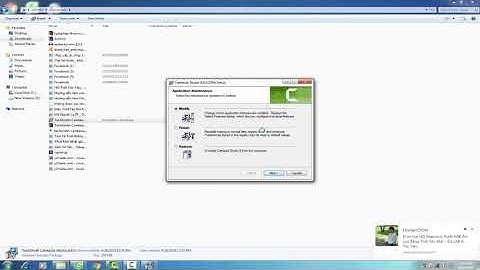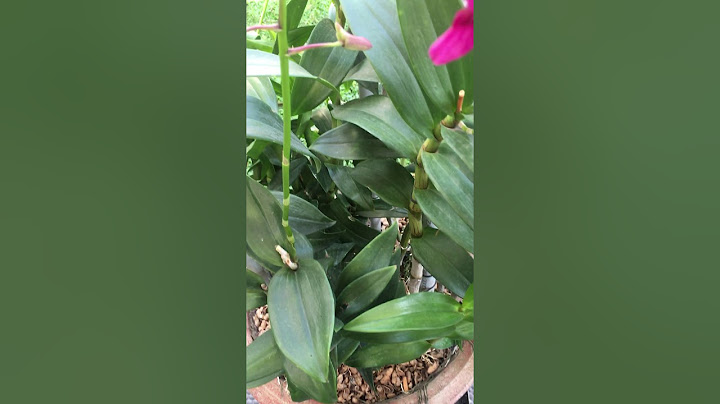Bên cạnh việc sử dụng Control Panel, hiện nay có khá nhiều phần mềm hỗ trợ việc gỡ bỏ phần mềm máy tính một cách nhanh chóng và triệt để như Your Uninstaller, Revo Uninstaller, IObit Advanced Uninstaller, CCleaner, AppCleaner cho Mac,… Trong giới hạn bài viết này, trung tâm sẽ hướng dẫn người dùng sử dụng hai công cụ phổ biến nhất là Revo Uninstaller và CCleaner. Show Bạn đang xem: 3 Cách gỡ bỏ ứng dụng trên win 7 nhanh nhất, triệt để nhất Cách 1: Dùng Revo Uninstaller gỡ phần mềm trên win 7Revo Uninstaller là một phần mềm miễn phí đến từ VS Revo Group. Chương trình này nổi bật ở khả năng phân tích tất cả các dữ liệu liên quan tới một ứng dụng trước khi bạn hoàn toàn gỡ bỏ chương trình đó. Thậm chí ngay cả sau khi được gỡ bỏ, phần mềm vẫn sẽ tiếp tục quét để xóa tất cả các file rác đôi khi còn sót lại của ứng dụng. Do đó, đây là một trong những công cụ gỡ bỏ phần mềm của bên thứ 3 được đánh giá cao bởi đông đảo người dùng. Để gỡ ứng dụng bằng Revo Uninstaller, đầu tiên bạn hãy download phần mềm này về máy tính của mình rồi làm theo các bước sau: Bước 1: Sau khi tải và bật phần mềm lên, người dùng sẽ thấy cửa sổ hiển thị tất cả các phần mềm, ứng dụng hiện đang được cài đặt trong hệ thống của bạn. Cửa sổ Revo Uninstaller hiển thị các phần mềm trong máy tính Xem thêm : 9 cách định vị iPhone bằng số điện thoại CỰC ĐƠN GIẢN, bạn nên biết Bước 2: Tìm và click vào chương trình mà bạn đang muốn gỡ bỏ rồi nhấn Uninstall trên thanh công cụ. Ngay lập tức một cửa sổ sẽ hiện ra thông báo rằng công cụ đang thực hiện quá trình phân tích và gỡ bỏ phần mềm được chọn. Click chọn ứng dụng muốn gỡ bỏ và chọn Uninstall Bước 3: Khi việc gỡ bỏ hoàn thành, bạn cần thực hiện thêm một công việc nữa. Đó là scan các file rác, các register items có khả năng còn sót lại trong máy. Bạn nên chọn Advanced để gỡ bỏ ứng dụng máy tính triệt để nhất rồi ấn Scan. Sau quá trình quét, công cụ Revo Uninstaller sẽ trả về màn hình các file rác, registry do phần mềm đó tạo ra còn xót lại. Bạn chỉ cần chọn Deselect All rồi Delete để xóa một lúc tất cả các file đó. Ấn Next rồi Finish để hoàn thành việc gỡ phần mềm trên win 7 bằng công cụ Revo Uninstaller. Cách 2: Dùng CCleaner gỡ phần mềm trên win 7CCleaner thường được biết đến như một chương trình dọn dẹp file file rác và registry miễn phí, nhưng nó còn có thể gỡ bỏ phần mềm trên win 7 như các công cụ gỡ ứng dụng chuyên dụng khác. Tại đây, bạn có thể tìm và xóa phần mềm, đồng thời quét dọn các tập tin còn sót lại liên quan đến phần mềm đó. Cách sử dụng cũng rất đơn giản. Sau khi tải phần mềm về, bạn hãy thực hiện theo các bước sau: Xem thêm : HỎI ĐÁP XOAY QUANH VIỆC ĐÓNG TÀI KHOẢN NGÂN HÀNG DOANH NGHIỆP Bước 1: Tại cửa sổ CCleaner sau khi khởi động, bạn chọn phần Công cụ. Bước 2: Trong phần Gỡ bỏ cài đặt, người dùng sẽ lại thấy tất cả các chương trình hiện đang được cài đặt trên máy tính. Bạn chỉ cần chọn ứng dụng muốn gỡ rồi chọn Uninstall ở phía bên phải cửa sổ. Nếu việc tìm kiếm khó khăn thì bạn có thể nhập tên phần mềm muốn gỡ bỏ vào ô tìm kiếm như hình minh họa dưới đây. Sau khi nhấn Uninstall, bạn hãy sử dụng chính công cụ này để tìm và quét các file rác, registry còn sót lại để xóa nốt chúng đi nhé! Trên đây là 3 cách đơn giản hiệu quả giúp người dùng máy tính gỡ bỏ phần mềm trên win 7 một cách triệt để nhất. Hy vọng những hướng dẫn cụ thể trên đây của Sửa chữa Laptop 24h.com sẽ giúp người dùng laptop tự tay gỡ ứng dụng dễ dàng mà không sợ còn sót lại file rác. Chúc các bạn thành công! Làm thế nào để tôi có thể dỡ cài đặt các chương trình không sử dụng hoặc không mong muốn trong Windows 7, sao cho tất cả các tệp có liên quan, cài đặt và mục đăng ký cũng sẽ bị loại bỏ? Giải phápGỡ cài đặt chương trình Hầu như tất cả các ứng dụng hiện tại cho Windows 7 sử dụng một chương trình cài đặt chẳng hạn như Windows Installer để cài đặt và neo ứng dụng trong hệ thống. Windows Installer là một dịch vụ cài đặt và cấu hình cho Windows. Nó cũng đảm bảo rằng các chương trình đã cài đặt có thể dễ dàng loại bỏ khỏi hệ thống. Bên dưới không có trường hợp, bạn chỉ cần xóa thư mục chương trình của ứng dụng để dỡ cài đặt nó, vì điều này có thể khiến nhiều tệp và mục nhập vào hệ thống mà có thể đe dọa độ ổn định của hệ thống. 1. Để dỡ cài đặt một ứng dụng, hãy dùng chương trình gỡ cài đặt được cung cấp bởi Windows 7. Bắt đầu bằng cách bấm vào biểu tượng Windows.        Bạn cần thêm trợ giúp?Bạn muốn xem các tùy chọn khác?Khám phá các lợi ích của gói đăng ký, xem qua các khóa đào tạo, tìm hiểu cách bảo mật thiết bị của bạn và hơn thế nữa. Cộng đồng giúp bạn đặt và trả lời các câu hỏi, cung cấp phản hồi và lắng nghe ý kiến từ các chuyên gia có kiến thức phong phú. |