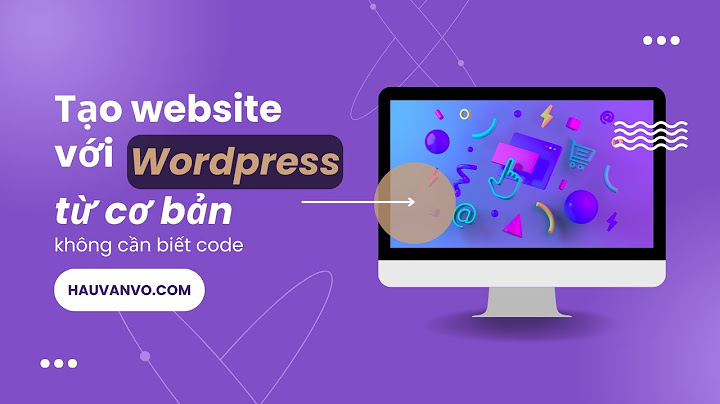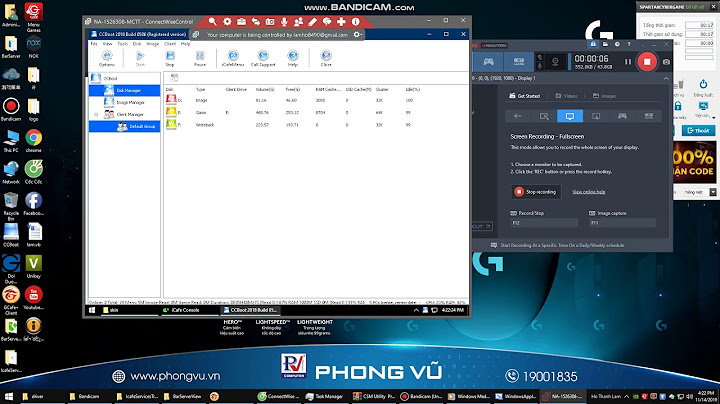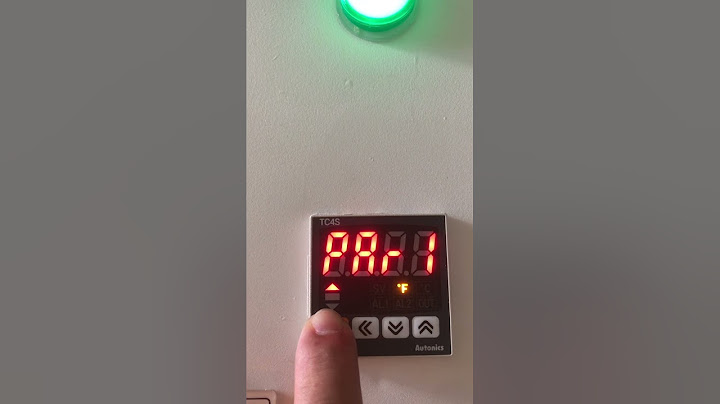Cách viết ngày tháng trong văn bản tưởng chừng là điều nhỏ nhặt nhưng lại cần tuân theo quy chuẩn nhất định được quy định rõ ràng bằng văn bản pháp luật. Show
1. Nguyên tắc ghi ngày tháng đúng chuẩnTheo Phụ lục I về thể thức, kỹ thuật trình bày văn bản hành chính ban hành kèm theo Nghị định 30/2020/NĐ-CP về công tác văn thư, nguyên tắc ghi ngày tháng chuẩn được quy định như sau: Thời gian ban hành văn bản phải được viết đầy đủ; các số thể hiện ngày, tháng, năm dùng chữ số Ả Rập; đối với những số thể hiện ngày nhỏ hơn 10 và tháng 1, 2 phải ghi thêm số 0 phía trước. Tức là ngày dưới 10 và tháng dưới 3 phải thêm số 0 ở trước và viết đầy đủ chữ ngày, tháng, năm. Cụ thể: Hưng Yên, ngày 28 tháng 02 năm 2023 Thành phố Hà Nội, ngày 12 tháng 3 năm 2023.  Ghi ngày tháng trong văn bản phải đảm bảo nguyên tắc nhất định (Ảnh minh họa) 2. Tại sao phải ghi thêm số 0 trước tháng 1, 2Phải ghi thêm số 0 trước những số chỉ ngày nhỏ hơn 10 (ngày 01 - 09) và tháng 1, 2 để hạn chế việc cố ý hoặc vô ý làm sai lệch ngày tháng ban hành văn bản đồng thời tránh rủi ro pháp lý có thể xảy ra sau này. Chẳng hạn như, có thể thêm số 1 hoặc 2 vào trước chữ số chỉ ngày, tháng đó để trở thành ngày 11, 12, 21, 22 hoặc tháng 11, 12. Và vì không có tháng 13, 14… nên không cần phải ghi thêm số 0 trước các tháng từ tháng 3 trở đi. Nhìn có vẻ đơn giản nhưng chỉ cần sai thời gian một ngày là đã có cơ sở đem lại những thay đổi về quyền và nghĩa vụ pháp lý của các bên được nêu trong văn bản. Do vậy, cần phải cẩn trọng ngay từ việc ghi ngày, tháng, năm ban hành văn bản. 3. Cách trình bày ngày tháng năm trong văn bảnTrong văn bản hành chính, địa danh và ngày, tháng, năm ban hành văn bản có mối quan hệ mật thiết với nhau, được trình bày như sau: Lỗi định dạng ngày tháng trong Excel hiển thị không đúng có thể ảnh hưởng đến việc sử dụng Excel. Tuy nhiên, người dùng có thể thay đổi định dạng ngày tháng trong Excel với các hướng dẫn thực hiện chi tiết được chia sẻ dưới đây! Việc thay đổi định dạng ngày tháng trong Excel giúp người dùng bạn có thể định dạng ngày tháng năm trên công cụ phù hợp với mục đích sử dụng của mình. Với nhiều cách thực hiện định dạng ngày tháng dưới đây sẽ giúp bạn thao tác chuyên nghiệp và dễ dàng hơn khi sử dụng Excel.  Cách định dạng ngày tháng trong Excel dưới đây được thực hiện trên Microsoft Excel 365, Đối với người dùng sử dụng các phiên bản khác của Excel có thể tham khảo thao tác thực hiện tương tự nhưng có thể có chút khác biệt về giao diện. Cách định dạng ngày tháng trong Excel bằng Control PanelBước 1: Nhấn vào biểu tượng kính lúp góc trái dưới màn hình để tìm kiếm mục Control Panel > chọn vào ứng dụng Control Panel.  Bước 2: Chọn mục Category tại phần view by > chọn mục Clock and Region.  Bước 3: Chọn vào chức năng Region.  Bước 4: Chọn quốc gia tại mục Format > chọn kiểu định dạng ngày giờ tại mục Date and time formats > xem trước định dạng sau khi chỉnh sửa tại mục Examples > nhấn OK để hoàn tất cách định dạng ngày tháng năm trong Excel bằng Control Panel.  Xem thêm:
Cách định dạng ngày tháng trong Excel Bằng Custom FormatBước 1: Quét chọn vùng dữ liệu muốn định dạng ngày tháng năm trên Excel > nhấn chuột phải để chọn mục Format Cells.  Bước 2: Chọn tính năng Custom > chọn kiểu định dạng thời gian > nhấn OK để lưu lại.  Bước 3: Kết quả thay đổi định dạng ngày tháng sẽ hiển thị.  Cách định dạng ngày tháng trong Excel Bằng Short DateBước 1: Quét chọn vùng dữ liệu muốn định dạng > Nhấn chuột phải để chọn Format Cells.  Bước 2: Tại tính năng Date, bạn chọn kiểu định dạng ngày tháng tại mục Type > chọn quốc gia tại Locale (Location) > xem trước kiểu định dạng tại mục Sample > nhấn OK để lưu lại thay đổi.  Bước 3: Kết quả hiển thị như sau.  \>> Xem thêm: iPhone 15 Pro 1TB vừa được ra mắt trong series mùa thu 2023 của nhà Táo đang gây bão. Cách định dạng ngày tháng bằng trong Excel Bằng phím tắtNgười dùng có thể định dạng ngày tháng trong Excel bằng cách sử dụng các phím tắt để nhập giờ hoặc ngày tháng năm hiển thị trên máy tính vào Excel như sau:
 Tương tự cách sử dụng phím tắt, người dùng cũng có thể sử dụng các hàm để định dạng ngày tháng trong Excel như sau: Hàm TODAY
 Hàm NOW
 Một số thủ thuật khi định dạng ngày tháng trong ExcelCách chuyển tháng/ngày sang ngày/tháng trong ExcelBước 1: Quét chọn vùng dữ liệu cần chuyển định dạng > nhấn vào Data > chọn mục Text to Columns.  Bước 2: Nhấn chọn Next trên cửa sổ đầu tiên.  Bước 3: Bỏ hết các dấu tích tại cửa sổ thứ 2 > nhấn chọn Next.  Bước 4: Tại mục Date, nhấn chọn MDY > chọn nơi muốn đưa dữ liệu đầu ra > nhấn Finish.  Bước 5: Kết quả hiển thị như sau:  Cách sửa lỗi định dạng ngày tháng trong ExcelTrong Excel, người dùng thường gặp tình trạng có 1 loạt những thông tin ngày tháng năm với định dạng lộn xộn và bạn muốn thay đổi chúng để cho đồng bộ. Ví dụ, người dùng muốn chuyển đổi định dạng ngày tháng trong Excel theo kiểu Mỹ (tháng/ngày/năm) thành kiểu Châu u (ngày/tháng/năm) thì có thể thực hiện theo các bước sau: Bước 1: Chọn ô có ngày tháng năm muốn thay đổi định dạng. Bước 2: Nhấn phím tắt Ctrl+1 để mở hộp thoại Format Cells. Bước 3: Chọn vị trí tại phần Locale (location) trong hộp thoại và nhấn vào OK để lưu thay đổi. Người dùng cũng có thể xem trước định dạng ngày tháng trong Excel tại phần Sample trước khi nhấn OK để xác nhận thay đổi.  Cách tắt định dạng ngày tháng trong ExcelTrong một số trường hợp, người dùng muốn tắt định dạng ngày tháng trong Excel. Vậy bạn có thể tham khảo các bước hướng dẫn thực hiện bỏ định dạng ngày tháng trên Excel 2019 dưới đây. Lưu ý: Thực tế cách này không phải là tắt định dạng ngày tháng trên Excel đi mà chỉ là cách giúp bạn bỏ không dùng định dạng hiện tại để chuyển sang một định dạng dữ liệu khác để sử dụng trên Excel. Bước 1: Mở công cụ Excel lên, chọn bằng cách bôi đen những ô muốn bỏ định dạng ngày tháng hoặc chọn toàn bộ vùng dữ liệu sẽ nhập dữ liệu số.  Bước 2: Tại tab menu Home bạn nhấn vào mũi tên trỏ xuống tại mục Number Format > chọn kiểu định dạng là Text.  Bước 3: Kết quả sau đó người dùng có thể nhập số mới hoặc xóa những số ô vừa chuyển định dạng trong bảng tính Excel mà không lo tự động bị chuyển thành định dạng ngày tháng năm như trước nữa.  Ngoài cách hướng dẫn trên, người dùng cũng có thể tham khảo một cách khác để bỏ định dạng ngày tháng trên Excel. Đó chính là sử dụng dấu cách (space) hoặc sử dụng dấu nháy đơn (') trước khi nhập số trong ô Excel. Ví dụ: Bạn muốn nhập '12-6 hoặc '12-2’ thì dữ liệu hiển thị sẽ không bị chuyển ngày tháng do bạn đã thêm dấu nháy đơn ở đằng trước làm Excel không hiểu định dạng đó là số nên sẽ không tự động đổi số sang dạng ngày tháng. Hai cách được giới thiệu trên nếu sử dụng với mục đích thông thường thì chỉ để xem thì được, nhưng nếu sau này người dùng muốn sử dụng để tính toán hay chuyển đổi định dạng thì Excel sẽ thể không xử lý được. Do đó người dùng nên cân nhắc để sử dụng cho phù hợp với nhu cầu sử dụng nhé. Trên đây là toàn bộ hướng dẫn các cách định dạng ngày tháng trong Excel. Ngoài ra, người dùng cũng có thể tham khảo thêm cách khắc phục lỗi định dạng ngày tháng trong Excel hoặc tắt định dạng ngày tháng khi cần một cách đơn giản và nhanh chóng. |