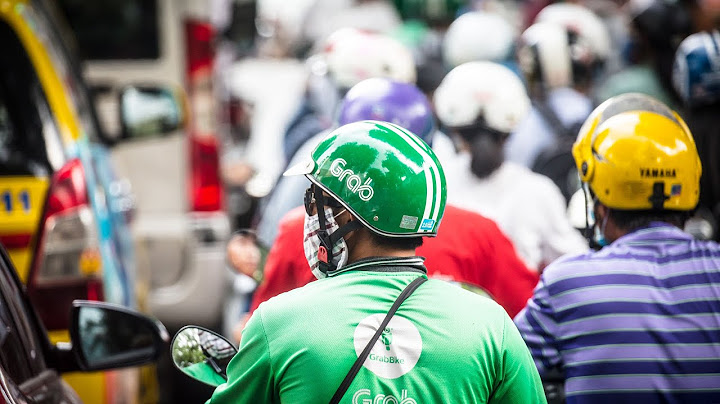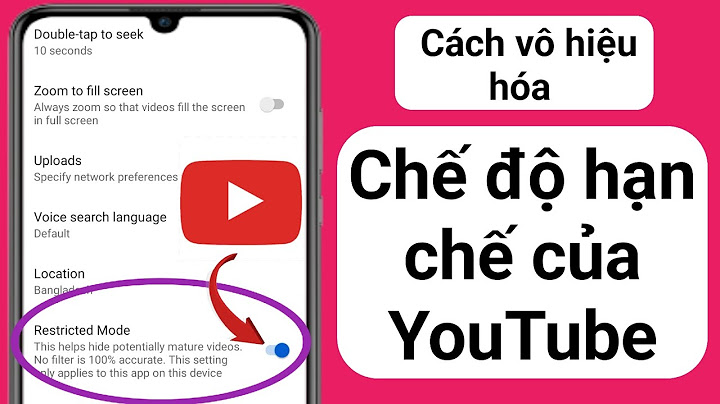Sony Vegas Pro, công cụ chỉnh sửa video chuyên nghiệp trên máy tính, mang đến cho bạn những tính năng mạnh mẽ để tạo ra những video chất lượng cao. Bài viết này sẽ hướng dẫn bạn từng bước để sử dụng Sony Vegas Pro, từ cắt, ghép đến xuất video. Show
Thủ thuật cắt, ghép, và xuất video với Sony Vegas Pro I. Phương pháp cắt video1. Hướng dẫn nhanh chóngUpload video lên Mốc thời gian > Di chuyển thanh thời gian đến điểm cần cắt > Bấm phím S để tách > Click chuột vào đoạn cần cắt > Nhấn Delete để cắt. 2. Hướng dẫn chi tiếtBước 1: Bắt đầu bằng việc tải và cài đặt Sony Vegas, đảm bảo ứng dụng hoạt động trên máy tính của bạn. Tiếp theo, import video vào phần mềm và đặt nó vào Mốc thời gian trong Sony Vegas Pro. Đặt video vào Mốc thời gian Bước 2: Sau khi video đã có mặt trong Mốc thời gian, kích chuột trái vào video và di chuyển thanh thời gian đến điểm bạn muốn cắt. Bấm phím S trên bàn phím để tách. Sau bước này, video sẽ được cắt thành 2 đoạn. Tách video thành 2 đoạn Bước 3: Để xóa các đoạn video không cần, bạn click chuột trái vào đoạn video thừa và nhấn Delete trên bàn phím. Chọn và nhấn nút Delete Chú ý: Trong trường hợp bạn muốn cắt đoạn video ở giữa, hãy tách video thành 3 đoạn. Sau đó, click vào đoạn video ở giữa và nhấn nút Delete để loại bỏ. II. Phương pháp ghép video1. Hướng dẫn nhanh chóngSắp xếp và chỉnh sửa thứ tự của video > Chọn Transition, chọn hiệu ứng phù hợp và kéo vào Mốc thời gian > Kéo file âm thanh vào dòng thời gian > Điều chỉnh thời lượng âm thanh phù hợp với video. 2. Hướng dẫn chi tiếtBước 1: Sau khi thêm video vào dòng thời gian và loại bỏ các đoạn không cần thiết, bạn tiến hành sắp xếp lại thứ tự của video bằng cách kéo chúng để gần nhau hơn. Sắp xếp lại đoạn video Bước 2: Khi đã ghép các đoạn video lại, chọn mục Transition và chọn hiệu ứng chuyển cảnh phù hợp giữa các đoạn. Khi đã chọn hiệu ứng, kéo chúng vào cạnh trái của video. Chọn hiệu ứng chuyển cảnh cho đoạn video Bước 3: Sau khi chỉnh sửa video, ghép âm thanh vào bằng cách đưa âm thanh vào phần mềm và kéo nó xuống Mốc thời gian. Khi âm thanh đã được đưa vào, điều chỉnh thời lượng để phù hợp với video. Thêm âm thanh vào video Chú ý: Nếu bạn muốn giữ âm thanh gốc của video, chỉ cần điều chỉnh âm thanh mà không cần thêm mới. Hãy làm cho phần âm thanh phù hợp với các cảnh chuyển. III. Phương pháp xuất (render) video1. Hướng dẫn nhanh chóngKéo thanh thời gian đến điểm bắt đầu đoạn video muốn cắt và nhấn phím T > Kéo thanh thời gian đến điểm kết thúc đoạn video muốn cắt và nhấn phím O > Mở mục File > Chọn Render As > Đặt định dạng video muốn xuất > Đặt tên file > Bật mục Render loop region only > Nhấn Render để bắt đầu quá trình xuất video. 2. Hướng dẫn chi tiếtBước 1: Sau khi đã ghép các đoạn video lại, bạn có thể xuất video để lưu trữ và sử dụng. Để Render một phần trong dự án, hãy di chuyển thanh thời gian đến vị trí bắt đầu và nhấn T, sau đó di chuyển đến vị trí kết thúc và nhấn O để xác nhận phần muốn Render. Chọn phần video cần xuất Bước 2: Khi đã xác định vị trí muốn Render, vào File > Render As, đặt tên file và chọn định dạng video muốn xuất ra. Thiết lập định dạng file để Render Bước 3: Ở mục Render Options, tích vào Render loop region only để xuất ra chỉ phần bạn muốn. Sau đó, nhấn Render để bắt đầu quá trình xuất video. Chọn Render loop region only Chú ý: Nếu bạn muốn xuất toàn bộ dự án, hãy bỏ chọn Render loop region only để phần mềm hiểu rằng bạn muốn xuất cả video đang làm.
Dưới đây là hướng dẫn chi tiết về cách cắt, ghép, và xuất video trong Sony Vegas Pro. Hy vọng bạn sẽ thu được kiến thức cơ bản để sử dụng Sony Vegas Pro hiệu quả. Nếu bạn có thắc mắc, đừng ngần ngại để lại bình luận dưới bài viết. |