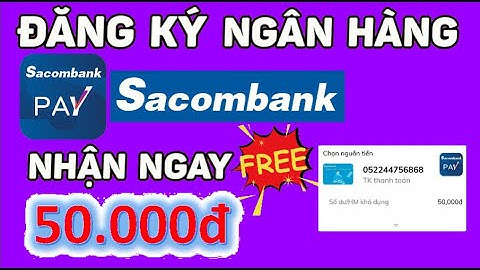Ép xung – overclock – có nghĩa là vận hành các thiết bị trong máy tính ở tốc độ cao hơn mức tiêu chuẩn – là một trong những cách tốt nhất để nâng cao trải nghiệm game của bạn. Sau đây chúng tôi sẽ hướng dẫn bạn cách ép xung cho card đồ họa để các trò chơi của bạn có thể chạy nhanh và mượt mà hơn mà không cần phải chi thêm tiền cho việc nâng cấp. Ép xung có thể cho bạn hiệu năng cao hơn, nhưng nó cũng không chỉ đơn thuần là ấn nút “tăng tốc” rồi chạy game. Cũng như ép xung cho vi xử lí, ép xung card đồ họa cần phải kiên nhẫn, kiểm tra sự ổn định, và có thể để lại hậu quả nếu không được thực hiện đúng cách. Tuy vậy, việc này cũng không quá khó khăn, nếu bạn theo sát những chỉ dẫn sau. Vậy thực tế việc này có hiệu quả như thế nào?Rất nhiều người đặt câu hỏi liệu ép xung có thực sự hiệu quả. Hiển nhiên, khi thực hiện thử nghiệm, ép xung tạo ra một sự khác biệt rõ ràng, nhưng liệu khi chơi bạn có nhận được kết quả tương tự không? Câu trả lời thực tế phụ thuộc vào card đồ họa, dàn máy và cả trò chơi bạn đang chơi nữa, nhưng câu trả lời nhìn chung vẫn là: Có. Ví dụ như với người viết, việc ép xung tương đối hữu ích. Khi chơi thử nghiệm Battlefield 3, ở tốc độ bình thường, card đồ họa cho số khung hình trên giây dao động từ 40 đến 60. Sau khi ép xung, số khung hình không bao giờ tụt xuống dưới 50 khung hình trên giây. Đây là trải nghiệm của riêng người viết, nhưng cũng thể hiện sự cải thiện vượt bậc. Dù không có khả năng cho phép bạn chơi những game mà máy tính không có khả năng, nhưng là đủ để chơi game mượt mà hơn – hoặc cho phép bạn nâng cao cài đặt đồ họa của game. Vậy liệu bạn có đạt được sự cải thiện tương tự không? Đương nhiên là không. Tất cả các card đều khác nhau, và không có 2 card nào có thể ép xung giống nhau. Điều này còn phụ thuộc vào game mà bạn đang chơi và các thiết bị khác trong máy – nếu CPU của bạn có hiệu năng thấp, việc ép xung card đồ họa sẽ cho kết quá thấp hơn, nếu có. Kết luận: kết quả bạn nhận được có thể khác nhau, nhưng vẫn đáng để thử. Những thứ bạn cần Mỗi người sẽ có ý kiến khác nhau về v công cụ hiệu quả nhất cho việc ép xung card đồ họa, nhưng sau đây là những công cụ mà trên kinh nghiệm cá nhân người viết thấy là dễ sử dụng và hiệu quả nhất:
Bước 01: Tìm hiểu Trước khi bạn làm bất kì điều gì, bạn nên vào Google và tìm hiểu về card của mình. Truy cập vào Overclock.net để xem xung nhịp mà mọi người đang sử dụng. Tuy vậy, KHÔNG ĐƯỢC áp dụng ngay xung nhịp này và thử nghiệm – tất cả các card màn hình đều khác nhau, và kể cả khi sử dụng cùng một model, các máy khác nhau cũng cho kết quả khác nhau. Mục đích của việc tìm hiểu là để biết được xung nhịp trung bình – do đó khi bạn có kết quả khác biệt quá nhiều với mọi người, bạn sẽ biết có gì đó không đúng ở đây. Bạn cũng cần phải tìm hiểu hiệu điện thế an toàn tối đa cho card của bạn là bao nhiêu – điều này sẽ rất hữu ích khi bạn điều chỉnh mức điện thế. Từ “an toàn” ở đây chỉ mang nghĩa tương đối vì hiển nhiên, hiệu điện thế an toàn duy nhất là hiệu điện thế định mức ban đầu, và việc tăng nó lên có khả năng làm giảm tuổi thọ của card. Cuối cùng, nếu bạn có một card đồ họa cao cấp mới – đặc biệt là của dòng NVIDIA 10xx – một số cài đặt sẽ khác đi so với các card khác. Nếu MSI Afterburner hiển thị khác trên máy tính bạn, hãy tìm hướng dẫn cụ thể cho card của bạn để xem các cài đặt này có ý nghĩa gì. Bước 02: Thử nghiệm  Mở MSI Afterburner và ghi lại xung nhịp. Trước khi bắt đầu ép xung, bạn nên chạy thử Heaven một lần để đảm bảo card của bạn có xung nhịp ổn định. Bạn cũng sẽ nhận được điểm cho thử nghiệm, đây cũng là một chỉ số quan trọng cho phép bạn đánh giá tiến độ trong lúc đang ép xung. Đây là những việc bạn cần làm:
Bước 03: Tăng xung nhịp  Bạn đã khá kiên nhẫn cho đến thời điểm này, và giờ là giây phút bạn mong đợi: cuối cùng bạn đã có thể bắt đầu ép xung (mục đích chính của bạn, đúng ko?). Mở MSI Afterburner và tăng xung nhịp (core clock) lên khoảng 10MHz (đảm bảo shader clock được nối với xung nhịp-core clock, nếu có). Nhấn Apply để áp dụng các cài đặt này, và kiểm tra lại chắc chắn xem các cài đặt đã được thực hiện chưa bằng GPU-Z và xem có kết quả tương tự không. Bạn cũng nên chọn Save trong MSI Afterburner, và mặc định cài đặt mới vào một trong các profile. Bây giờ, khởi động lại Heaven một lần nữa, và thực hiện lại quá trình thử nghiệm như trước. Nếu không gặp phải vấn đề gì, việc ép xung là ổn định và bạn lại lặp lại quy trình ép xung nhịp. Tuy vậy, nếu Heaven cho bạn màn hình đen hoặc ngừng hoạt động, hoặc driver đồ họa bị lỗi, hay trên màn hình xuất hiện lỗi – các lỗi hình ảnh: có thể là các điểm đen, các vạch màu và đốm. Đây là dấu hiệu việc ép xung không ổn định. Khi đó bạn sẽ có 02 lựa chọn: sử dụng kết quả ép xung gần nhất và nhảy sang bước 04, hoặc bạn có thể tăng hiệu điện thế vào card. Bước 3.5: Tăng điện thế  Khi bạn đạt được đến mức độ nhất định, card đồ họa cần thêm năng lượng để có thể hoạt động với xung nhịp đó. Việc đẩy điện thế lên trên mức quy định có thể giúp card hoạt động mạnh hơn, nhưng cũng làm giảm tuổi thọ của card (nhất là khi bạn tăng quá). Do đó, chỉ thực hiện bước này nếu bạn sẵn sàng chấp nhận rủi ro. Dưới chế độ mặc định, MSI Afterburner khóa điện thế của card và bạn không thể thay đổi được. Do đó, để có thể điều chỉnh được điện thế, bạn cần mở cài đặt của MSI Afterburner, trong bảng General, đánh dấu vào ô "Unlock Voltage Control". Chọn OK và bạn sẽ thấy có thêm một bảng điều chỉnh ở phía trên của cửa sổ chính của Afterburner. Tăng điện thế lên khoảng 10 mV và chọn Apply. Afterburner có thể thay đổi giá trị nay một chút; phần mềm chỉ điều chỉnh được một hiệu điện thế nhất định, do đó bạn sẽ nhận được con số gần với mức bạn đánh vào nhất. Bây giờ, hãy chạy thử nghiệm trên Heaven một lần nữa. Nếu bạn vượt qua mà không có vấn đề gì, xung nhịp ổn định và bạn có thể tiếp tục tăng một lần nữa.  Lặp lại quy trình như cũ. Chạy Heaven, tăng xung nhịp mỗi lần cho kết quả ổn định. Khi bạn gặp phải vấn đề, tăng hiệu điện thế và thử lại. Chú ý đến nhiệt độ trong quá trình đó. Khi tăng điện thế, nhiệt độ cũng sẽ tăng dần. Phần lớn card hiện đại đều an toàn ở khoảng 90 độ C, và Afterburner sẽ tự động điều chỉnh quạt để đảm bảo nhiệt độ ở dưới mức nguy hiểm. Nếu bạn muốn cẩn thận hơn (thường tôi sẽ cố gắng giữ ở khoảng 80 độ C), bạn có thể điều chỉnh quạt Afterburner trong thanh Fan. Cuối cùng đến một lúc bạn sẽ không thể ép xung được nữa. Điều này thường xảy ra do 1 trong 3 lí do sau:
Nếu việc đó xảy ra, hãy sử dụng lại kết quả ổn định gần nhất. Đây là xung nhịp cao nhất bạn có thể chạy được. Khi bạn đã xong với xung nhịp, lặp lại quy trình với xung bộ nhớ. Xung bộ nhớ sẽ không nâng cao hiệu năng như với xung nhịp, nhưng cũng vẫn đáng thử, nhất là khi bạn đã quen với quy trình. Bước 04: Thử sức chịu đựng của card  Khi bạn đã đạt được xung nhịp cao nhất, bạn cần thử nghiệm sức chịu đựng cực hạn của card. Mở Heaven, chọn Run, và cứ để máy chạy mà không ấn "Benchmark". Nên để khoảng vài giờ (khoảng 5 giờ là vừa đủ), nếu không gặp phải vấn đề gì, bạn có thể coi xung nhịp này là ổn định. Chạy benchmark và so sánh điểm số với điểm bạn nhận được ở bước 02 nếu bạn muốn biết card của bạn được cải thiện bao nhiêu! Bước 05: Chơi game  Đương nhiên, dù Heaven là một công cụ thử nghiệm tốt, cách tốt nhất để thử nghiệm card của bạn là chơi game! Khởi động game có đồ họa tương đối nặng và xem kết quả ra sao. Cố gắng tìm màn chơi nặng để đẩy card đồ họa đến mức cực hạn. Nếu bạn không gặp vấn đề gì, vậy bạn đã thành công. Đương nhiên, nếu bạn gặp các vấn đề như lỗi hay vỡ hình, hãy giảm mức ép xung của bạn xem có cải thiện được không. Đôi khi việc ép xung có thể ổn định khi thử nhưng vẫn không đủ để chơi game. |