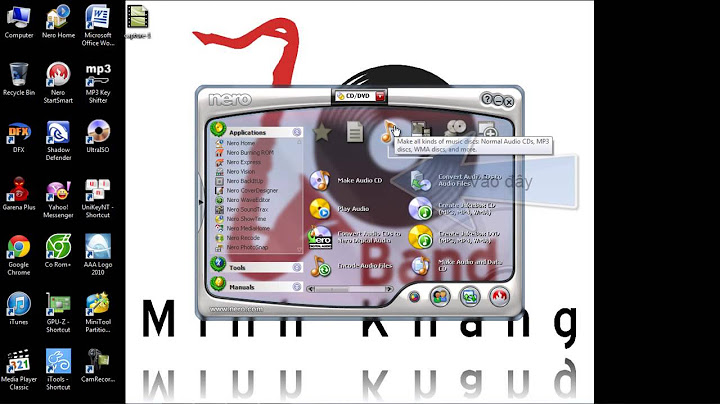Có nhiều ứng dụng trên App Store để tải một ứng dụng nào đó nhưng không thể tìm thấy hoặc không tải được về máy. Là do chính sách áp dụng cho từng thị trường hoặc ứng dụng đó không dành cho quốc gia mà bạn đã đăng ký. Trong bài viết này sẽ giúp bạn tạo tài khoản Apple ID dễ dàng trên iPhone, iPad. Show  Bước 1: Trên thiết bị iOS, bạn vào mục Setting > iTunes & Appstore.  Bước 2: Nhập vào tài khoản Apple ID sau đó chọn View Apple ID.  Bước 3: Hệ thống sẽ yêu cầu bạn nhập mật khẩu để xác nhận đối với tài khoản Apple ID này.  Bước 4: Nhấn vào mục Country/Region để chọn quốc gia mà bạn muốn thay đổi.  Bước 5: Hãy chấp nhận các điều khoản sử dụng của Apple bằng cách nhấn vào chữ Agree. Bước 6: Ở bước này, bạn nhập thông tin thành phố, địa chỉ, mã Zip vào, sau đó, nhấn Next. Trên đây là 6 bước đơn giản giúp bạn chuyển đổi thông tin của tài khoản Apple ID sang vùng quốc gia mà bạn muốn chuyển. Đã bao giờ bạn gặp phải trường hợp iPhone tự động chuyển vùng App Store sang Trung Quốc, làm gián đoạn trải nghiệm sử dụng hay chưa? Nếu câu trả lời là có, bài viết sau đây sẽ hướng dẫn chuyển vùng App Store từ Trung Quốc về Việt Nam nhanh chóng và đảm bảo thành công. Cùng theo dõi nhé! 1. Vì sao bạn cần chuyển vùng App Store sang Việt Nam?Chuyển vùng App Store từ Trung Quốc về Việt Nam trên điện thoại iPhone là thao tác cần thiết mỗi người đều nên biết. Bởi qua đó, người dùng có thể thỏa thích tải về và trải nghiệm mọi ứng dụng Apple Store Việt Nam cung cấp mà không gặp bất kỳ gián đoạn nào. Bên cạnh đó, chuyển đổi vùng về Việt Nam còn giúp hạn chế tối đa lỗi không thể tải về và cài đặt ứng dụng. 2. Cách chuyển vùng App Store từ Trung Quốc về Việt NamDưới đây là 2 cách chuyển đổi vùng App Store từ Trung Quốc sang Việt Nam đơn giản cho bạn tham khảo: 2.1 Chuyển vùng trực tiếp tại App StoreChỉ với 5 bước sau đây, bạn đã chuyển đổi thiết bị trở về đúng quốc gia Việt Nam cực nhanh: - Bước 1: Vào App Store, chọn hình avatar của bạn ở góc phải trên cùng màn hình.  - Bước 2: Sau đó, nhấn vào mục Phương tiện & Mục mua và chọn tiếp Xem tài khoản.  Các bước chuyển đổi vùng trực tiếp trong App Store. - Bước 3: Truy cập vào Quốc gia/Khu vực tại mục Tài khoản.  - Bước 4: Nhấn vào lệnh Thay đổi Quốc gia hoặc Vùng và lựa chọn Việt Nam. Cuối cùng, nhấn thêm Đồng ý với những điều khoản hiển thị một lần nữa.  - Bước 4: Màn hình sẽ tự động đưa bạn trở về mục Quốc gia/Vùng. Bạn chỉ cần tick chọn Không và bỏ qua bước điền thông tin không cần thiết như thẻ tín dụng, thẻ ghi nợ… để tiết kiệm thời gian.  - Bước 5: Đợi thiết bị chuyển đổi ngôn ngữ và mở lại một ứng dụng bất kỳ để kiểm tra là đã hoàn thành. 2.2 Chuyển vùng ngôn ngữ thông qua Cài đặtBên cạnh thay đổi trực tiếp trên ID Apple trong cửa hàng, bạn còn có thể thực hiện chuyển vùng dễ dàng ngay tại Cài đặt của điện thoại iPhone với 4 bước: - Bước 1: Truy cập vào Cài đặt. - Bước 2: Chọn mục ID Apple và chọn xem ID Apple.  - Bước 3: Chọn tiếp mục Quốc gia/Vùng và nhấp Thay đổi quốc gia hoặc vùng.  - Bước 4: Sau đó, bạn lựa chọn Việt Nam và xác nhận Đồng ý là xong.  3. Lưu ý quan trọng trước khi chuyển vùng App Store từ Trung Quốc về Việt NamTuy chuyển vùng App Store sang Việt Nam là một thao tác khá đơn giản nhưng nếu thực hiện không đúng quy trình, bạn phải đối mặt với tình trạng mất dữ liệu vĩnh viễn. Vì vậy, hãy ghi nhớ một vài lưu ý cần thiết sau đây: - Bạn cần hủy tất cả đăng ký trong Apple Store và iTunes như Apple Music, Apple News… trước khi tiến hành chuyển đổi. - Hãy sử dụng hết số tiền có trong Apple ID trước khi chuyển quốc gia. - Kiểm tra và thay đổi phương thức thanh toán phù hợp với quốc gia muốn thay đổi ngôn ngữ. - Thực hiện sao lưu toàn bộ và khôi phục dữ liệu trên iPhone, iPad sang một thiết bị khác. - Nếu không muốn mất toàn bộ đăng ký hiện tại, bạn nên thử giải pháp tạo một ID mới và sử dụng tài khoản đó để chuyển đổi sang Việt Nam. 4. Thắc mắc thường gặpSau đây là một số vấn đề xoay quanh thao tác chuyển vùng App Store từ Trung Quốc về Việt Nam có thể bạn chưa biết: - Nguyên nhân App Store tự động chuyển vùng sang Trung Quốc? Hiện tượng App Store liên tục trở về ngôn ngữ Trung Quốc dù quốc gia của máy là Việt Nam xuất phát do, máy quá lỗi thời hoặc từng được sử dụng thời gian dài trên quốc gia đó. Vì thế, iPhone mặc định Trung Quốc là quốc gia gốc thay vì Việt Nam. - Chuyển vùng iPhone liên tục có ảnh hưởng gì không? Việc chuyển vùng App Store không ảnh hưởng đến hoạt động trên thiết bị. Người dùng vẫn có thể thực hiện các tác vụ bình thường. - Chuyển vùng App Store sang Việt Nam xong có cần tạo tài khoản mới để sử dụng không? Khi đã chuyển vùng, bạn hoàn toàn có thể sử dụng tài khoản ban đầu để tải ứng dụng trên App Store về mà không cần lập ID mới. - Tại sao chuyển vùng App Store theo cách trên không được? Lỗi phần mềm là nguyên nhân có khả năng cao nhất gây ra tình trạng chuyển đổi vùng không thành công. Do đó, bạn hãy thử khởi động lại máy và thực hiện các bước như trên một lần nữa. Qua bài viết này, hy vọng bạn đã thực hiện thành công cách đổi App Store Trung Quốc sang Việt Nam. Bên cạnh đó, đừng quên đón đọc những bài viết cùng chuyên mục tại Điện Máy Chợ Lớn để “chất đầy túi” kinh nghiệm sử dụng thiết bị công nghệ hay iPhone 14 Pro Max 1TB hiệu quả nhé! |