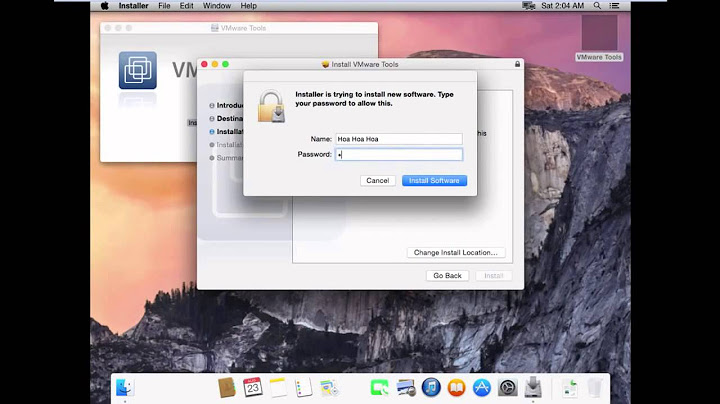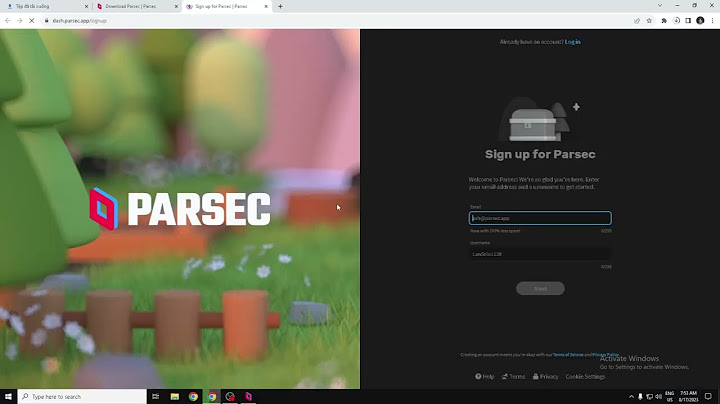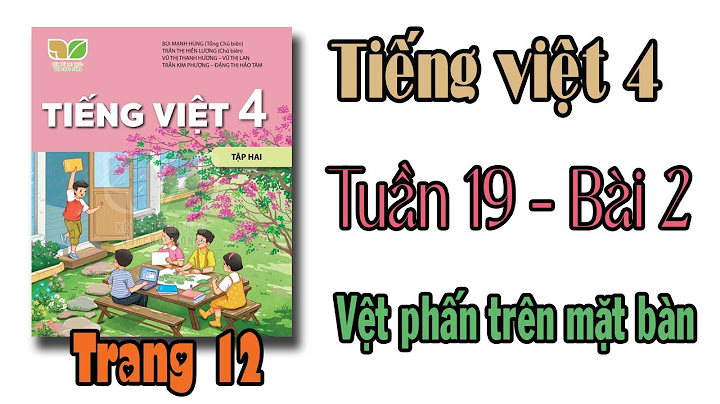Cách lên lịch cuộc họp Teams không chỉ đơn giản là chọn ngày và giờ. Người dùng cần biết những chi tiết nhỏ giúp cuộc họp diễn ra thành công. Bài viết này sẽ hướng dẫn người dùng từng bước để tổ chức cuộc họp một cách hiệu quả nhất. Show
Tổng quan về cách lên lịch cuộc họp trong Microsoft TeamsGiới thiệu về Microsoft TeamsĐược ra mắt vào năm 2017 bởi Microsoft, Microsoft Teams nhanh chóng trở thành một ứng dụng giao tiếp không thể thiếu cho nhiều doanh nghiệp trên toàn cầu. Với khả năng giúp người dùng trò chuyện, tổ chức cuộc họp qua video và chia sẻ tài liệu một cách dễ dàng, Teams đã tối ưu hóa quá trình giao tiếp và hợp tác trong công việc. Lợi ích của việc lên lịch cuộc họp trong TeamsBiết cách lên lịch cuộc họp Teams giờ đây đã trở nên dễ dàng và linh hoạt hơn bao giờ hết. Người dùng có thể mời cả nhóm tham gia hoặc chỉ mời một vài người cụ thể. Đặc biệt, với tính năng Scheduling Assistant, người dùng có thể xem lịch làm việc của mọi người tham dự và tìm ra thời gian phù hợp nhất, giúp tiết kiệm thời gian và tránh xung đột lịch trình. Cách Teams thông báo về cuộc họp sắp diễn raMỗi khi một cuộc họp được đặt bằng cách lên lịch trong Teams, một bài đăng sẽ tự động xuất hiện trong mục Posts của kênh liên quan. Điều này không chỉ giúp mọi người trong nhóm được thông báo về cuộc họp, mà còn tăng cường sự tương tác giữa các thành viên. Lưu trữ thông tin cuộc họpTất cả thông tin liên quan đến cuộc họp, bao gồm chương trình, nội dung, ghi chú và bản ghi âm, đều được lưu trữ cẩn thận và dễ dàng truy cập trong kênh. Điều này giúp người dùng dễ dàng xem lại và theo dõi các cuộc họp trước đó, đảm bảo rằng mọi thông tin quan trọng đều không bị sót lại.  Xem thêm: Microsoft Teams – Giải pháp kết nối và xây dựng đội ngũ nhân sự vững mạnh Khám phá danh sách cuộc họp đã lên lịch trong Microsoft TeamsTrong Microsoft Teams, phần Calendar giúp người dùng nhanh chóng nhìn qua các cuộc họp đang sắp diễn ra, dù là trong ngày, tuần hay bất kỳ ngày nào trong tháng. Tại đây, mọi cuộc họp mà người dùng đã lên lịch đều được hiển thị một cách sinh động và dễ nhận biết.
Các phương pháp phản hồi lời mời cuộc họpTrong phần Calendar, nơi hiển thị các cuộc họp đã lên lịch bằng cách lên lịch cuộc họp trên Microsoft Team đã thảo luận ở bước trước, người dùng cũng có khả năng phản hồi nhanh chóng đối với lời mời tham gia bất kỳ cuộc họp nào.
Hướng dẫn người dùng lên lịch cuộc họp trên TeamsCách lên lịch cuộc họp trên phần mềm TeamsCách lên lịch cuộc họp Teams trên DesktopĐối với người dùng sử dụng phiên bản Desktop của Microsoft Teams, việc lên lịch cuộc họp rất đơn giản và linh hoạt:
Cách lên lịch cuộc họp Teams trên điện thoại di độngKhi sử dụng phiên bản Microsoft Teams trên điện thoại di động, quy trình lên lịch họp cũng rất dễ dàng:
Thêm số Dial-inĐôi khi, người dùng có thể muốn cho phép các thành viên tham gia cuộc họp Teams qua điện thoại. Để thực hiện điều này, người dùng cần bao gồm số Dial-in và ID hội thảo trong thông tin cuộc họp. Khi người dùng đã dùng cách lên lịch cuộc họp Teams sử dụng Outlook, thông tin về số Dial-in và ID hội thảo sẽ được thêm vào tự động, và chúng sẽ xuất hiện rõ ràng trong lời mời họp. Tuy nhiên, nếu người dùng đang sử dụng phần mềm Teams làm cách lên lịch cuộc họp Teams, người dùng cần thêm thông tin này một cách thủ công.  Gán thể loại cho cuộc họpKhi sắp xếp và tổ chức lịch làm việc, việc gán màu sắc và thể loại cho các cuộc họp có thể giúp người dùng dễ dàng nhận biết và quản lý cuộc họp của mình. Hướng dẫn gán thể loạiMicrosoft Teams cung cấp tính năng cho phép người dùng gán thể loại cho cuộc họp, giống như trong Outlook. Người dùng có thể gán một hoặc nhiều thể loại cho mỗi cuộc họp trên lịch của mình. Dưới đây là cách thực hiện:
Điều cần lưu ý khi gán thể loại
Mời người bên ngoài tổ chức của người dùngĐể mời một người bên ngoài tổ chức của người dùng tham gia cuộc họp Teams, điều đầu tiên người dùng cần là địa chỉ email chính xác của họ.
Mời mọi người bằng liên kếtTrong Microsoft Teams, người dùng có thể chia sẻ một liên kết trực tiếp đến cuộc họp. Việc này giúp thuận tiện khi người dùng muốn mời một số lượng lớn người mà không cần biết địa chỉ email cụ thể của họ.
Đầu tiên, người dùng cần phải tạo một cuộc họp trên Teams.
Sau khi cuộc họp được tạo, hãy truy cập phần lịch của mình trên Teams. người dùng có thể nhấn vào biểu tượng Nút cuộc họp nằm ở bên trái giao diện của Teams. Tại đây, người dùng sẽ thấy danh sách các cuộc họp đã được lên lịch bằng cách lên lịch cuộc họp Teams. Hãy chọn cuộc họp mà người dùng muốn chia sẻ.
Khi người dùng truy cập vào chi tiết cuộc họp, một liên kết dưới dạng URL sẽ xuất hiện. Đây chính là liên kết mà người dùng có thể chia sẻ cho người khác. Để sao chép liên kết này, người dùng chỉ cần chọn biểu tượng sao chép (thường được biểu diễn bằng hình dạng hai tài liệu chồng lên nhau).  Thêm người đồng tổ chứcTrước hết, người dùng cần đảm bảo rằng những người muốn chỉ định làm người đồng tổ chức đã được thêm vào danh sách người dự bắt buộc trong cuộc họp.
Biến kênh thành cuộc họpDưới đây là hướng dẫn cách lên lịch cuộc họp Teams và biến một kênh trở thành một cuộc họp:
Bắt đầu bằng cách chọn Cuộc họp mới. Trong trường nhập, hãy nhập tên của kênh người dùng muốn thêm vào cuộc họp. Người dùng sẽ tìm thấy mục Thêm kênh ngay bên dưới các trường thời gian và ngày. Lưu ý rằng một khi người dùng đã gửi lời mời tham gia cuộc họp, người dùng sẽ không thể chỉnh sửa hoặc thêm kênh vào cuộc họp đó. Trong trường hợp muốn thay đổi kênh, người dùng cần gửi một lời mời mới với kênh đã cập nhật.
Cần chú ý rằng khi người dùng tổ chức một cuộc họp trong một kênh, tất cả mọi người trong nhóm đó đều có khả năng tham gia cuộc họp. Tuy nhiên, tính năng này không được hỗ trợ trong các kênh riêng tư.
Sau khi đã thêm kênh và những thông tin cần thiết, người dùng có thể sử dụng Trợ lý lên lịch để tìm thời gian thích hợp cho tất cả người tham gia.
Nếu người dùng muốn tổ chức cuộc họp theo định kỳ, hãy chọn tùy chọn Không lặp lại ngay dưới mục ngày tháng và điều chỉnh theo mong muốn. Dựa trên tần suất người dùng muốn họp, người dùng có thể chọn từ các tùy chọn đã cung cấp hoặc sử dụng Tùy chỉnh để thiết lập theo nhịp độ của người dùng.  Lên lịch cuộc họp Teams trong lịch kênhTrong quá trình sử dụng Microsoft Teams, có thể người dùng muốn lên lịch cuộc họp trực tiếp trong lịch của một kênh cụ thể. Dưới đây là hướng dẫn chi tiết về cách lên lịch cuộc họp Teams trong lịch của kênh.
Trước tiên, nếu người dùng chưa quen thuộc với việc thêm lịch vào kênh, họ nên tham khảo hướng dẫn tại mục Xem tất cả các cuộc họp của người dùng trong Teams. Sau khi làm quen, việc thêm sự kiện vào lịch chung trở nên dễ dàng hơn.
Khi thực hiện bất kỳ hành động nào từ 3 cách trên, một biểu mẫu lập lịch sẽ được mở ra. Tên kênh sẽ được tự động điền vào biểu mẫu. Ở đây, người dùng có thể thêm một nhóm hoặc một cá nhân từ Outlook bằng cách nhập tên của họ một cách thủ công.
Nếu muốn khách và đối tác từ bên ngoài tổ chức tham gia cuộc họp, người dùng sẽ cần thêm họ vào lời mời họp một cách thủ công.  Nhấp chuột phải để xem thêm tùy chọnMột trong những tiện ích khi người dùng muốn quản lý cuộc họp của mình trong Microsoft Teams là khả năng sử dụng menu ngữ cảnh thông qua việc nhấn chuột phải.
Khi người dùng nhấn chuột phải vào một sự kiện trong lịch, họ sẽ có khả năng RSVP (đăng ký tham dự), xóa bỏ sự kiện hoặc mở lời mời để xem chi tiết của cuộc họp. Đặc biệt, nếu sự kiện đó là một cuộc họp Teams đã được lên lịch, người dùng còn có các tùy chọn để Tham gia trực tuyến và Trò chuyện với người tham gia.
Cuộc họp Teams cung cấp một tính năng tiện lợi khi hiển thị nút Tham gia trên sự kiện trong lịch của người dùng chỉ 5 phút trước khi cuộc họp bắt đầu. Một điểm đặc biệt là khi có ai đó tham gia cuộc họp, màu sắc của sự kiện sẽ thay đổi, giúp người dùng nhận biết được việc có người đã tham gia trực tuyến.
Khi chọn Tham gia, một cửa sổ cài đặt cuộc họp sẽ xuất hiện, cho phép người dùng xác nhận và điều chỉnh các cài đặt của camera và micro theo ý muốn trước khi tham gia cuộc họp trực tuyến.
Một điểm cần lưu ý là nếu có các sự kiện hoặc cuộc họp trùng nhau trong lịch sau khi được sắp xếp, nút Tham gia sẽ không được hiển thị. Tuy nhiên, người dùng vẫn có khả năng tham gia cuộc họp trực tuyến bằng cách nhấn chuột phải và chọn Tham gia trực tuyến.  Cách lên lịch lại cuộc họp trên TeamsMột nhu cầu thường xuyên của người dùng khi sử dụng Microsoft Teams là việc cần phải điều chỉnh thời gian hoặc biết cách lên lịch cuộc họp Teams đã đặt trước đó.
Khi thực hiện xong, những người tham dự cuộc họp sẽ tự động nhận được thông báo với thời gian đã được cập nhật.  Cài đặt trạng thái cho cuộc họp TeamsMột chức năng quan trọng trong Microsoft Teams khi lên lịch cuộc họp là khả năng thiết lập trạng thái Show As (Hiển thị dưới dạng).
Khi lập kế hoạch cho một cuộc họp, người tổ chức có thể thiết lập trạng thái Show As thông qua thanh hành động. Khi người tham gia xác nhận tham dự cuộc họp (RSVP), trạng thái của họ sẽ tự động được cập nhật dựa trên trạng thái mà người tổ chức đã chọn.
Không giống người tổ chức, người tham dự có khả năng đặt trạng thái Show As riêng cho mình. Điều này có nghĩa là họ có thể chọn một trạng thái độc lập, không phụ thuộc vào trạng thái do người tổ chức thiết lập. Mọi cập nhật về trạng thái này sẽ được hiển thị trên lịch của người tham dự.
Trạng thái Show As mặc định cho tất cả cuộc họp trên lịch của người tổ chức là Busy (Bận). Điều này chỉ ra rằng người tổ chức đang bận rộn và không thể tham gia vào hoạt động khác trong khoảng thời gian đó.  Sử dụng Outlook để lên lịch cuộc họp trên TeamsCách lên lịch cuộc họp Teams qua OutlookKhi sử dụng Microsoft Teams, người dùng sẽ thấy tiện ích khi có thể lên lịch cuộc họp trực tiếp thông qua Outlook. Với phần bổ trợ của Teams trong Outlook, việc này trở nên dễ dàng hơn bao giờ hết. Cách lên lịch cuộc họp Teams trên Outlook máy tính
Cách lên lịch cuộc họp Teams trên Outlook web
Cách lên lịch cuộc họp Teams trên Outlook trên Android và iOS
Cách loại bỏ Teams khỏi cuộc họpKhi tạo cuộc họp mới trong Outlook và sử dụng tính năng Teams, người dùng có quyền quyết định có muốn bỏ tính năng này ra khỏi cuộc họp hay không. Tuy nhiên, lưu ý rằng người dùng chỉ có thể thực hiện điều này trước khi gửi lời mời, và không thể thay đổi sau khi lời mời đã được gửi. Cách loại bỏ Teams trong Outlook trên máy tính
Cách loại bỏ Teams trong Outlook trên webTrong quá trình tạo sự kiện mới trên phiên bản web của Outlook, người dùng chỉ cần tắt nút bật tắt dành cho cuộc họp Teams. Làm như vậy sẽ giúp người dùng không sử dụng Teams cho cuộc họp này. Cách loại bỏ Teams trong Outlook cho iOS và AndroidKhi tạo sự kiện mới trên phiên bản di động của Outlook, người dùng sẽ thấy một nút bật tắt cho Cuộc họp Teams. Để không sử dụng Teams cho cuộc họp đó, chỉ cần tắt nút này. Tiến hành tất cả cuộc họp trên TeamsNgười dùng có thể cấu hình sao cho mọi cuộc họp theo cách lên lịch cuộc họp Teams từ Outlook sẽ được tổ chức trực tuyến thông qua Teams. Điều này áp dụng cho tất cả các phiên bản của Outlook, kể cả phiên bản trên web di động. Tuy nhiên, cần chú ý rằng tùy vào lịch trình cập nhật và bản phát hành dành cho tổ chức mà người dùng đang thuộc về, có thể tính năng này chưa được mở ra cho người dùng. Cách thiết lập trong Outlook trên máy tính
Cách thiết lập trong Outlook trên web
Xử lý sự cốDưới đây là hướng dẫn chi tiết giúp người dùng khắc phục những vấn đề thường gặp khi thực hiện các cách lên lịch cuộc họp Teams. Vấn đề với menu chọn người tham giaMột số lần, người dùng có thể thấy rằng menu chọn người dùng trong tùy chọn Cuộc họp không hiển thị đúng những người đã được mời trong một chuỗi cuộc họp. Đối mặt với tình huống này, người dùng nên mời toàn bộ danh sách người tham gia vào chuỗi cuộc họp được lên lịch bằng cách lên lịch cuộc họp Teams ngay từ đầu, thay vì chờ tới từng lần cuộc họp diễn ra. Danh sách người đã mời không hiển thị đủTrong một số trường hợp, ở Tùy chọn cuộc họp trên giao diện web không hiển thị đủ tất cả những người mà người dùng đã mời. Để giải quyết vấn đề này, sau khi người dùng thêm khách mời vào cuộc họp bằng Outlook, hãy chắc chắn rằng người dùng đã chọn Gửi Cập nhật. Việc này giúp cập nhật và hiển thị thêm khách mời trong dạng xem web của tùy chọn Cuộc họp.  Cách lên lịch cuộc họp trên Teams với đăng kýSơ lược về các cuộc họp có đăng kýMột tính năng hấp dẫn mà người dùng nên xem xét sử dụng là cuộc họp có đăng ký. Các cuộc họp này mang đến nhiều quyền kiểm soát cho người tổ chức và diễn giả, giúp chúng diễn ra mượt mà và hiệu quả. Lợi ích của việc sử dụng cuộc họp có đăng ký:
Cuộc họp có đăng ký nổi bật với những đặc điểm như:
Chú ý: Một điểm quan trọng mà người dùng cần lưu ý là các cuộc họp diễn ra trên kênh hoặc cuộc họp định kỳ không hỗ trợ tính năng đăng ký người dự. Cách lên lịch cuộc họp Teams có đăng kýSau đây là hướng dẫn lên lịch cuộc họp Teams có đăng ký: Bước 1: Truy cập lịch Teams
Bước 2: Cài đặt yêu cầu đăng ký
Lưu ý:
Bước 3: Điền vào ô các thông tin cần thiếtỞ trang Cuộc họp mới, người dùng nhập tiêu đề, ngày, thời gian bắt đầu và kết thúc cho cuộc họp, cũng như mô tả. Thông tin này chỉ dành cho diễn giả; người tham dự sẽ không thấy. Để chuẩn bị, người dùng có thể đặt thời gian bắt đầu sớm hơn cho người tham dự so với diễn giả. Lưu ý: Người dùng nên thiết lập chính sách cuộc họp sao cho người tham dự chờ trong Phòng đợi trước khi được phép tham gia cuộc họp. Bước 4: Thêm diễn giả
Lưu ý:
Một diễn giả không chính thức sẽ tham gia cuộc họp sắp xếp trước như một người tham dự. Để cho phép họ chia sẻ nội dung, người dùng cần thực hiện các bước sau:
Tùy chỉnh biểu mẫu đăng kýKhi người dùng đã dùng cách lên lịch cuộc họp Teams, người tham dự tiềm năng sẽ nhận được biểu mẫu này thông qua một liên kết đăng ký. Họ sẽ điền thông tin vào biểu mẫu và gửi để nhận liên kết tham gia cuộc họp. Đầu tiên, người dùng cần chọn Xem biểu mẫu đăng ký để bắt đầu quá trình. Thêm hình ảnh tùy chỉnh cho biểu mẫuNgười dùng có khả năng tùy chỉnh hình ảnh ở đầu trang, như thêm logo hoặc hình ảnh khác. Để thực hiện, chọn Thêm hình ảnh ở đầu trang, sau đó tải lên hình ảnh người dùng muốn và nhấn Xong. Nếu muốn loại bỏ, chỉ cần chọn X ở góc trên bên phải của trang. Nhập chi tiết cuộc họp cho người tham dựTrong phần này, người dùng cần nhập thông tin cơ bản như tiêu đề cuộc họp, ngày, thời gian và mô tả. Đồng thời, có thể thêm thông tin về diễn giả và tiểu sử của họ. Thông tin này giúp người tham dự biết rõ hơn về nội dung cuộc họp. Người dùng cũng có thể thiết lập thời gian riêng biệt cho diễn giả, để họ có thêm thời gian chuẩn bị trước khi cuộc họp bắt đầu.  Mục chi tiết sự kiện và thêm trường thông tinBiểu mẫu mặc định đã bao gồm ba trường thông tin: Tên, Họ và Email. Tuy nhiên, người dùng có thể thêm nhiều trường khác theo ý muốn. Chọn Thêm trường để xem danh sách và chọn trường người dùng muốn thêm. Người dùng cũng có thể đặt trường thông tin nào là bắt buộc cho người tham dự điền. Tạo các mục tùy chỉnh cho biểu mẫu đăng kýNếu người dùng muốn thu thập thêm thông tin đặc biệt từ người tham dự, chọn Thêm trường và sau đó là Câu hỏi tùy chỉnh. Người dùng có thể tạo một câu hỏi mà người tham dự tự điền hoặc một danh sách các lựa chọn cho họ. Khi hoàn thành, nhớ chọn Lưu để lưu tất cả các thay đổi. Nếu muốn đóng biểu mẫu, chọn X ở góc trên bên phải. Lưu ý quan trọng: Biểu mẫu đăng ký được lưu trữ trên SharePoint dưới dạng biểu mẫu web. Khi người tham dự gửi biểu mẫu, thông tin sẽ được lưu trữ an toàn và được mã hóa trực tiếp trên SharePoint. Người tổ chức có thể truy cập danh sách đăng ký của mình trên SharePoint, và người quản trị cũng có thể yêu cầu thông tin theo quy định của GDPR và CCPA.  Gửi lời mờiKhi người dùng đã điền đủ thông tin cho cả diễn giả và những người tham dự, cũng như đã tùy chỉnh biểu mẫu đăng ký, bước tiếp theo là gửi lời mời tham gia cuộc họp đã sắp xếp. Một điểm cần lưu ý: Người dùng nên gửi lời mời cho mình nếu là diễn giả chính của cuộc họp. Điều này giúp đảm bảo rằng tất cả mọi thứ đều được thiết lập đúng cách và sẵn sàng cho cuộc họp.
Công khai cuộc họpĐể tạo sự phấn khích và thu hút sự chú ý từ mọi người, người dùng nên chia sẻ chi tiết cũng như liên kết đăng ký cuộc họp. Việc này giúp tiếp cận được với một lượng lớn người tham dự tiềm năng.  Người dùng có thể chọn nhiều hình thức chia sẻ như truyền thông xã hội, trang web, email, hoặc cuộc trò chuyện. Cần nhớ rằng, liên kết đăng ký chỉ trở nên hoạt động sau khi cuộc họp đã được gửi lời mời.
Sau khi đã sao chép liên kết, người dùng có thể dễ dàng dán liên kết vào các thông báo và tin nhắn mà họ muốn gửi đi, cũng giúp cho cách lên lịch cuộc họp Teams trở nên thuận tiện và hiệu quả hơn. Xem báo cáo đăng kýSau khi đã gửi lời mời họp và công khai cuộc họp, người dùng cần biết được ai đã đăng ký tham gia và nắm được thông tin mà họ đã cung cấp thông qua biểu mẫu đăng ký để có cái nhìn tổng quan về số lượng và độ phủ sóng của cuộc họp.
Bổ sung diễn giả khi đã gửi lời mờiNếu người dùng muốn thêm diễn giả vào cuộc họp mà lời mời đã được gửi đi, hãy nhớ cấp quyền trình bày cho họ. Có hai cách để người dùng thực hiện điều này:
Lưu ý quan trọng: Khi muốn thêm diễn giả ngoài tổ chức (ví dụ khách mời), người dùng nên tuân theo phương pháp thứ hai. Cách thêm diễn giả trước cuộc họp
Cách thay đổi vai trò của người dùng trong cuộc họp
Cập nhật thông tin cuộc họp và thông báo đến người dựDưới đây là hướng dẫn cách thông báo cho diễn giả và người tham dự khi có sự thay đổi.
Khi có sự thay đổi về thông tin cơ bản của cuộc họp như chức danh, danh sách diễn giả, hay thời gian tổ chức… diễn giả sẽ nhận được email thông báo. Thao tác thiết lập thay đổi như sau:
Khi có thay đổi về ngày và giờ tổ chức cuộc họp, người tham dự đã đăng ký sẽ được thông báo qua email. Để thay đổi thông tin, hãy thực hiện theo các bước sau:
Hủy cuộc họpKhi người dùng cần hủy một cuộc họp đã lên lịch, việc này sẽ gửi một email thông báo hủy cuộc họp đến cho tất cả diễn giả và những người dự đã đăng ký tham gia cuộc họp đó.
Kiểm tra báo cáo về sự hiện diện sau buổi họpSau khi cuộc họp diễn ra, người dùng có thể tải báo cáo tham dự. Báo cáo này giúp người dùng biết được ai đã tham gia cuộc họp và họ tham dự trong thời gian bao lâu. Điều này cho phép người dùng so sánh thông tin thực tế với báo cáo đăng ký, giúp có cái nhìn tổng quan và đánh giá mức độ thành công của cuộc họp. Các bước để xem báo cáo tham dự như sau:
Lời kếtTrong thế giới số hóa ngày nay, việc tối ưu hóa quy trình làm việc và cách lên lịch cuộc họp Teams trở nên vô cùng quan trọng. Để đảm bảo doanh nghiệp của người dùng không chỉ giữ vững sự kết nối mà còn nâng cao hiệu quả công việc, việc đầu tư vào gói Microsoft 365 Business là sự lựa chọn thông minh. Với FPT Smart Cloud, doanh nghiệp sẽ được trải nghiệm một hệ thống mua hàng linh hoạt cùng đội ngũ chuyên gia công nghệ sẵn sàng tư vấn 24/7. Liên hệ với chúng tôi: |