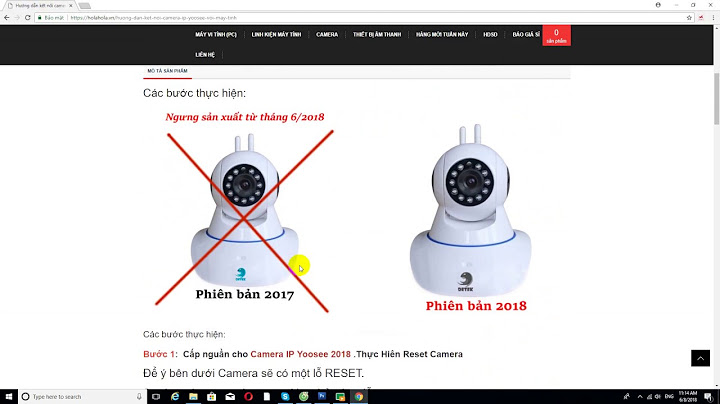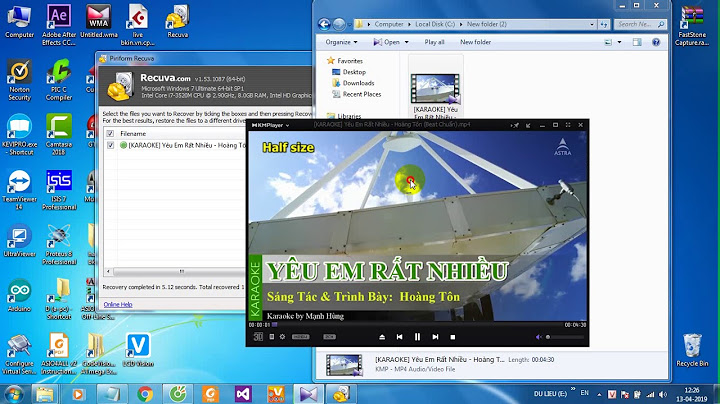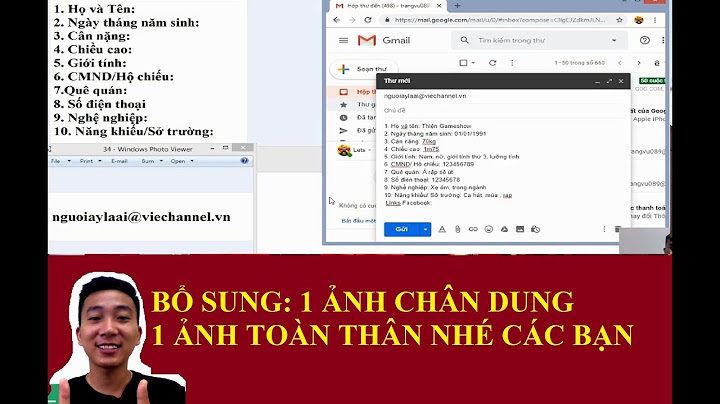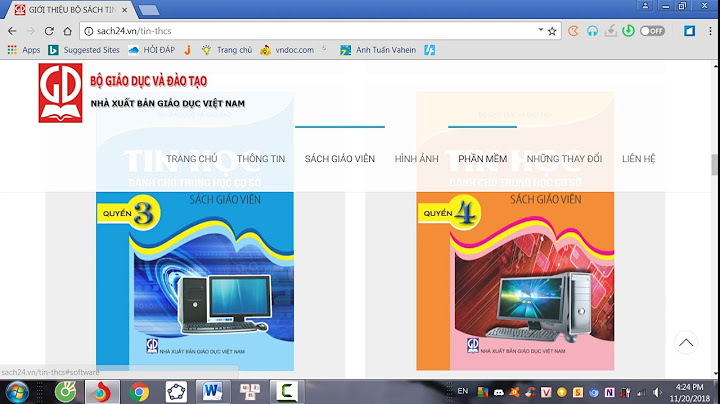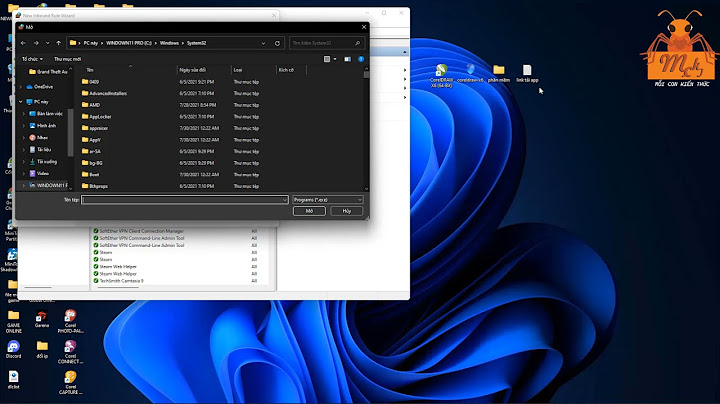Việc linh hoạt bật/tắt card màn hình rời trên laptop sẽ giúp bạn tối ưu được tối đa thời lượng sử dụng. Điều này đặc biệt quan trọng khi bạn không làm việc ở nhà và không mang theo sạc. Tham khảo hướng dẫn cách bật và tắt card màn hình rời laptop sau đây. Show  Cách bật/tắt card màn hình rời trên laptop đúng cách Card màn hình rời giúp giảm bớt gánh nặng cho CPU và RAM khi xử lý các tác vụ đồ họa nặng hay chơi game nhưng cũng ngốn nhiều điện năng hơn card đồ họa onboard. Do đó, bạn nên tắt card đồ họa rời và chuyển sang card onboard nếu không có nhu cầu đồ họa cao 1. Thao tác bật card màn hình rờiBật card màn hình rời sẽ tăng tốc hiệu suất làm việc cho laptop mỗi khi bạn cần thực hiện các tác vụ xử lý đồ họa nặng như dựng video, 3D, chơi game,... Cách 1: Tự động bật card màn hình rời trên laptopBước 1: Nhấn chuột phải vào màn hình desktop, chọn NVIDIA Control Panel hoặc AMD Radeon Setting tùy theo laptop. Trong bài viết, chúng ta sẽ lấy ví dụ laptop hỗ trợ card đồ họa rời của NVIDIA.  Chọn NVIDIA Control Panel hoặc AMD Radeon Setting Bước 2: Trong cửa sổ cài đặt, chọn Manage 3D Settings. Sau đó chọn High-performance NVIDIA processor trong thẻ Global Setting. .jpg) Chọn công cụ Manage 3D settings Bước 3: Chọn Apply và khởi động lại laptop. .jpg) Chọn Apply rồi khởi động lại máy tính Sau khi cài đặt, laptop sẽ tự động chuyển đổi sang sử dụng card màn hình rời mỗi khi bạn chạy tác vụ đồ họa nặng hay xử lý hình ảnh, video có độ phân giải cao. Xem thêm: 9 điều cần lưu ý để chọn một chiếc card màn hình rời phù hợp cho máy tính Cách 2: Bật card màn hình rời cho từng ứng dụngTrường hợp bạn muốn cài đặt laptop tự động sử dụng card màn hình mỗi khi mở ứng dụng cụ thể như Photoshop, Premiere,... Hãy thực hiện các bước sau. Bước 1: Thực hiện các bước mở NVIDIA Control Panel tương tự như Cách 1. Bước 2: Chọn thẻ Program Settings. Chọn ứng dụng bạn cần sử dụng card màn hình rời trong phần a program to customize. Nếu bạn không thấy ứng dụng cần tìm, hãy chọn Add và nhập tên ứng dụng đó.  Chọn ứng dụng muốn kích hoạt card màn hình Bước 3: Chọn The preferred graphics processor for this program và chọn thiết lập chế độ sử dụng card màn hình rời cho từng ứng dụng:
Sau đó nhấn Apply để lưu lại các thiết lập. Xem thêm: Phân biệt card màn hình rời và onboard trên laptop 2. Tắt card màn hình rời trên laptopTrước khi tắt thì bạn cần lưu ý tắt các ứng dụng đang sử dụng card đồ họa rời, cách tốt nhất là bạn nên tắt hết các ứng dụng đang mở trước khi tắt card rời. Bước 1: Bạn kích chuột phải vào This PC, chọn Manager. Sau đó chọn Device Manager trên cửa sổ hiện ra.  Cách mở Device Manager Bước 2: Kéo đến mục Display adapters, nhấn chuột phải vào card AMD Radeon và chọn Disable device.  Cách tắt card màn hình rời trên laptop Bước 3: Nếu tắt thành công, biểu tượng card màn hình sẽ được làm mờ như hình minh họa.  Kiểm tra xem card màn hình đã được tắt thành công hay chưa Hoặc bạn có thể sử dụng Task Manager, nếu không thấy thông số về card màn hình có nghĩa là bạn đã tắt thành công.  Sử dụng Task Manager để kiểm tra Cách bật/tắt card màn hình tưởng khó nhưng lại cực kỳ nhanh chóng phải không nào? Theo dõi Sửa chữa Laptop 24h để biết thêm nhiều thủ thuật hữu ích nhé! |