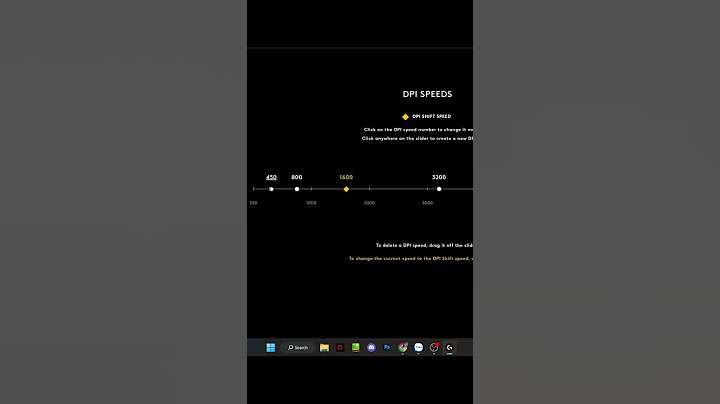Phần mềm đồ họa Adobe Photoshop mang đến một loạt tính năng phong phú để chỉnh sửa ảnh, cho phép bạn biến một bức ảnh thông thường thành một tác phẩm vẽ chỉ bằng vài thao tác đơn giản. Trong bài viết này, Công Ty Quảng Cáo Marketing Online Limoseo sẽ hướng dẫn ba cách chuyển ảnh thành tranh vẽ trong Photoshop một cách dễ dàng và chi tiết nhất. Hãy tiếp tục đọc để theo dõi! MỤC LỤC Để chuyển đổi một bức ảnh thành tranh vẽ sơn chì trong Photoshop, bạn có thể làm theo các bước sau: - Bước 1: Mở bức ảnh muốn chuyển đổi trong Photoshop bằng cách nhấp vào File > Open và chọn file ảnh.
- Bước 2: Tạo một bản sao của layer ảnh ban đầu để làm việc. Bạn có thể làm điều này bằng cách nhấp chuột phải vào layer ảnh và chọn Duplicate Layer.
- Bước 3: Trên bản sao layer, nhấp chuột phải và chọn Convert to Smart Object. Điều này sẽ cho phép bạn áp dụng các bộ lọc và hiệu ứng một cách không ph-destructive.
- Bước 4: Trong menu, điều hướng đến Filter > Filter Gallery. Một hộp thoại Filter Gallery sẽ hiển thị.
- Bước 5: Trong Filter Gallery, bạn có thể thử nghiệm và chọn các bộ lọc và hiệu ứng để tạo nên vẻ tranh vẽ sơn chì. Ví dụ, bạn có thể sử dụng bộ lọc Sketch để tạo đường nét bút chì, hoặc bộ lọc Brush Strokes để tạo cảm giác sơn chì.
- Bước 6: Khi bạn chọn các bộ lọc và hiệu ứng phù hợp, nhấp vào OK để áp dụng chúng vào ảnh.
- Bước 7: (Tuỳ chọn) Nếu bạn muốn điều chỉnh màu sắc hoặc ánh sáng của tranh vẽ sơn chì, bạn có thể sử dụng các công cụ chỉnh sửa màu sắc và độ sáng/tương phản trong Photoshop.
- Bước 8: Cuối cùng, bạn có thể lưu lại bức ảnh đã chuyển đổi bằng cách nhấp vào File > Save hoặc File > Save As để lưu với định dạng và tên mới.
Đó là các bước trong cách chuyển ảnh thành tranh vẽ trong Photoshop. Hãy thử áp dụng và tùy chỉnh các bộ lọc và hiệu ứng để tạo ra hiệu ứng tranh vẽ sơn chì mà bạn mong muốn. 2. Cách chuyển ảnh thành tranh vẽ màu trong PhotoshopĐể chuyển đổi một bức ảnh thành tranh vẽ màu trong Photoshop, bạn có thể làm theo các bước sau: - Bước 1: Mở bức ảnh muốn chuyển đổi trong Photoshop bằng cách nhấp vào File > Open và chọn file ảnh.
- Bước 2: Tạo một bản sao của layer ảnh ban đầu để làm việc. Bạn có thể làm điều này bằng cách nhấp chuột phải vào layer ảnh và chọn Duplicate Layer.
- Bước 3: Trên bản sao layer, nhấp chuột phải và chọn Convert to Smart Object. Điều này sẽ cho phép bạn áp dụng các bộ lọc và hiệu ứng một cách không phá hủy.
- Bước 4: Trong menu, điều hướng đến Image > Adjustments > Posterize. Một hộp thoại Posterize sẽ hiển thị.
- Bước 5: Trong hộp thoại Posterize, bạn có thể điều chỉnh số mức màu sắc của tranh vẽ. Điều này sẽ giúp tạo ra cảm giác vẽ màu tương tự như tranh thực tế. Thử nghiệm và điều chỉnh các giá trị cho đến khi bạn hài lòng với kết quả. Sau đó, nhấp vào OK để áp dụng.
- Bước 6: (Tuỳ chọn) Nếu bạn muốn điều chỉnh màu sắc hoặc ánh sáng của tranh vẽ màu, bạn có thể sử dụng các công cụ chỉnh sửa màu sắc và độ sáng/tương phản trong Photoshop.
- Bước 7: Cuối cùng, bạn có thể lưu lại bức ảnh đã chuyển đổi bằng cách nhấp vào File > Save hoặc File > Save As để lưu với định dạng và tên mới.
Đó là các bước để chuyển đổi một bức ảnh thành tranh vẽ màu trong Photoshop. Hãy thử áp dụng và tùy chỉnh các thiết lập để tạo ra hiệu ứng tranh vẽ màu phù hợp với ý muốn của bạn. 3. Cách chuyển ảnh thành tranh vẽ sơn dầu trong PhotoshopĐể chuyển đổi một bức ảnh thành tranh vẽ sơn dầu trong Photoshop, bạn có thể làm theo các bước sau: - Bước 1: Mở bức ảnh muốn chuyển đổi trong Photoshop bằng cách nhấp vào File > Open và chọn file ảnh.
- Bước 2: Tạo một bản sao của layer ảnh ban đầu để làm việc. Bạn có thể làm điều này bằng cách nhấp chuột phải vào layer ảnh và chọn Duplicate Layer.
- Bước 3: Trên bản sao layer, nhấp chuột phải và chọn Convert to Smart Object. Điều này sẽ cho phép bạn áp dụng các bộ lọc và hiệu ứng một cách không phá hủy.
- Bước 4: Trong menu, điều hướng đến Filter > Oil Paint. Một hộp thoại Oil Paint sẽ hiển thị.
- Bước 5: Trong hộp thoại Oil Paint, bạn có thể tùy chỉnh các thiết lập để tạo ra hiệu ứng tranh vẽ sơn dầu mong muốn. Các thiết lập bao gồm Stylization (độ phong cách), Cleanliness (sạch sẽ), Scale (tỷ lệ), Bristle Detail (chi tiết của lông chổi) và Lighting (ánh sáng). Thử nghiệm và điều chỉnh các giá trị cho đến khi bạn hài lòng với kết quả. Sau đó, nhấp vào OK để áp dụng.
- Bước 6: (Tuỳ chọn) Nếu bạn muốn điều chỉnh màu sắc hoặc ánh sáng của tranh vẽ sơn dầu, bạn có thể sử dụng các công cụ chỉnh sửa màu sắc và độ sáng/tương phản trong Photoshop.
- Bước 7: Cuối cùng, bạn có thể lưu lại bức ảnh đã chuyển đổi bằng cách nhấp vào File > Save hoặc File > Save As để lưu với định dạng và tên mới.
4. Lưu ý khi thực hiện cách chuyển ảnh thành tranh vẽ trong PhotoshopKhi chuyển đổi ảnh thành tranh vẽ trong Photoshop, dưới đây là một số lưu ý quan trọng bạn nên xem xét: - Lưu bản gốc: Trước khi bắt đầu quá trình chuyển đổi, hãy đảm bảo sao lưu bản gốc của ảnh để bạn có thể quay lại nếu cần thiết.
- Sử dụng bản sao: Thay vì làm việc trực tiếp trên layer gốc, hãy tạo một bản sao của layer để làm việc. Điều này giúp bảo vệ ảnh gốc và cho phép bạn điều chỉnh lại nếu cần.
- Sử dụng Smart Objects: Chuyển đổi layer thành Smart Object sẽ giúp bạn áp dụng các bộ lọc và hiệu ứng một cách không phá hủy. Điều này cho phép bạn điều chỉnh lại các thiết lập sau này nếu cần.
- Thử nghiệm và tinh chỉnh: Quá trình thực hiện cách chuyển ảnh thành tranh vẽ trong Photoshop là một quá trình sáng tạo. Hãy thử nghiệm và tinh chỉnh các bộ lọc, hiệu ứng và thiết lập để tạo ra kết quả phù hợp với ý muốn của bạn.
- Điều chỉnh màu sắc và ánh sáng: Trong khi thực hiện cách biến ảnh thành tranh vẽ bằng Photoshop, nếu cần bạn có thể sử dụng các công cụ chỉnh sửa màu sắc và độ sáng/tương phản trong Photoshop để điều chỉnh màu sắc và ánh sáng của tranh vẽ.
Đó là bài viết hướng dẫn ba cách chuyển ảnh thành tranh vẽ trong Photoshop. Các phương pháp này được thực hiện rất đơn giản và nhanh chóng. Hãy mở Photoshop và áp dụng những thao tác này để tạo ra những tác phẩm ảnh đẹp hơn. Công Ty Quảng Cáo Marketing Online Limoseo chúc bạn thành công! |