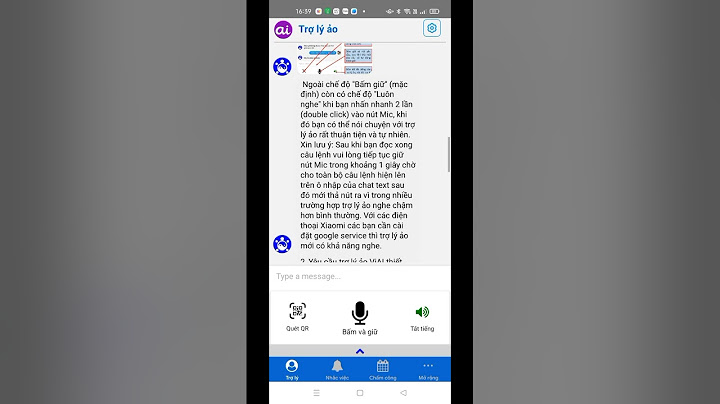Ở bài viết trước mình đã giới thiệu nhóm công cụ bút vẽ và trong quá trình vẽ đương nhiên sẽ có sai sót vì thế hôm nay mình sẽ hướng dẫn các bạn về công cụ tẩy xóa đối tượng trong Photoshop CC. Cách sử dụng công cụ này không quá phức tạp nhưng lại vô cùng hữu ích trong việc thực hiện các tác phẩm đồ họa. Xem Tự học Photoshop từ cơ bản tới nâng cao qua 10 bài học
Video hướng dẫn chi tiếtBạn có thể tải file tài liệu để thực hành cùng mình tải tại đây. Công cụ Eraser Tool có phím nóng là E. Để sử dụng công cụ này bạn có thể kích trực tiếp vào biểu tượng cục tẩy trong Photoshop CC hoặc sử dụng phím nóng là Shift+E.  Khi kích vào chọn công cụ bạn có thể thấy công cụ này có biểu tượng hình đầu bút tức là công cụ Eraser Tool cũng có các đặt tính của đầu bút đó là kích thước của đầu bút, mềm, cứng, kiểu đầu bút,... Công cụ này giống như một cục tẩy bình thường dùng để tẩy đối tượng. Nếu lớp Layer của bạn là một lớp Layer thường bây giờ bạn sử dụng công cụ Eraser Tool cọ vào đối tượng thì đối tượng ngay vị trí đó sẽ được xóa đi.  Công cụ Eraser Tool cũng có các đặt tính Opacity là áp lực của đầu tẩy nếu bạn để ở Opacity 100% thì khi thẩy bạn sẽ xóa hết vùng đó đi còn nếu giảm xuống 50% thì nó chỉ tẩy mờ đi hoặc 20% thì chỉ làm mờ đi một ít. Tùy vào mục đích vùng bạn muốn thẩy để làm gì mà bạn tùy chỉnh cho phù hợp.  Đặt tính Mode là kiểu của đầu tẩy nếu Mode là Brush thì đầu tẩy có dạng hình tròn bình thường, Mode là Pencil thì là đầu tẩy sẽ cứng hơn và Mode là Block thì đầu tẩy có dạng hình vuông.  Tương tự như công cụ vẽ Brush Tool công cụ Eraser Tool cũng có phần chọn kích thước đầu tẩy trong Size, chọn loại đầu tẩy và độ mềm cứng của đầu tẩy trong Hardness. Với phần này bạn có thể tùy chỉnh cho phù hợp với mục đích của mình. Khi bạn chọn Hardness 100% thì đầu tẩy rất sắc nét và người lại bạn chọn nhở dần thì độ sắc nét của đầu tẩy cũng giảm dần.  Trong một lúc nào đó bạn tẩy sai hoặc tẩy nhầm vào vùng quan trọng thường thì bạn sẽ sử dụng tổ hợp phím Ctrl+Alt+Z để quay lại bước trước nhưng nếu đó là những bước đầu thì bạn phải tốn thời gian làm lại nhưng với đặt tính Erase to History của công cụ Eraser Tool thì bạn có thể khôi phục bất cứ vùng nào bạn vừa tẩy. Để sử dụng công cụ Erase to History thì bạn tích vào ô vuông của công cụ này sau đó kích chuột để khôi phục vùng mà mình muốn.  Nếu hình này là một lớp Background thì khi tẩy ta sẽ thấy xuất hiện nền màu trắng. Tương tự ta có thể chọn màu Background là màu khác có thể là đỏ thì khi tẩy ta sẽ thấy hiển thị màu đỏ.  Bây giờ ta có thể ứng dụng để làm viền trắng xung quanh bức ảnh để tạo ra sự khác biệt cho bức ảnh.  Công cụ này cũng là công cụ tẩy xóa nhưng khác với công cụ Eraser Tool ở đặt tính dù hình ảnh đang ở chế độ Background nhưng khi chọn công cụ này và kích vào một điểm bất kỳ thì sẽ biến lớp Background thành lớp Layer thường. Và khi trở thành lớp Layer thường khi tẩy đi tại vùng tẩy đối tượng sẽ bị thủng đi và thành vùng trong suốt.  Bây giờ nếu bạn dùng công cụ Move Tool kéo hình ảnh vừa tẩy xóa sang hình khác thì bạn có thể thấy những phần tẩy xóa đã trở nên trong suốt.  Công cụ Magic Eraser Tool là công cụ xóa vùng chọn tương đương có nghĩa là khi bạn kích vào một vùng chọn nào đó trong bức ảnh và màu của một số vùng trong bức ảnh lại trùng với màu vùng chọn thì công cụ này sẽ xóa những vùng đó. Đồng thời khi kích vào ảnh thì công cụ này cũng biến lớp Background thành lớp Layer thường.  Công cụ này rất hữu ích trong việc xóa vùng màu giống nhau trên diện rộng. Khi mình muốn chuyển cái Banner này sang vùng màu khác thì mình chọn công cụ Magic Eraser Tool sau đó kích xóa vùng nền trắng và kéo Banner sang ảnh khác.  Ngoài ra bạn còn có thể kéo cả Banner sang sau đó sử dụng công cụ này để tẩy và phần nền phía sau sẽ hiển thị lên. |