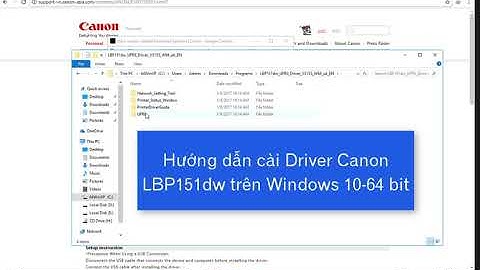WinPE hay thường gọi là Winmini, Win cứu hộ, là một môi trường chứa các công cụ để bạn sao lưu, sửa chữa, & cài mới hoặc bung ghost Windows. Bài viết này phanmem.me sẽ hướng dẫn các bạn cách cài Win 11, 10, 8.1, 7, XP bằng WinNT Setup trong WinPE.
Bước 1: Sử dụng usb boot vào WinPE  Bước 2: Mount file .ISO ra ổ ảo (Nhấn chuột phải vào file .ISO chọn Mount)  Bước 3: Chạy phần mềm WinNT Setup, phần mềm này được tích hợp sẵn trong Win PE  Bước 4: Trong mục Select location of Windows installation files click chuột chọn Search hướng đến tập tin ảnh install.esd lưu trong thư mục sources của bộ cài đã mount ra ổ đĩa ảo chọn Open.  Bước 5: Trong phần Edition chọn hệ điều hành hoặc phiên bản và nền tảng muốn cài  Bước 6: Trong mục Select location of Boot drive bấm biểu tượng chữ F mở hộp thoại Format phân vùng bấm Start để định dạng lại phân vùng boot (để định dạng NTFS)  Bước 7: Trong mục Select location of Boot drive tiếp tục bấm vào biểu tượng trên góc phải mở phần mềm Bootice, chọn ổ đĩa sau đó chọn Parts Manager, trong giao diện hộp thoại chọn phân vùng boot kiểm tra nếu chữ Active bên dưới không bị mờ thì bấm chọn Active còn nó bị mờ thì tắt phần mềm Bootice đi.  Bước 8: Trong mục Select location of Windows installation drive click chuột chọn Search và tìm đến phân vùng chứa Boot ở mục trên. Thường thì với hệ thống Legacy-Mbr người ta gộp chung phân vùng boot và phân vùng cài đặt Windows với nhau. cho nên nếu bạn chọn ví dụ ổ C chứa boot thì chọn luôn ổ C để cài Windows luôn yêu cầu ổ cài Windows có định dạng NTFS và trống dung lượng từ 20 Gb  Bước 9: Click chuột chọn Setup  Bước 10: Chọn OK trong hộp thoại Ready?  Bước 11: Đợi cho quá trình Apply Windows Image hoàn tất, quá trình này nhanh hay chậm tùy thuộc vào cấu hình main và kết nối. Ví dụ nếu bộ cài được lưu trong ổ cứng ngoài ssd và kết nối 3.0 thì sẽ nhanh hơn so với ổ cứng ngoài hdd và bộ cài được lưu trong một phân vùng khác của ổ đĩa cài Windows sẽ nhanh hơn so với được trong ổ gắn ngoài.  Bước 12: Khi quá trình hoàn tất click chuột chọn OK trong hộp thoại Done và tắt phần mềm.  Khởi động lại máy để Windows tiếp tục quá trình cài đặt và thiết lập tài khoản đăng nhập. Bin.Late 411 bài viết 739 bình luận Ngày trước mình cũng là một thằng gà mờ, không biết download phần mềm ở đâu, không biết làm sao để "cr4ck", để có bản quyền. Sau này mình biết nhiều nguồn, nhiều cách để tìm phần mềm có bản quyền, hoặc "cr4ck", chính vì vậy đã lập nên trang web phanmem.me, muốn biến nó thành nơi các bạn thường xuyên lui tới, để tìm cho mình phần mềm full bản quyền, full "cr@ck", thủ thuật máy tính hay, không cần phải lần mò, tìm tòi mệt nhọc trên google nữa ! Ủng hộ cho mình: https://phanmem.me/donate
Cài win 10, win 7 có thể dùng nhiều cách, những cách thông thường chúng ta hay sử dụng như cài win bằng USB Boot, cài win bằng đĩa CD… Còn một cách thú vị nữa mà ít người biết đến để dụng là phần cài win bằng phần mềm.
Để các bạn có thêm lựa chọn cho cài win, Worklap giới thiệu cách cài win bằng Winntsetup dễ dàng. Đây WinNTSetup là phần mềm dung lượng ít; hỗ trợ cài đặt bất cứ windows từ 7, 8, 10 trực tiếp từ ổ cứng mà không cần dùng ổ đĩa quang, USB… Thông tin chung về Winntsetup WinNTSetup là một phần mềm tiện ích cá nhân hóa, tối ưu các bước cài đặt các hệ điều hành Windows 7, 10, 8 trước khi cài đặt trên máy tính. Có ngôn ngữ mặc định là tiếng Anh và nhiều tính năng cung cấp như điều chỉnh hệ thống tối ưu hóa tạo nên sức mạnh làm việc tốt, sửa lỗi hỗ trợ phân vùng khởi động với định dạng FAT32. Đặc biệt, sản phẩm có hoạt động tốt trên hầu hết các phiên bản của hệ điều hành Windows từ Xp đến win 10 mới nhất.  Phần mềm WinNTSetup dành cho người cài đặt win Điểm cần nhấn mạnh đầu tiên là tải WinNTSetup chỉ dành riêng cho những người dùng có kinh nghiệm và kiến thức công nghệ nhất định. Bạn duyệt ảnh WIM cầnmuốn sử dụng, kể cả khi có với tập tin SWM WIM, hoặc ESD, hoặc click chuột nút phải vào "Search" để duyệt và tải tập tin ISO đang có sẵn. WinNTSetup danh sách hiển thị gồm tất cả các Windows phiên bản được tập tin hỗ trợ, đồng thời, chúng sẽ cung cấp các cải tiến tính năng được áp dụng cho trình cài đặt Windows đang có vừa được tạo. Các tính năng chủ yếu của WinNTSetup: - Cá nhân hóa các cài đặt Windows, hỗ trợ cài win xp bằng winntsetup, và cả các win 7, 8, 10 với tính năng cải tiến hơn hẳn. Hướng dẫn cài win bằng winntsetup Bài hướng dẫn cài win 7 bằng winntsetup, hướng dẫn cài win 10 bằng winntsetup; hướng dẫn cài win xp bằng winntsetup cũng hoàn toàn có thể chung nhau thực hiện cùng lúc trên một cách dưới đây: Bước 1: Chuẩn bị phân vùng để cài đặt windows bằng WinNTSetup Chuẩn bị phân vùng để cài đặt windows là bước đầu tiên, rất quan trọng nhất khi dùng phần mềm WinNTSetup. Đặc biệt, khi cài win công thức UEFI thì bước bắt buộc có trước nhất. Nếu windows Legacy cài đặt và bước chuẩn bị cảm thấy phân vùng này phức tạp, còn có thể xóa bỏ được. Bước 2: Hướng dẫn cài win 7 bằng winntsetup dùng cho được cả các win 10, XP, bước tiếp theo là cài WinNTSeup cài đặt cũng hỗ trợ trên ổ cứng định dạng GPT – UEFI trên hệ điều hành.  Sử dụng phần mềm cài đặt win 10 dễ dàng Bước 3: Khởi tạo mở phần mềm WinNT Setup, phần mềm cho phép được tích hợp sẵn trong Win PE Bước 4: Trong mục có tên gọi Select location of Windows installation files click chọn chuột Search tập tin ảnh hướng đến install.esd lưu trong thư mục có tên sources của bộ cài. Ta sẽ chọn mở ra ổ đĩa ảo chọn Open. Bước 5: Tiếp là phần Edition chọn hệ điều hành 7, 10, XP hoặc phiên bản và nền tảng muốn cài là 64bit hay 32 bit Bước 6: Chọn dòng Select location of Boot drive bấm biểu tượng có hình chữ F mở hộp thoại Format phân vùng. Chắc chắn sẽ xóa những gì không phải quan trọng thì bấm Start lại phân vùng boot để định dạng (để định dạng NTFS) Bước 7: Cũng nhìn xuống tìm Select location of Boot drive bấm tiếp tục vào biểu tượng mở phần mềm Bootice trên góc phải của màn hình. Ta sẽ chọn ổ đĩa sau đó chọn dòng Parts Manager, hộp thoại trong giao diện chọn phân vùng boot kiểm tra nếu chữ Active bên dưới. Nếu nó không bị mờ thì bấm chọn Active, kiểu như họ đã cho phép chạy còn nó bị mờ thì tắt phần mềm Bootice trên đó đi nhé. Bước 8: Tìm mục Select location of Windows installation drive click chuột chọn Search. Tìm đến phân vùng chứa Boot ở Seach. Thường thì với hệ thống Legacy-Mbr họ sẽ gộp chung phân vùng boot và phân vùng cài đặt Windows với nhau cho thêm tiện ích. Bước 9: Tiếp tục nhấn chuột chọn Setup  Cài Win 7 bằng phần mềm WinNT dễ dàng Bước 10: Chọn OK trong hộp thoại Ready? Có sẵn sàng không? Bước 11: Đợi chút để quá trình Apply Windows Image hoàn tất. VÌ quá trình này nhanh hay chậm tùy thuộc vào cấu hình máy tính main và kết nối. Cụ thể, nếu bộ cài máy tính được lưu trong ổ cứng ngoài ssd và kết nối cổng trực tiếp là 3.0 thì sẽ nhanh hơn so với ổ cứng ngoài HDD và bộ cài được lưu lại trong một phân vùng khác của ổ đĩa cài Windows sẽ nhanh hơn nhiều lần so với được trong ổ gắn ngoài. Bước 12: Khi hoàn tất quá trình click chuột chọn OK Done trong hộp thoại và tắt phần mềm. Chú ý: Quá trình được hoàn tất sẽ tự động khởi động lại nên quý khán giả không cần sợ mày tự dưng đen ngòm là có vấn đề gì. Worklap tin rằng với hướng dẫn cài win bằng winntsetup bạn có thêm cho mình một cách đơn giản, dễ làm để thực hiện cài windows bất kỳ. Nếu có điểm gì chưa biết hoặc thắc mắc về cách cài win này thì có thể liên hệ Worklap để được hướng dẫn về cài win bằng winntsetup thông qua các phần mềm teamview hiệu quả không mất nhiều thời gian của bạn. |